Como corrigir problema de tela branca ou em branco no Google Chrome
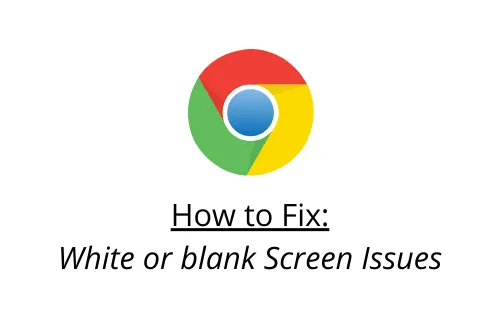
Recentemente, alguns usuários relataram ter um problema de tela branca ou em branco sem resposta ao navegar no Google Chrome. Este é um tipo de erro de tela branca da morte ( WSOD ) e também ocorre em PCs com Windows.
Embora resolver esse problema no Windows seja sempre uma tarefa desafiadora, isso não representa sérios riscos ao corrigi-lo no Google Chrome. Nesta postagem, examinaremos os motivos por trás de sua ocorrência e dez métodos que podem solucionar problemas no navegador Chrome.
O que causa um problema de tela branca ou em branco no Google Chrome?
Os principais motivos por trás dos problemas de tela branca e em branco são aceleração de hardware, cache sem resposta, extensões incorretas, modo de compatibilidade etc. Renomear a pasta Histórico, remover malware, editar o local de destino e redefinir o navegador podem funcionar como ferramentas de diagnóstico. Caso o bug ainda persista, desinstale e reinstale o navegador para a versão mais recente.
Métodos que corrigem problemas de tela branca ou em branco no Google Chrome
Aqui, discutimos diferentes soluções alternativas que podem corrigir problemas de tela branca ou em branco no Google Chrome –
1. Limpe o cache do Chrome
O cache que se acumula diariamente pode resultar nesse bug de banco ou tela branca em seu navegador Chrome. Nesses casos, você deve limpar o cache seguindo estas etapas:
- Primeiro de tudo, abra o Google Chrome .
- Quando o navegador iniciar, pressione as teclas de atalho Ctrl + Shift + Delete juntas.
- Uma nova janela aparece contendo informações de dados de navegação, selecione a guia Avançado .
- Em seguida, vá para a seção Intervalo de tempo e selecione “ Todos os tempos ” usando o menu suspenso.
- Ao lado disso, pressione o botão “ Limpar dados ”.
Assim que terminar a atividade de limpar os dados de navegação, feche o navegador da web e reabra o Chrome novamente.
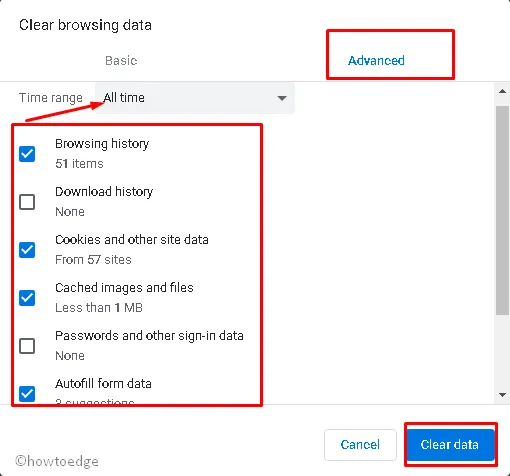
Verifique se isso resolve o problema com o qual você estava lutando.
2. Desligue a aceleração de hardware
Se o erro persistir, tente desativar as configurações de aceleração de hardware do navegador. Veja como realizar esta tarefa –
- Inicie o navegador Google Chrome e clique no ícone Elipse disponível no canto superior direito.
- Depois, selecione a opção Configurações no menu suspenso.
- Na página seguinte, role para baixo e clique na guia Avançado .
- Novamente na categoria Sistema, desative a chave de alternância Usar aceleração de hardware quando disponível.
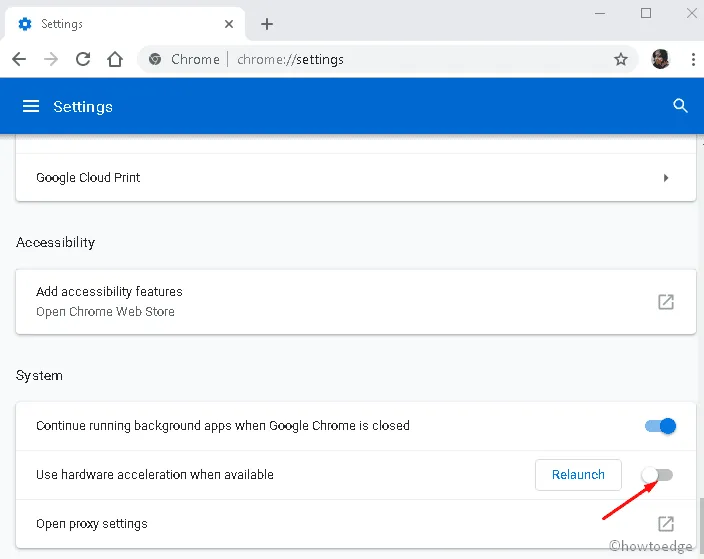
Se isso não corrigir o problema de tela branca ou em branco no Google Chrome, tente as próximas soluções alternativas –
3. Edite o alvo do atalho do Google Chrome
Às vezes, você pode notar a falta da barra de URL ou da guia Configurações ao abrir o Google Chrome devido a uma tela em branco ou em branco. Nesta situação, a desativação da GPU funcionará como uma ferramenta de diagnóstico. Aqui está a diretriz detalhada para prosseguir
- Certifique-se de que o navegador Google Chrome esteja fechado.
- Agora clique com o botão direito do mouse em seu ícone e selecione Propriedades usando o menu de contexto.
- Vá para a guia Atalho , toque uma vez dentro da caixa Alvo e escreva ‘
–disable-gpu‘ no final. Veja o Instantâneo abaixo –
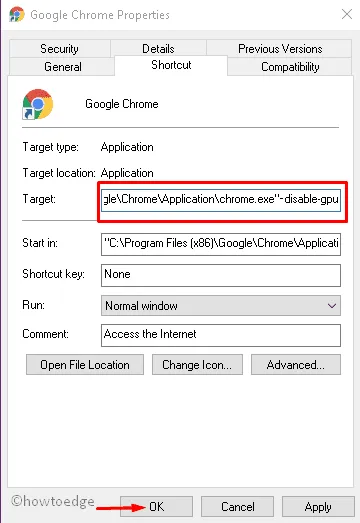
- Pressione os botões Aplicar e OK para confirmar as alterações.
- Feche o navegador atual e reinicie-o em alguns segundos.
4. Desative as extensões
Certas extensões também podem causar problemas de tela branca e em branco no Google Chrome. Para resolver esse bug, você precisa verificar todas as extensões e desativá-las uma a uma. Veja como proceder-
- Primeiro, inicie o Google Chrome e clique no ícone de três pontos disponível no canto superior direito.
- Selecione Mais ferramentas no painel da barra lateral e depois Extensões em seu submenu.
- Quando a página de extensões aparecer, desative todas as chaves de alternância definidas como ativadas.
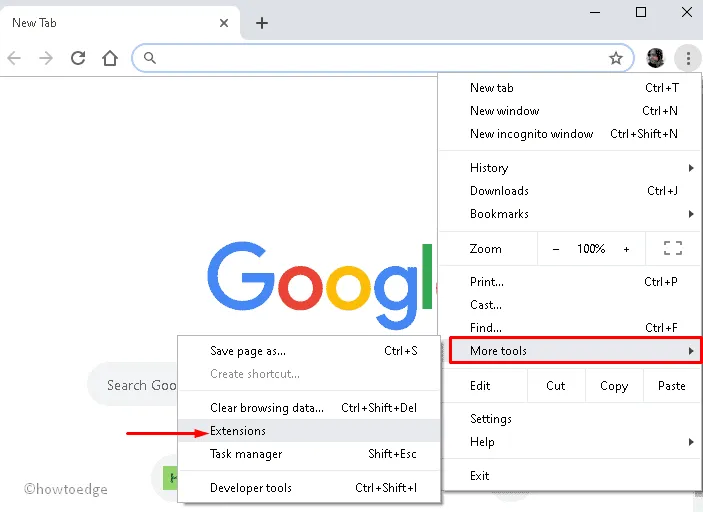
Agora, feche o Google Chrome e verifique se o problema foi resolvido. Se sim, tudo que você precisa é encontrar a extensão culpada. Basta ligá-los um após o outro e ver se o problema ocorre novamente.
5. Altere a pasta Histórico
Pasta de histórico ausente ou corrompida no Chrome também pode causar um problema de tela branca no navegador. Para resolver isso, você deve renomear esta pasta e verificar se o problema se resolve desta forma –
- Em primeiro lugar, inicie o Google Chrome .
- Na barra de endereços, digite chrome://version e pressione a tecla Enter .
- Em seguida, localize o caminho do perfil e selecione o endereço conforme mostrado abaixo-
- Aqui, clique com o botão direito e escolha a opção Copiar .
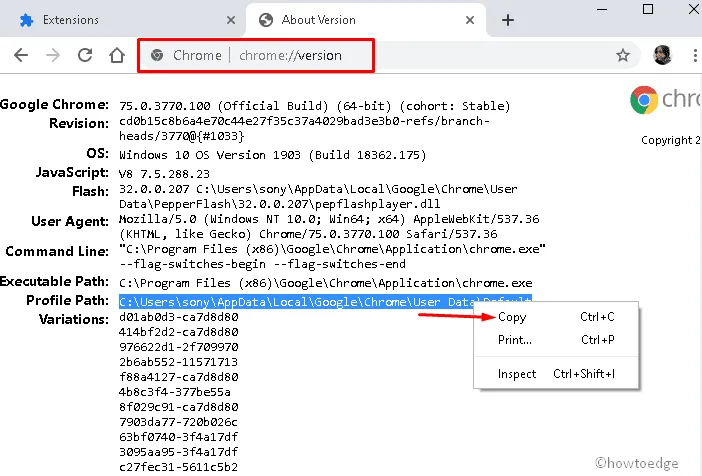
- Pressione a tecla Windows e E juntas para iniciar o File Explorer.
- Vá para a barra de endereços e clique uma vez. Use Ctrl + V para colar o endereço copiado na barra de URL.
- Localize o arquivo Histórico dentro desta pasta.
- Em seguida, clique com o botão direito do mouse no arquivo Histórico e escolha a opção Renomear .
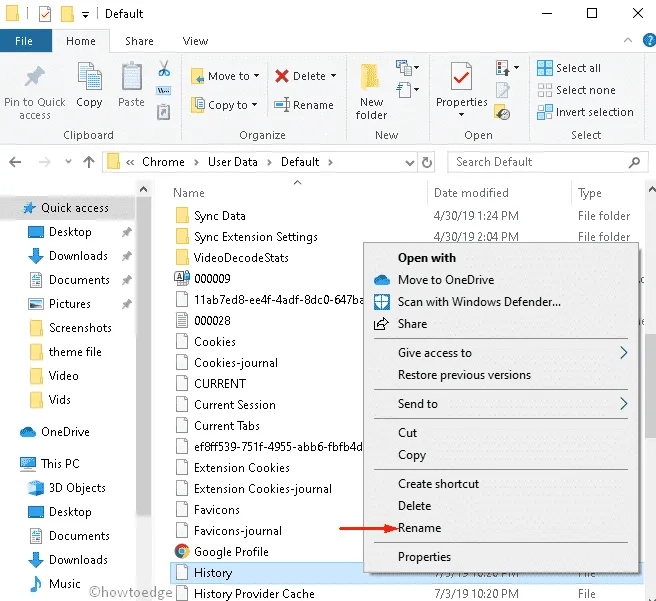
- A partir de agora, digite temp e pressione Enter para salvar as alterações.
- Por fim, reabra o Google Chrome e veja se o problema desapareceu agora ou não.
6. Desative o modo de compatibilidade
Em determinados cenários, quando o modo de compatibilidade está definido como ativado, pode causar um problema de tela branca. Para resolver isso, você deve desativar o modo de compatibilidade usando as seguintes etapas-
- Primeiro, clique com o botão direito do mouse no ícone do Chrome e selecione Propriedades no menu de contexto.
- Na janela pop-up, toque na guia Compatibilidade .
- Novamente na seção Modo de compatibilidade , desmarque a opção Executar este programa em modo de compatibilidade .
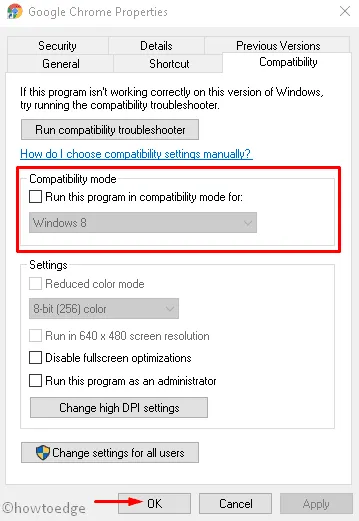
- Por fim, clique nos botões Aplicar e OK para confirmar as alterações recentes.
7. Exclua ou renomeie a pasta padrão
Você também pode resolver esse problema excluindo ou renomeando os dados do usuário mais antigos. Para fazer isso, siga estas etapas-
- Clique com o botão direito do mouse em Iniciar e selecione EXECUTAR usando o menu Power.
- Quando a caixa de diálogo Executar aparecer, digite o caminho abaixo e pressione Enter.
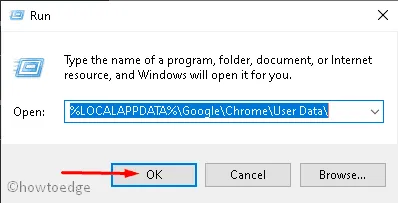
- Clique com o botão direito do mouse na pasta Padrão e escolha a opção Excluir .
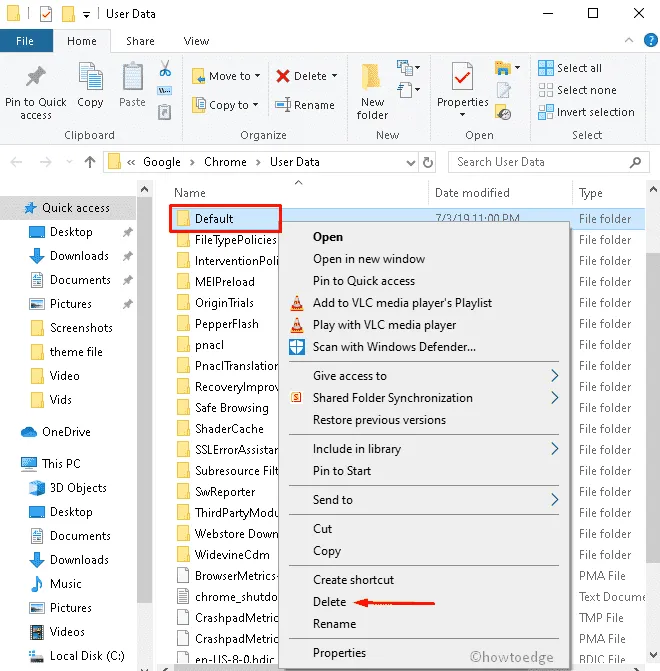
- Se aparecer alguma janela de confirmação, toque em OK .
- Agora reabra o Google Chrome e verifique se o navegador está funcionando bem ou não.
- Caso queira restaurar as configurações anteriores, clique em Entrar no Chrome .
- Preencha as credenciais e tudo se mantém em um ponto anterior.
8. Redefina o navegador
A redefinição do navegador também pode corrigir problemas de tela branca ou em branco no Google Chrome. Para fazer isso, desative as extensões de terceiros primeiro e siga estas etapas fáceis:
- Vá para o canto superior direito do Google Chrome e clique no ícone da elipse horizontal (três pontos) .
- Selecione a opção Configurações usando o menu suspenso.
- Agora, role o cursor para baixo e escolha o botão Avançado disponível na parte inferior desta página.
- Em seguida, clique na opção Restaurar configurações para os padrões originais em Redefinir e limpar .
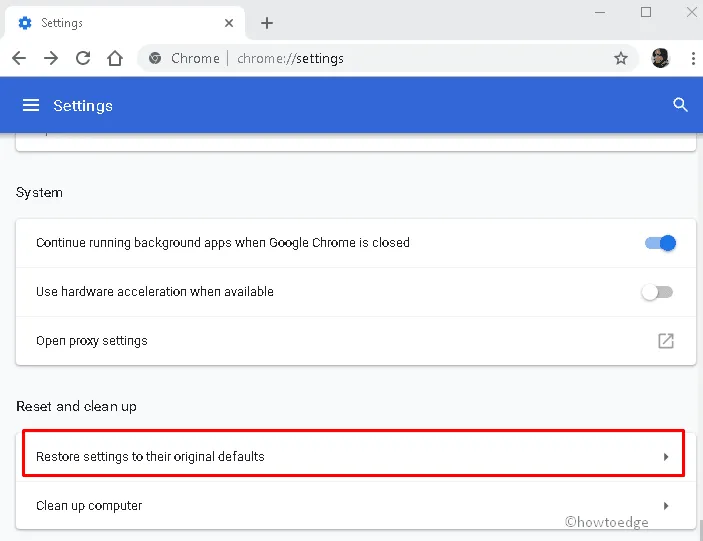
- Depois, escolha a opção Redefinir configurações .
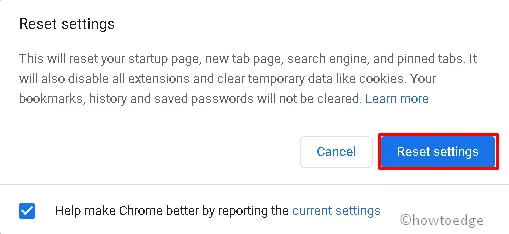
9. Escaneie o computador
A presença de malware dentro do seu PC também pode resultar em uma verificação de bug semelhante . É por isso que você deve executar uma verificação completa de todo o seu PC usando o Windows Defender. Aqui estão os passos a seguir-
- Vá para Cortana e digite Windows Defender na área de pesquisa.
- Clique no resultado correspondente para iniciar este aplicativo de segurança.
- Em seguida, selecione Proteção contra vírus e ameaças seguido por Opções de verificação .
- Agora, marque o botão de opção Full Scan e depois o botão “ Scan now ”.
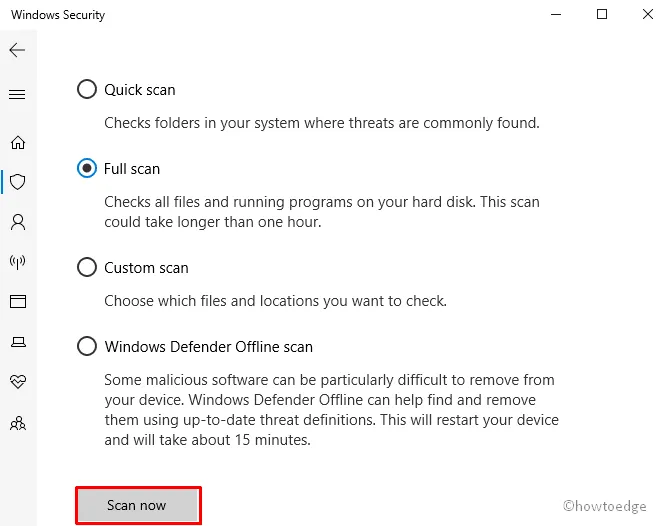
Espere até que seu PC esteja detectando os arquivos maliciosos. Depois de concluído, reinicie o seu PC para incorporar as alterações recentes.
10. Reinstale o Google Chrome
Se mesmo depois de seguir os métodos acima, você está preso com o erro WSOD, você deve desinstalar mais tarde instalar este aplicativo em seu sistema. Abaixo, mencionamos as etapas essenciais-
- Clique com o botão direito do mouse no botão Iniciar e selecione Configurações no menu Energia.
- Quando o aplicativo Configurações solicitar, selecione .
Apps >Apps & features - Vá para o painel direito correspondente, role para baixo e selecione Google Chrome na lista.
- Agora aperte o botão Desinstalar lá adiante Desinstale novamente na próxima tela pop-up.
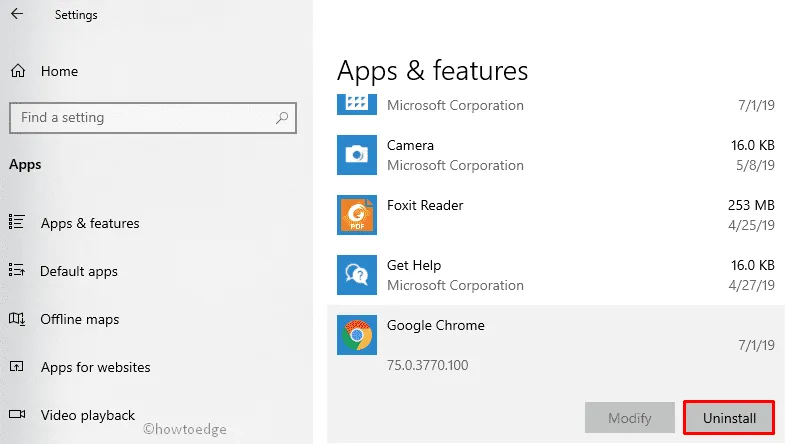
Depois de reiniciar o seu PC, o seguinte erro pode desaparecer de todo o seu sistema.
Problema de tela branca no Chrome Canary no Mac
Se você estiver executando o Mac OS e enfrentar problemas de tela branca ou em branco ao iniciar o navegador Chrome Canary, experimente a solução alternativa abaixo –
- Abra o Chrome Canary e execute a seguinte linha de comando no Terminal para corrigir esse problema



Deixe um comentário