Como consertar chamadas do WhatsApp que não funcionam no Windows 11

Vários usuários reclamaram de chamadas perdidas em seus clientes de desktop para WhatsApp no Windows 11. Se você é um desses usuários e está se perguntando o que exatamente deu errado com este aplicativo, você veio ao lugar certo. Aqui, nesta postagem, discutiremos o que pode fazer com que “chamadas do WhatsApp não funcionem no Windows 11” e seis maneiras de superar esse problema.

O que causa chamadas perdidas do WhatsApp no Windows 11?
Pode ser por um fato mais simples que você desativou intencionalmente ou acidentalmente as notificações recebidas em seu cliente WhatsApp Desktop. Se você se lembrar de algo assim, verifique e reative os avisos de chamada recebida.
As chamadas do WhatsApp também podem falhar quando você está conectado à Internet de baixa velocidade. Você reconhece isso facilmente, pois a chamada será conectada; no entanto, ela falha devido a falhas na rede. Tente conectar-se a uma rede diferente, roteador WiFi ou simplesmente Mobile Hotspot e verifique se o problema é resolvido imediatamente.
Aqueles que ainda estão enfrentando problemas para se conectar a uma chamada do WhatsApp devem realizar algumas correções avançadas, pois parece que há um problema contínuo com seus clientes de desktop do WhatsApp. Permitir acesso ao microfone e à câmera, reparar e redefinir o WhatsApp são algumas dessas correções avançadas. Se nada ajudar, limpe e instale o WhatsApp através da Microsoft Store .
[Resolvido] Chamadas do WhatsApp não funcionam no Windows 11
Se a sua chamada de vídeo ou áudio do WhatsApp não estiver sendo realizada no Windows 11, tente as correções abaixo, uma após a outra. Espero que o problema seja resolvido após aplicar as correções descritas abaixo.
1. Ativar o som de chamadas recebidas na área de trabalho
Por padrão, o WhatsApp notifica você sobre uma chamada de áudio ou vídeo recebida. Se você desativou essa configuração anteriormente e, como resultado, está recebendo chamadas perdidas, você deve ativar o som das chamadas recebidas neste cliente de desktop. Veja como reconfigurar e ativar notificações para todas as chamadas recebidas no WhatsApp.
- Pressione a tecla Windows no teclado e clique em Todos os aplicativos .
- Role para baixo até a seção “W” e clique em WhatsApp .
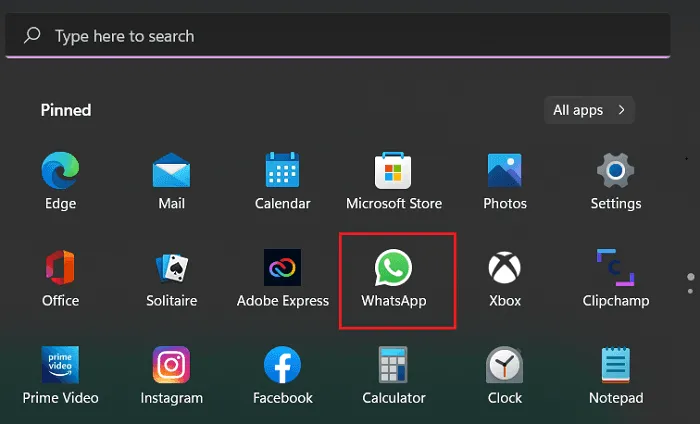
- Quando o WhatsApp iniciar, clique nos três pontos disponíveis no painel esquerdo e selecione Configurações .
- Clique em Notificações e marque as mesmas caixas mostradas no instantâneo abaixo –

Como você optou por um “toque de chamada recebida”, você será notificado sempre que uma nova chamada chegar ao seu cliente WhatsApp Desktop. Peça a um amigo seu para ligar para você e verificar se o WhatsApp agora funciona corretamente.
2. Verifique sua conexão de rede
As chamadas de áudio do WhatsApp não requerem uma conexão de Internet de alta velocidade para serem realizadas e se conectarem aos seus amigos. Porém, quando se trata de fazer uma videochamada nele, você deve estar em uma rede de alta velocidade. Caso contrário, sua videochamada será desconectada sempre que você tentar se conectar.
Você pode tentar alternar para redes WiFi de 2,5 e 5 GHz e verificar se as chamadas do WhatsApp foram realizadas quando conectado a qualquer uma das larguras de banda. Caso não funcione, você pode tentar conectar-se a um hotspot móvel ou a um roteador WiFi diferente.
3. Conceda acesso de microfone e câmera ao WhatsApp
Como o WhatsApp é usado para iniciar uma chamada de áudio ou vídeo, isso requer acesso ao microfone e à câmera. Se o acesso ao WhatsApp for negado a ambas as ferramentas, este cliente de desktop falhará durante uma chamada em andamento. Verifique essas duas configurações e, se encontrá-las desativadas, permita-as novamente.
Certifique-se de que o WhatsApp esteja sendo executado em segundo plano
Manter o WhatsApp funcionando em segundo plano é uma tarefa essencial. Caso contrário, você não obterá as configurações para ativar a câmera ou o microfone. Se possível, tente iniciar uma chamada de vídeo ou áudio por meio deste cliente de desktop. Isso não funcionará com certeza, mas fará com que as configurações relevantes apareçam nos locais apropriados.
Veja como conceder acesso ao microfone e à câmera ao WhatsApp no Windows 11 –
- Clique com o botão direito no ícone do Windows e selecione “Aplicativos e recursos”.
- Localize o WhatsApp no painel direito rolando para baixo até a letra “W”.
- Quando encontrado, clique nos três pontos verticais ao lado do WhatsApp e selecione Opções avançadas .
- Em Permissões do aplicativo, você poderá ver os botões de alternância da câmera e do microfone.
- Deslize os interruptores para a direita para ativá-los.

Agora que o WhatsApp tem acesso ao microfone e à câmera, ele deve funcionar sem problemas.
4. Verifique as permissões da câmera e do microfone
Se você estiver em versões anteriores do Windows 11, também poderá fornecer acesso à câmera e ao microfone usando a guia Privacidade e segurança. Siga as etapas abaixo sobre como permitir o acesso do microfone e da câmera ao WhatsApp –
- Pressione “ Tecla Windows e I ” para iniciar as Configurações.
- Selecione Privacidade e segurança na navegação esquerda e vá para o painel direito.
- Em permissões de aplicativos, clique para expandir Microfone.
- Localize o WhatsApp e forneça acesso ao seu microfone.
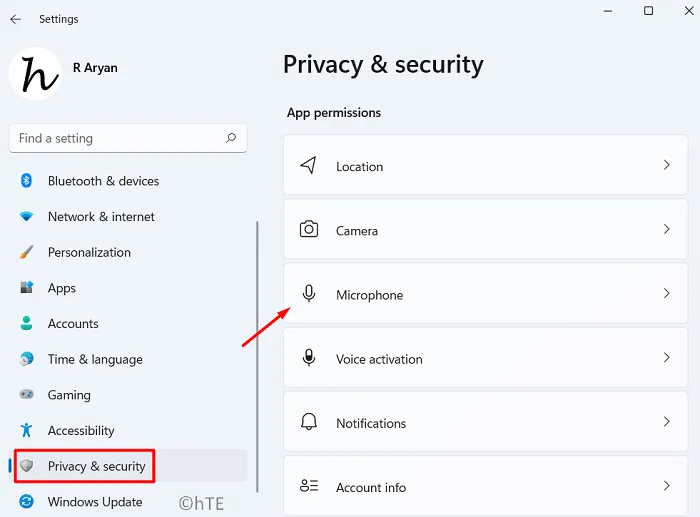
- Depois de fornecer acesso ao microfone ao WhatsApp, volte para a guia Privacidade e segurança.
- Agora, desta vez, procure Câmera em Permissões do aplicativo e clique nela.
- Procure WhatsApp e deslize o botão de alternância para a direita.
Agora que você forneceu acesso ao microfone e à câmera, faça uma chamada de áudio ou vídeo e verifique se o WhatsApp funciona normalmente agora.
5. Reparar ou redefinir o aplicativo WhatsApp Desktop Client
Depois de ativar a câmera e o microfone nas permissões do aplicativo, as chamadas de vídeo ou áudio do WhatsApp devem funcionar normalmente. No entanto, se as chamadas não forem completadas ou desconectadas com frequência, repare este aplicativo de desktop. Reparar é melhor, pois resolverá a causa subjacente sem afetar seus dados. Veja como redefinir este aplicativo no Windows 11 –
- Pressione Win + I para iniciar Configurações.
- Vá para Aplicativos > Aplicativos e recursos e digite WhatsApp no campo de pesquisa.
- Clique nos três pontos disponíveis ao lado do WhatsApp e escolha Opções avançadas .
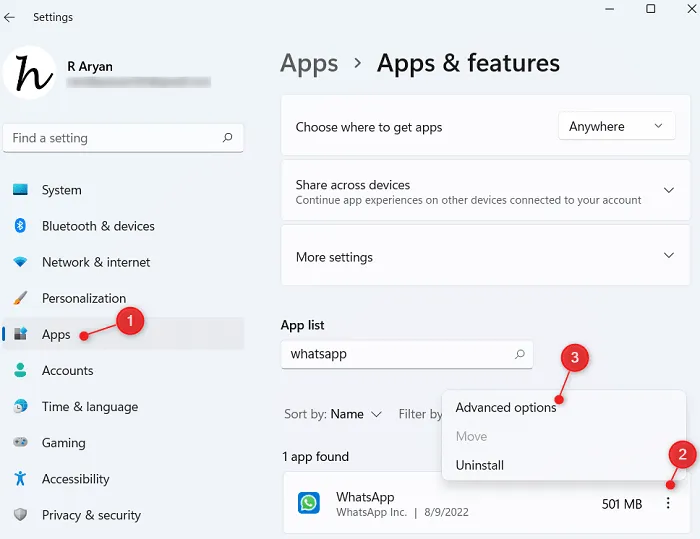
- Na tela seguinte, role para baixo até a seção Terminar e clique em Terminar .
- Qualquer instância do WhatsApp em execução na sua área de trabalho será fechada instantaneamente.
- Em seguida, vá para a seção Redefinir e clique em Reparar .

- Aguarde enquanto o Windows 11 repara o WhatsApp no seu computador.
- Ao ver a marca de seleção no botão Reparar, verifique se o WhatsApp agora está funcionando corretamente.
- Caso ainda não esteja funcionando, é melhor apertar o botão Reset . Observe que todas as suas conversas de mídia e bate-papo serão perdidas assim que você reiniciar o WhatsApp. Portanto, crie um backup completo de seus bate-papos e mídias no WhatsApp.
- Aparecerá uma mensagem de confirmação perguntando se você deseja redefinir o WhatsApp. Bem, concorde com isso e aperte o botão Reset novamente.
- Reinicie o seu PC e faça login novamente na sua conta do WhatsApp usando um ID de celular e uma chave de acesso válidos .
Esperançosamente, este aplicativo de desktop começará a funcionar a partir do próximo login.
6. Reinstale o WhatsApp pela Microsoft Store
Se o problema persistir mesmo após a redefinição do WhatsApp, você terá apenas uma opção: instalar novamente este cliente Desktop em seu PC. Veja como fazer isso –
- Pressione Win + X e escolha – Aplicativos e Recursos.
- Role para baixo até WhatsApp e clique nos três pontos disponíveis ao lado dele.
- Escolha a opção Desinstalar quando este menu se expandir.
Um prompt de confirmação também pode aparecer. Clique em desinstalar novamente para remover completamente este aplicativo do seu PC com Windows 11. Reinicie o seu computador e, quando isso acontecer, baixe/instale o WhatsApp visitando a Microsoft Store.



Deixe um comentário