Como corrigir o erro WerFault.exe no Windows 11
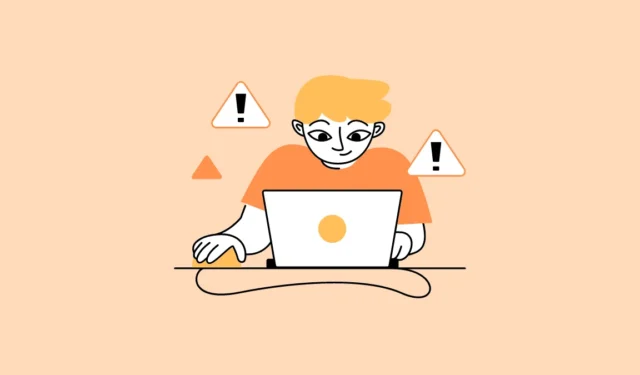
WerFault.exe tem atormentado computadores Windows desde o Windows 10, ocupando cem por cento dos recursos do sistema e permanecendo lá indefinidamente. É uma pena que a Microsoft ainda não tenha conseguido corrigir a causa raiz disso no Windows 11, onde definitivamente deu um salto à frente em design e processamento.
Felizmente, o erro WerFault.exe está bem documentado e existem vários métodos testados e comprovados que você pode usar para resolver o problema. Então, vamos em frente!
O que é o processo WerFault.exe? É malware?
WerFault.exe é uma parte crucial do serviço de relatório de erros do Windows. Ele ajuda seu computador a enviar informações sobre travamentos, falhas e outros problemas de aplicativos que podem ajudar a Microsoft a encontrar uma solução para eles.
Normalmente, o processo é ativado quando uma falha ou falha é acionada e é encerrado automaticamente após a investigação da causa da falha. Porém, às vezes isso não acontece e o processo passa a ocupar todos os recursos disponíveis do computador.
Embora o processo em si não seja malware, o alto uso de recursos pode ser devido a uma infestação de malware (o malware às vezes pode se disfarçar como processos genuínos do sistema ou interferir em sua operação), arquivos de sistema corrompidos/danificados ou até mesmo uma versão desatualizada do sistema operacional .
1. Reinicie o seu computador
Reiniciar o seu PC pode parecer muito elementar ou desnecessário. No entanto, às vezes pode ter havido um problema com a atualização ou um serviço/software de terceiros pode estar criando um problema e uma simples reinicialização pode resolvê-lo.
Se você tiver um laptop, pressione e segure o Powerbotão para forçar o desligamento do computador. Aguarde alguns segundos e ligue-o novamente.
Caso você tenha um computador desktop, você pode pressionar o botão liga / desliga físico na unidade CPU ou desligar o plugue e começar do zero.
2. Atualizar drivers ou reverter drivers
Caso você tenha um driver atualizado recentemente, reverta-o para a versão anterior e seu problema deverá ser erradicado. Caso contrário, se seus drivers estiverem desatualizados, você terá que certificar-se de que cada driver esteja atualizado manualmente.
Para fazer isso, abra o menu Iniciar e digite Device Managerpara procurá-lo. Em seguida, nos resultados da pesquisa, clique no bloco ‘Gerenciador de Dispositivos’ para abri-lo.
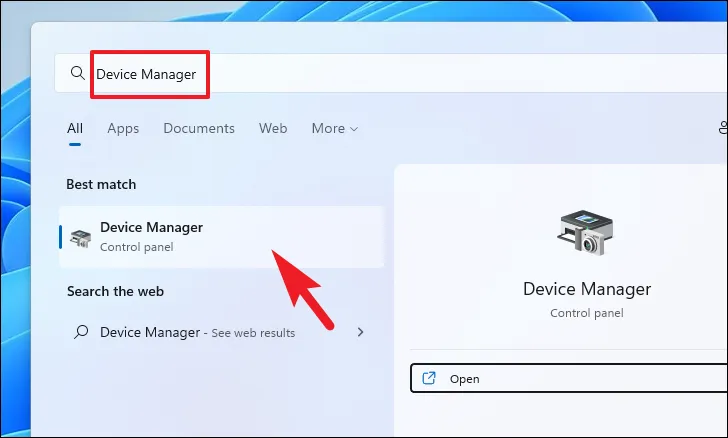
Se você está aqui para reverter o driver , localize a categoria de componente para a qual você atualizou recentemente o driver e clique duas vezes nela para expandir a seção. Em seguida, clique duas vezes no componente para abrir suas propriedades. Isso abrirá uma janela separada na tela.
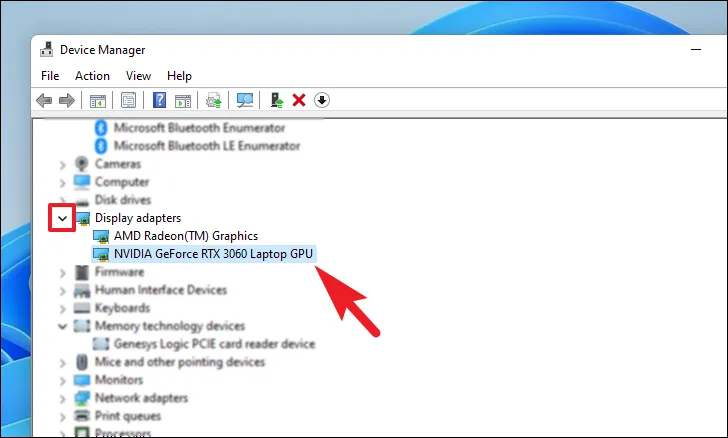
Depois disso, na janela de propriedades, clique na aba ‘Driver’. Em seguida, clique no botão ‘Reverter driver’ para reverter a atualização recente. Se o botão estiver esmaecido, o driver não foi atualizado recentemente e não pode ser revertido.
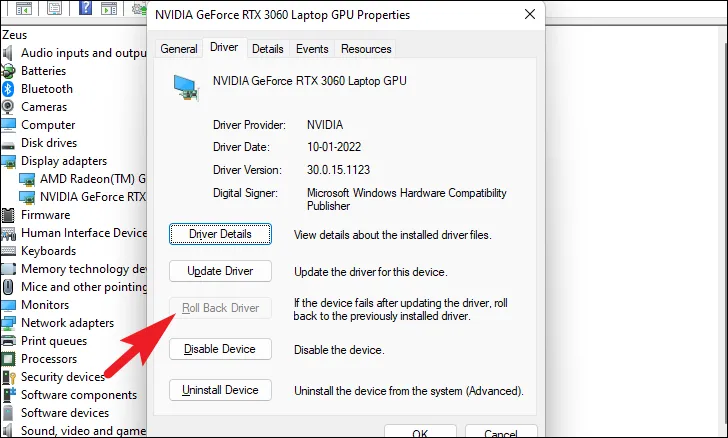
Caso você esteja aqui para atualizar o driver , na janela de propriedades de um componente, clique no botão ‘Atualizar Driver’. Isso abrirá uma janela separada na tela.
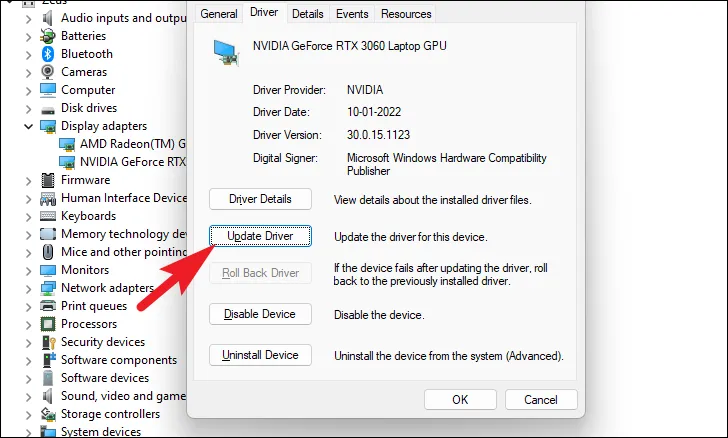
Depois disso, na janela ‘Atualizar Drivers’, clique em ‘Pesquisar drivers automaticamente’ para permitir que o Windows procure drivers em seus servidores. Caso contrário, se você já tiver o driver mais recente disponível em sua máquina, clique na opção ‘Procurar driver em meu computador’ para navegar pelo arquivo usando o Explorador de Arquivos.
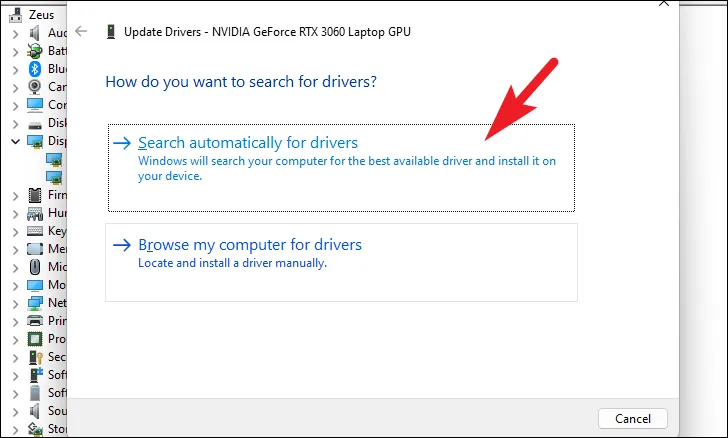
3. Atualize o Windows
Um dos métodos mais elementares e eficazes para resolver a maioria dos problemas é garantir que seu sistema esteja atualizado.
Primeiro, vá ao menu Iniciar e clique no bloco ‘Configurações’.
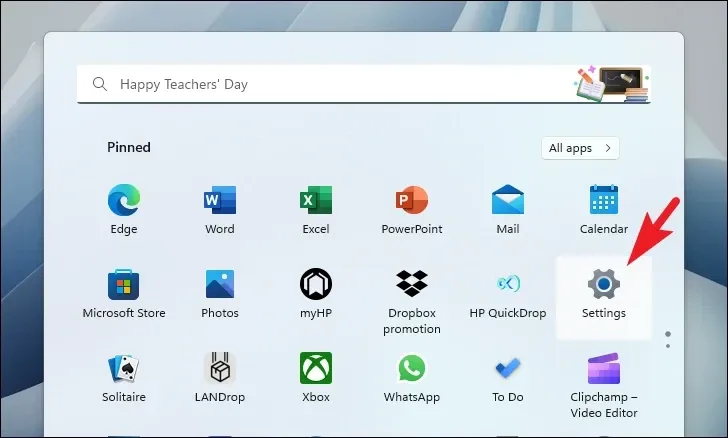
Depois disso, clique no bloco ‘Windows Update’ na barra lateral esquerda para continuar.
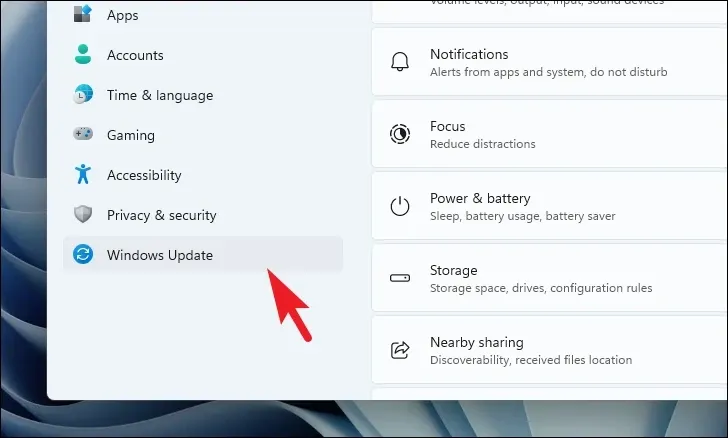
Em seguida, na seção direita da janela, clique no botão ‘Verificar atualizações’. Caso contrário, clique no botão ‘Baixar e instalar’ para baixar as atualizações. Quando as atualizações forem instaladas, clique em ‘Reiniciar agora’ para reiniciar o computador e aplicar as alterações.
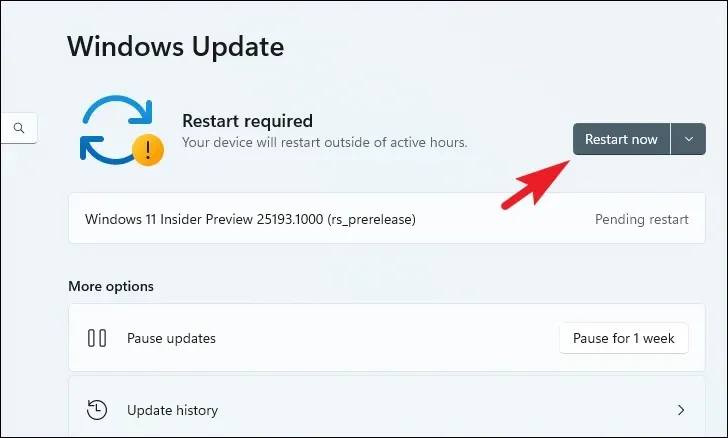
4. Execute uma verificação do sistema
Uma verificação completa do sistema verifica se há malware ou vírus em seu sistema. Normalmente o Windows faz isso automaticamente. No entanto, executar uma verificação profunda em seu PC não pode prejudicar. Se você tiver um antivírus de terceiros instalado, siga as etapas do seu software para executar uma verificação. No entanto, para este guia, usaremos o Windows Defender (o sistema de segurança padrão do Windows) para executar a verificação.
Para executar uma verificação completa, vá ao menu Iniciar e digite Segurança no menu para realizar uma busca. Depois disso, nos resultados da pesquisa, clique no bloco ‘Segurança do Windows’ para prosseguir.

Em seguida, na seção direita da página, clique no botão ‘Opções de verificação’ situado na seção ‘Ameaças atuais’.
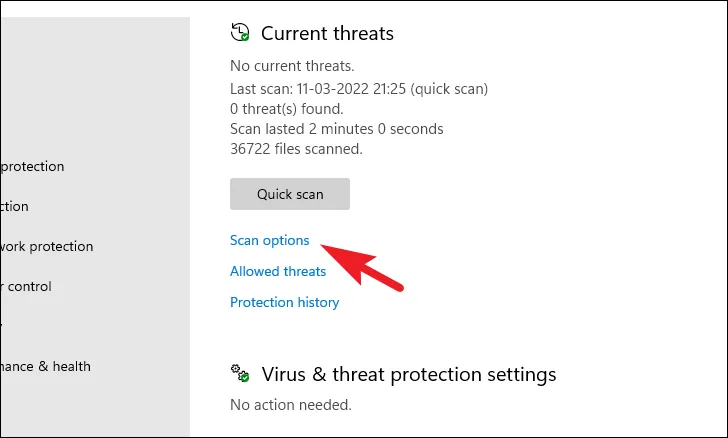
Em seguida, na próxima página, clique no botão de opção anterior à verificação do ‘Microsoft Defender Antivirus’ e, a seguir, clique no botão ‘Verificar agora’ presente na parte inferior da página para continuar.
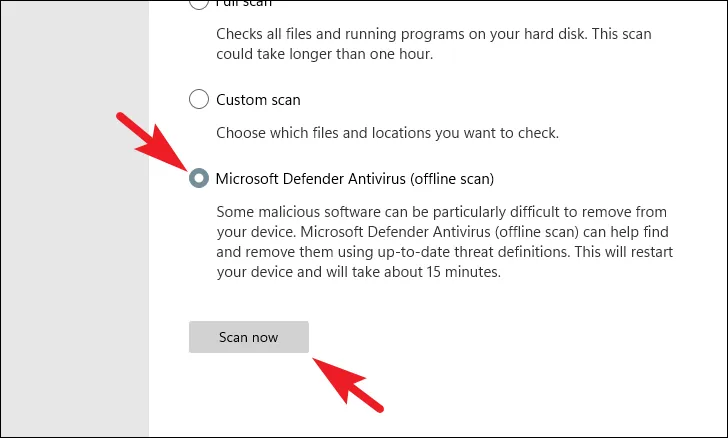
Seu PC pode desligar e reiniciar uma vez para concluir a verificação e detectar qualquer malware e/ou vírus em seu sistema.
5. Execute o CHKDSK
A verificação do CHKDSK verificará seu disco rígido em busca de setores físicos defeituosos e erros lógicos. Isso o ajudará a identificar problemas com seu dispositivo de armazenamento secundário que podem estar causando o erro ‘WerFault.exe’.
Primeiro, vá ao menu Iniciar e digite Terminal para pesquisá-lo. Depois disso, clique com o botão direito no bloco ‘Terminal’ e escolha a opção ‘Executar como administrador’ para prosseguir.

Em seguida, insira as credenciais de administrador na tela do UAC se não estiver conectado com uma conta de administrador. Caso contrário, clique no botão ‘Sim’ para prosseguir.
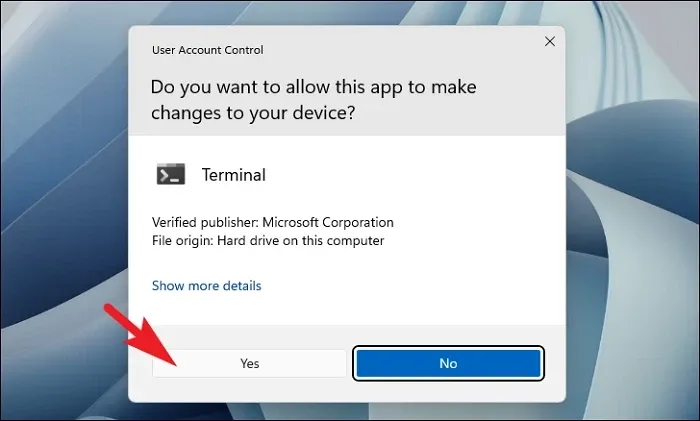
Depois disso, clique na divisa (seta para baixo) e escolha a opção ‘Prompt de Comando’ para continuar. Isso abrirá o prompt de comando em uma guia separada.
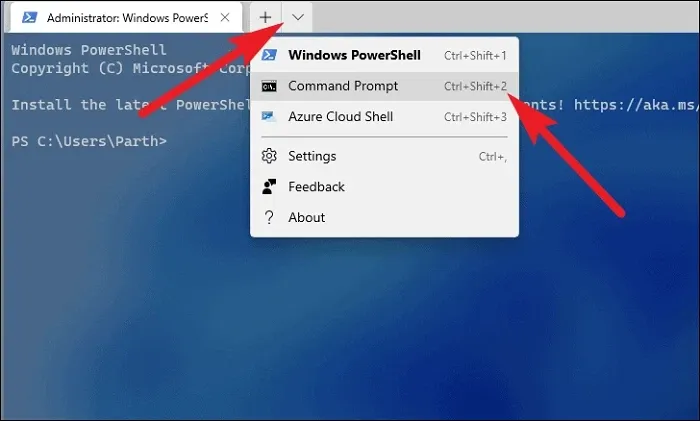
Em seguida, digite ou copie e cole o comando mencionado abaixo e pressione Enterno teclado para executar o comando.
chkdsk /f
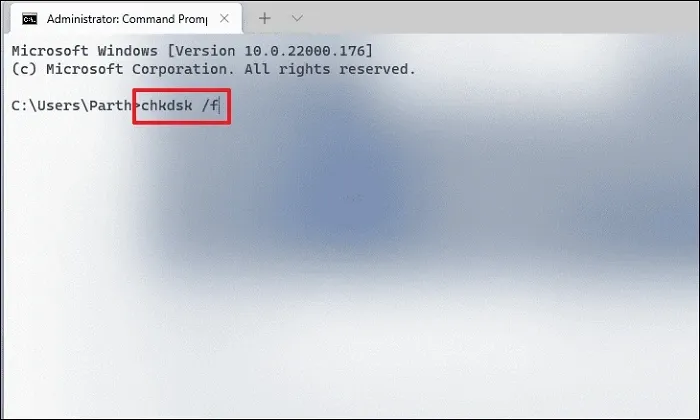
Depois disso, pressione a Ytecla para agendar a verificação a ser iniciada na próxima vez que você inicializar o PC.
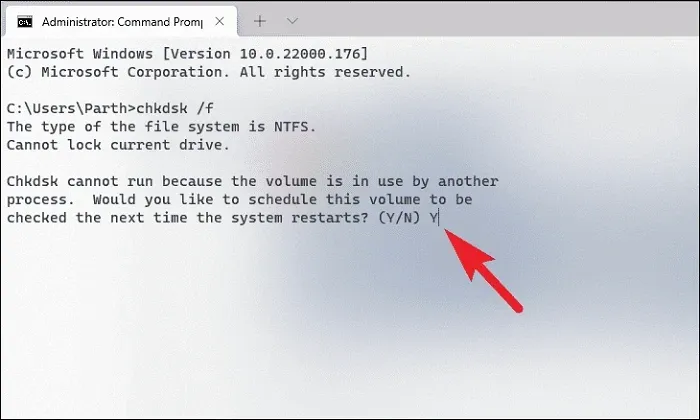
6. Execute SFC e DISM
As verificações do Deployment Image Service and Management verificarão e repararão os arquivos existentes do sistema operacional instalados no seu dispositivo, juntamente com outros arquivos do sistema atualmente no seu PC. Sabe-se que isso corrige o problema para muitos usuários.
Vá para o menu Iniciar e digite ‘Terminal’ para procurá-lo. Em seguida, clique com o botão direito no bloco ‘Terminal’ e escolha a opção ‘Executar como administrador’ no menu de contexto para continuar.
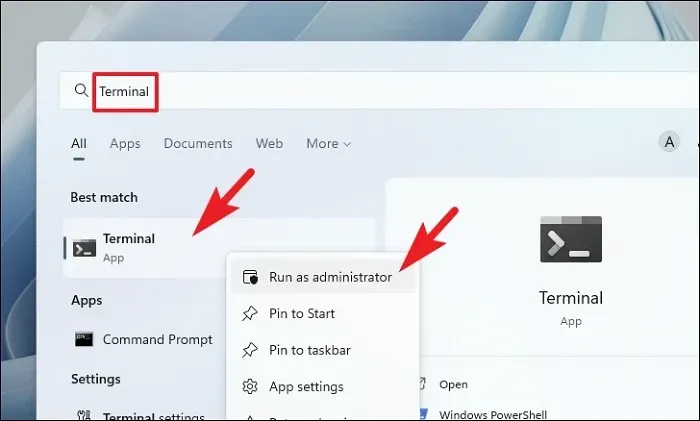
Em seguida, se você não estiver conectado com uma conta de administrador, insira as credenciais de uma. Caso contrário, clique no botão ‘Sim’ para prosseguir.
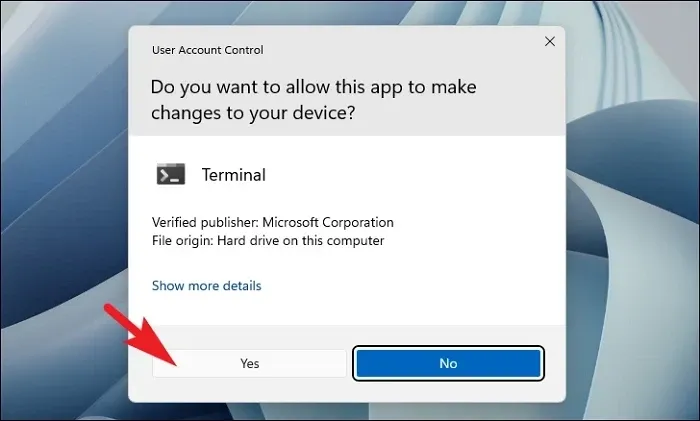
Depois disso, clique no ícone ‘chevron’ (seta para baixo) e selecione a opção ‘Prompt de comando’.
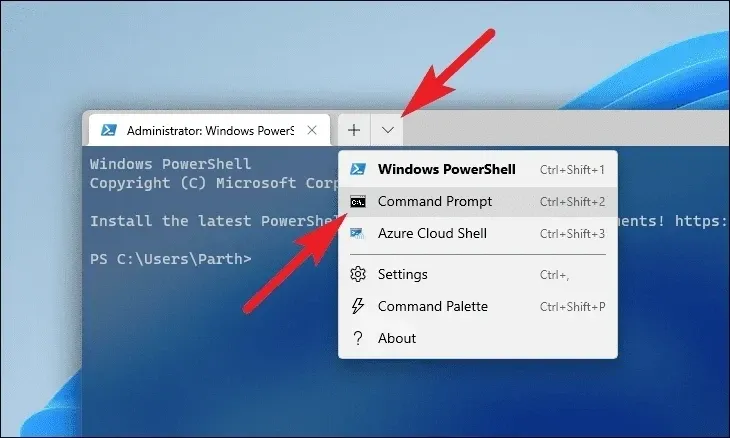
Em seguida, digite ou copie e cole o comando mencionado abaixo e pressione Enterno teclado. Isso restaurará a imagem do sistema operacional atualmente instalada no seu dispositivo.
DISM/ Online/Cleanup-Image/RestoreHealth
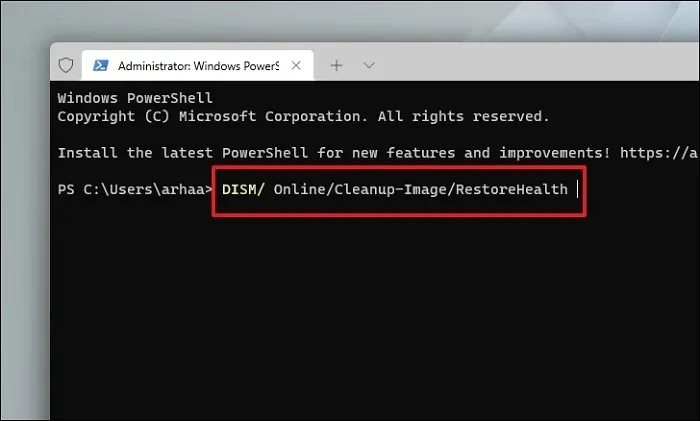
Depois de concluído, digite ou copie e cole o seguinte comando para verificar e reparar os arquivos de sistema do seu PC. SFC é uma ferramenta gratuita da Microsoft que pode ajudá-lo a encontrar e recuperar arquivos corrompidos no seu PC.
SFC/ scannow
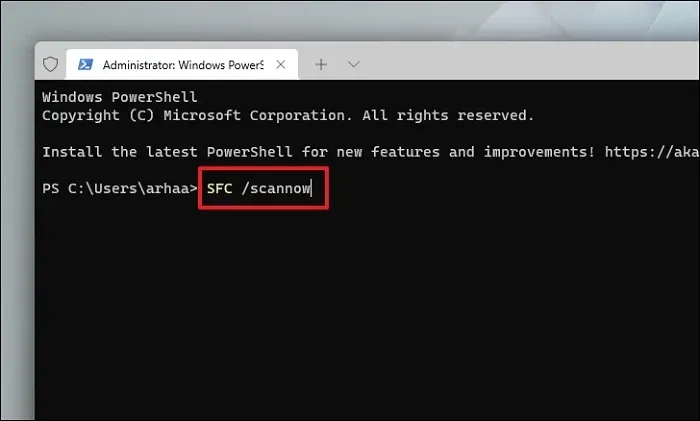
Assim que a verificação for bem-sucedida, reinicie o PC e verifique se o método resolve o problema.
7. Execute o diagnóstico de memória do Windows
A ferramenta de diagnóstico de memória do Windows ajuda a diagnosticar e encontrar problemas com o módulo RAM instalado em seu computador. Se o problema for baseado em hardware, isso ajudará você a identificar o problema.
Vá para o menu Iniciar e digite Memory Diagnosticpara pesquisá-lo. Depois disso, nos resultados da pesquisa, clique no bloco ‘Diagnóstico de memória do Windows’ para continuar.
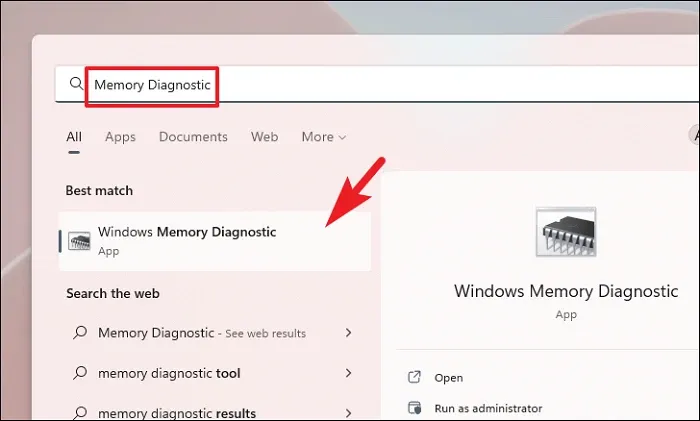
Em seguida, clique na opção ‘Reiniciar agora e verificar se há problemas’ para reiniciar o PC imediatamente. Caso contrário, clique na opção ‘Verificar problemas na próxima vez que iniciar meu computador’ com base em quando você se sentir confortável para realizar essas verificações.
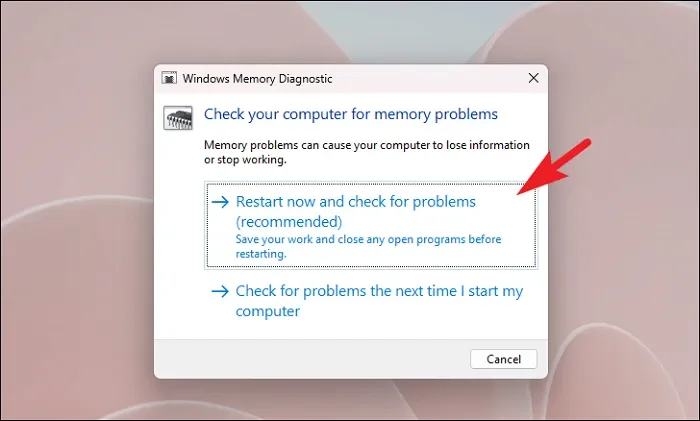
8. Execute uma inicialização limpa
Um software/serviço de terceiros geralmente interfere no sistema e gera esse erro. Portanto, iniciar o sistema na inicialização limpa pode ajudá-lo a determinar se o verdadeiro culpado por trás do problema é um software/serviço de terceiros.
Primeiro, pressione as teclas Windows+ Rjuntas no teclado para abrir o utilitário Executar. Em seguida, digite msconfige pressione Enterno teclado para continuar.
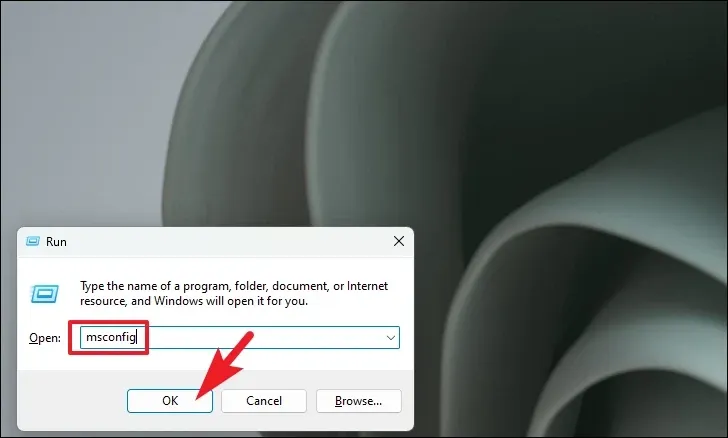
Em seguida, clique na guia ‘Geral’ e selecione a opção ‘Inicialização seletiva’. Depois, marque a opção ‘Carregar serviços do sistema’.
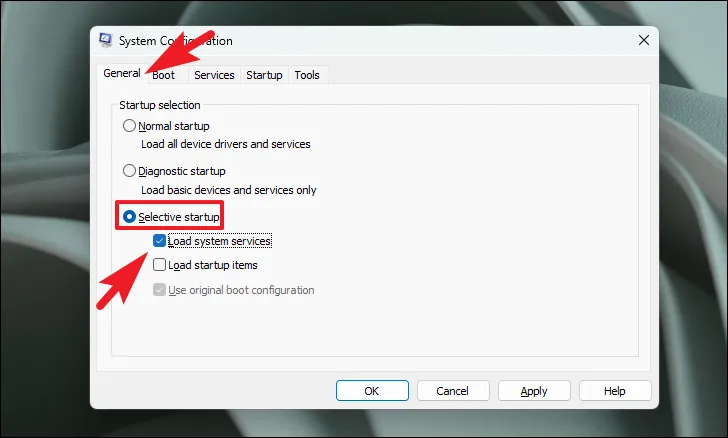
Em seguida, vá para a guia ‘Serviços’, marque a caixa de seleção ‘Ocultar todos os serviços Microsoft’ e clique em ‘Desativar todos’.
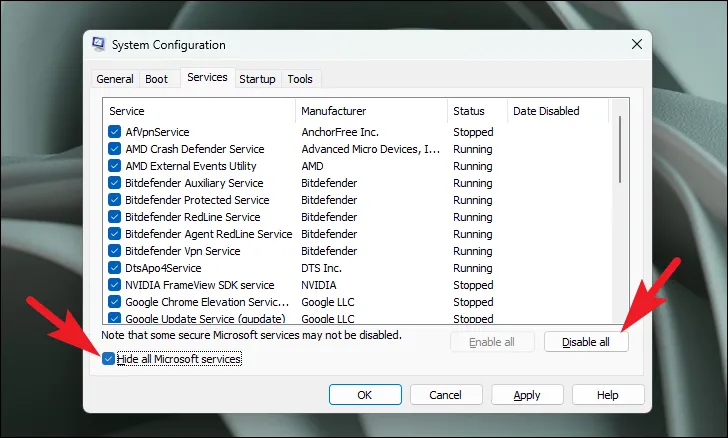
Por fim, clique nos botões ‘Aplicar’ e ‘OK’ para salvar as alterações e fechar a janela.
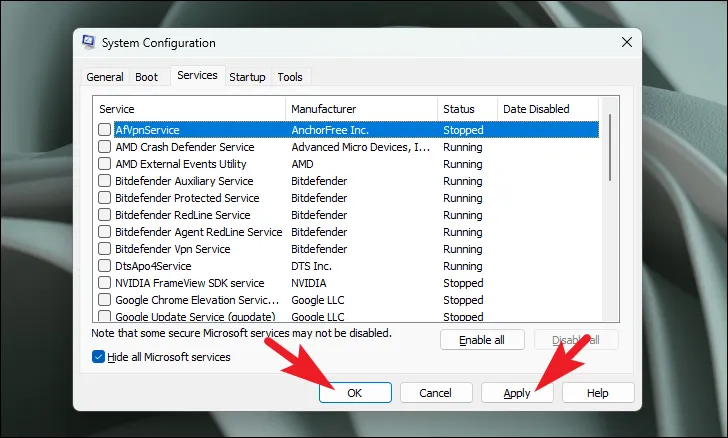
Agora reinicie o seu PC e veja se o erro persiste. Caso contrário, um dos serviços de terceiros foi o culpado; você terá que habilitar serviços e itens de inicialização um por um para descobrir qual deles.
9. Reverter para um ponto de restauração do sistema
Se você criou um ponto de restauração do sistema anteriormente quando não estava enfrentando esse problema, poderá facilmente reverter para ele. Mas observe que todos os dados posteriores ao ponto de restauração desaparecerão.
Abra o menu Iniciar e digite Control. Agora, clique no bloco ‘Painel de controle’ nos resultados da pesquisa.
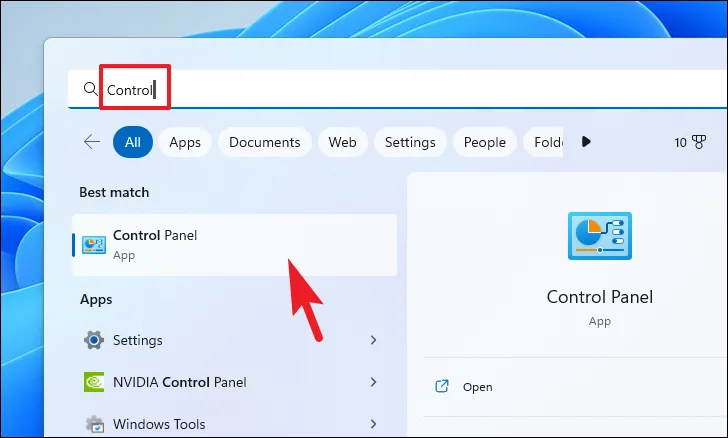
Depois disso, localize e clique no bloco ‘Recuperação’ na grade de ícones.
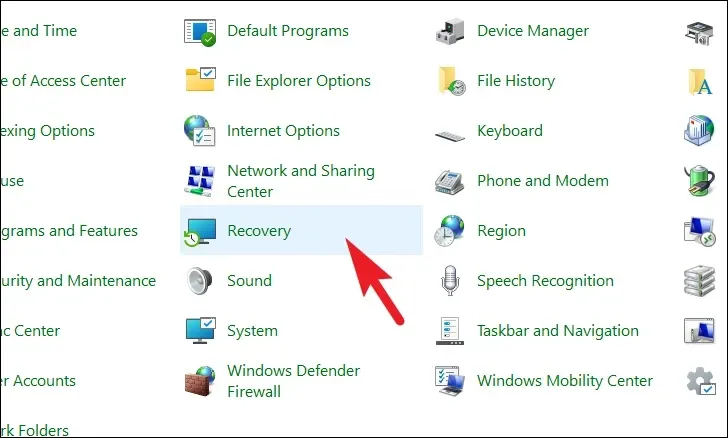
Em seguida, clique na opção ‘Abrir Restauração do Sistema’ da lista. Isso abrirá uma janela separada na tela.
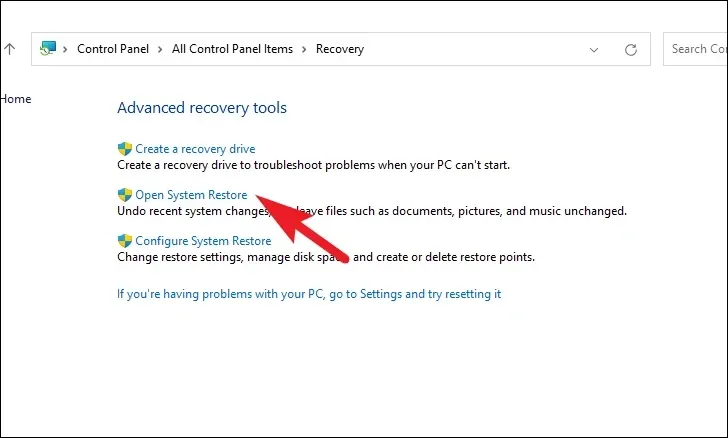
Na janela aberta separadamente, clique no botão ‘Avançar’.
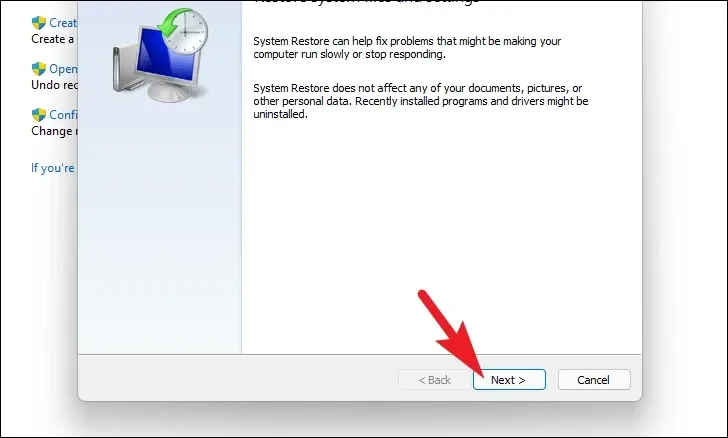
Todos os pontos de restauração do sistema criados serão listados na tela. Clique para selecionar o desejado e, em seguida, clique no botão ‘Avançar’ para iniciar o processo de reversão.
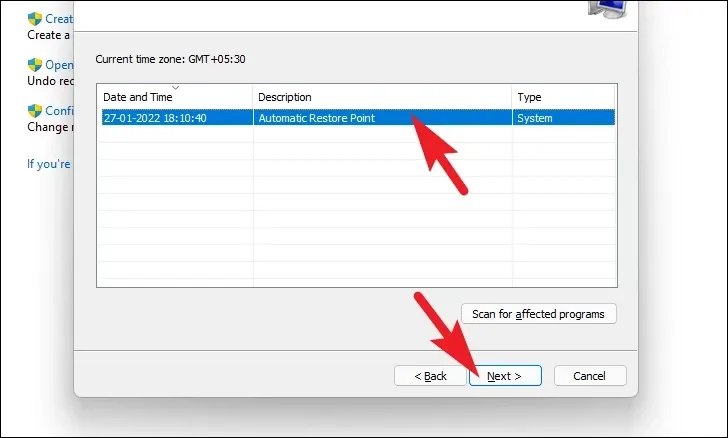
A seguir, uma lista de unidades que a reversão afetará será exibida junto com o carimbo de data/hora do ponto de restauração criado. Você também pode verificar os programas que serão afetados; clique no botão ‘Verificar programas afetados’. Uma nova janela aparecerá na tela.
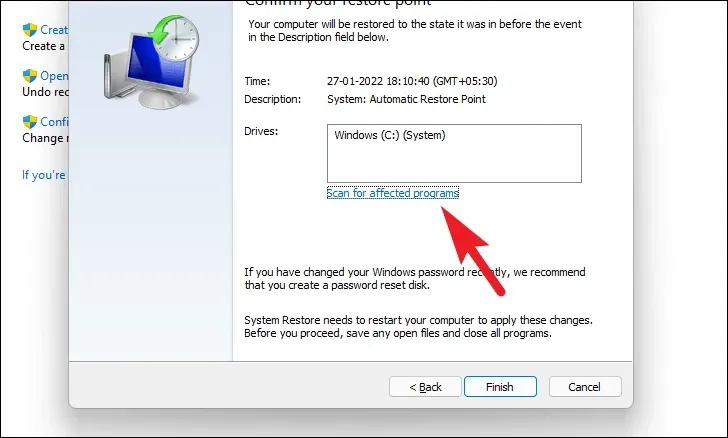
Na nova janela você poderá visualizar os programas que serão excluídos e os que serão restaurados (como nenhum programa será afetado no PC de teste, a lista na imagem abaixo está vazia). Clique no botão ‘Fechar’ para navegar para a janela anterior.
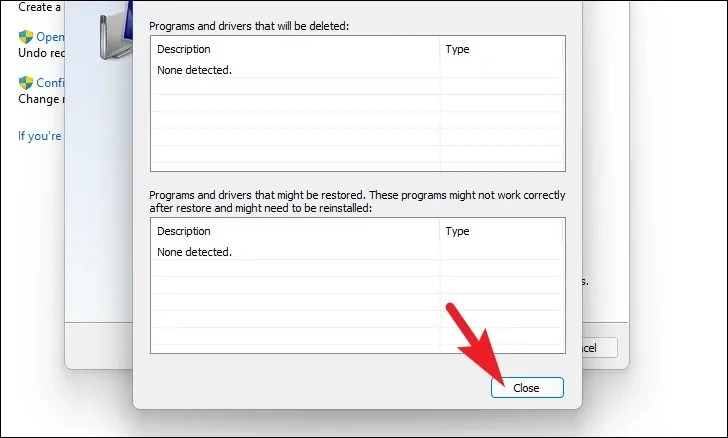
Por fim, clique no botão ‘Concluir’ para iniciar o processo de reversão.
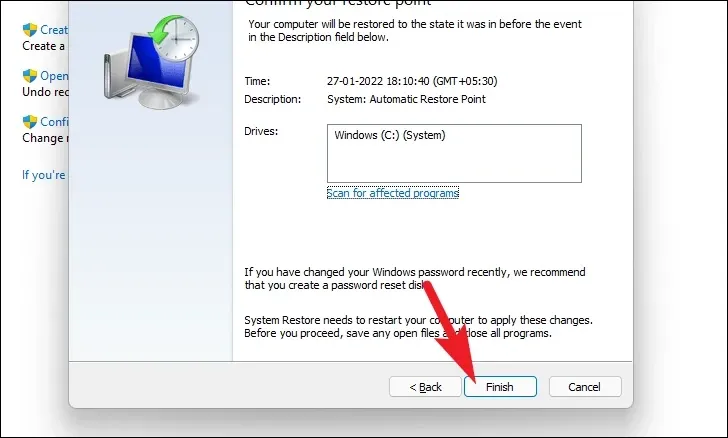
10. Desative WerFault.exe
Desligar qualquer serviço do seu computador é uma tarefa bastante fácil. No entanto, como este serviço desempenha um papel crucial no relatório de erros, esta correção deve ser usada como último recurso. Se puder, tente reiniciar o seu PC (que é o próximo método) antes de tentar isso.
Primeiro, vá ao menu Iniciar e digite ‘Serviços’. Em seguida, nos resultados da pesquisa, clique no bloco ‘Serviços’ para prosseguir.
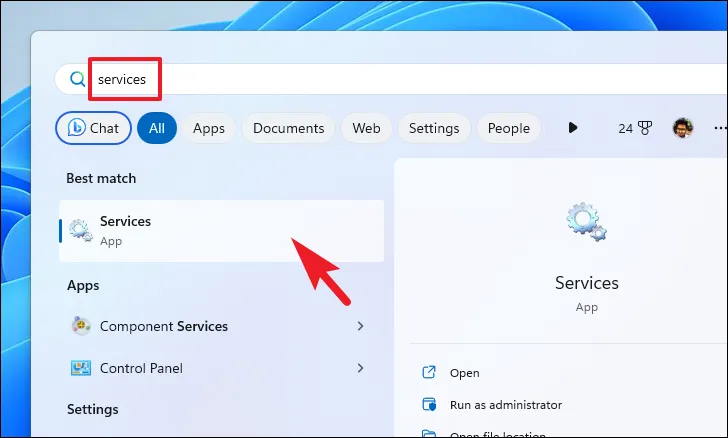
Depois disso, pesquise manualmente ou toque Wna tecla do teclado para acessar os serviços começando pelo alfabeto e localize o ‘Serviço de relatório de erros do Windows’. Em seguida, clique com o botão direito nele e selecione ‘Propriedades’ no menu. Isso abrirá uma janela separada no seu computador.
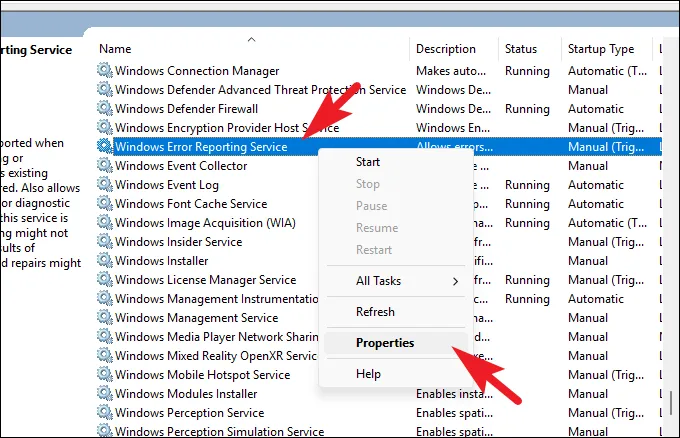
Na janela Propriedades, clique no menu suspenso ‘Inicializar’ e selecione a opção ‘Desativado’. Em seguida, clique nos botões ‘Aplicar e’ OK ‘para salvar as alterações.
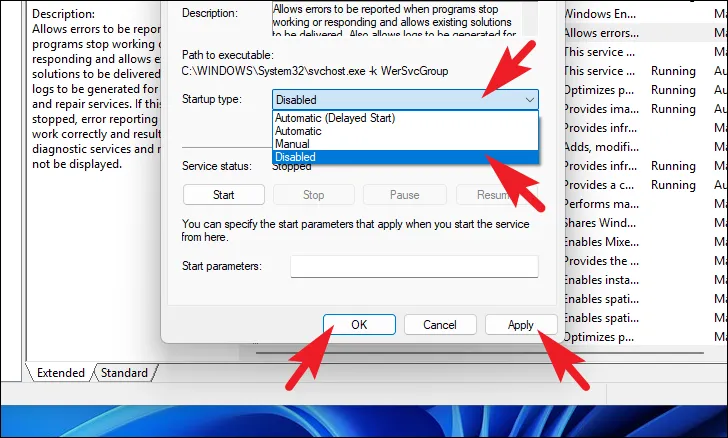
11. Reinicie o seu PC
Se nenhuma das coisas funcionou para você, é hora de usar as grandes armas. Reinicializar o PC reinstala o Windows completo, mantendo intactos seus arquivos e pastas pessoais.
Para reiniciar o seu PC, acesse o aplicativo Configurações no menu Iniciar.
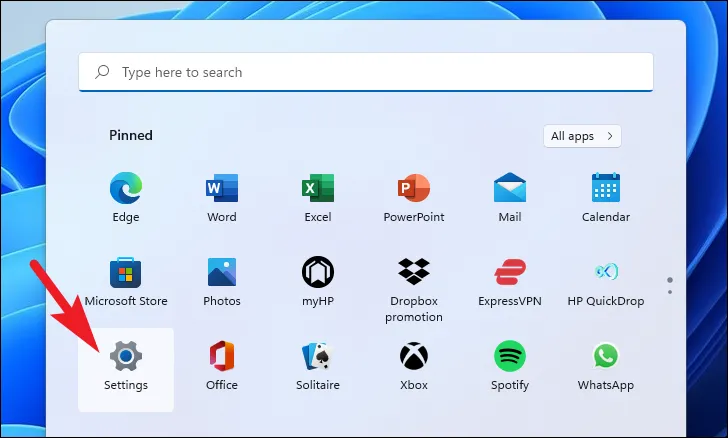
Depois disso, certifique-se de ter selecionado a guia ‘Sistema’ na barra lateral esquerda presente na janela Configurações.

Em seguida, na seção direita da janela, role para baixo para localizar e clique no bloco ‘Recuperação’.
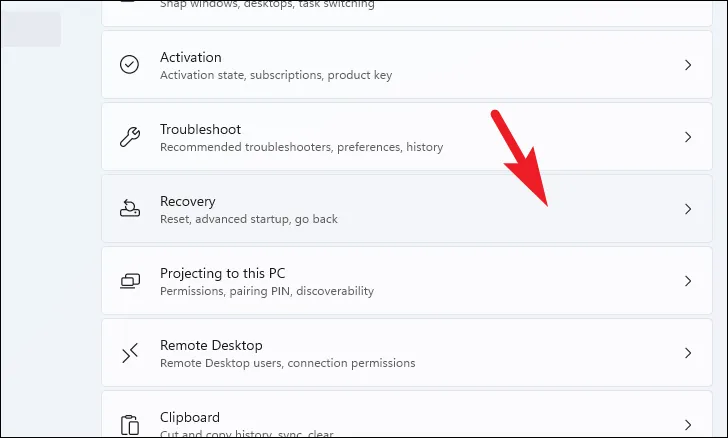
Agora, localize o bloco ‘Reiniciar este PC’ presente na seção ‘Opções de recuperação’ e clique no botão ‘Reiniciar PC’ situado na borda direita do bloco. Isso abrirá uma janela separada.
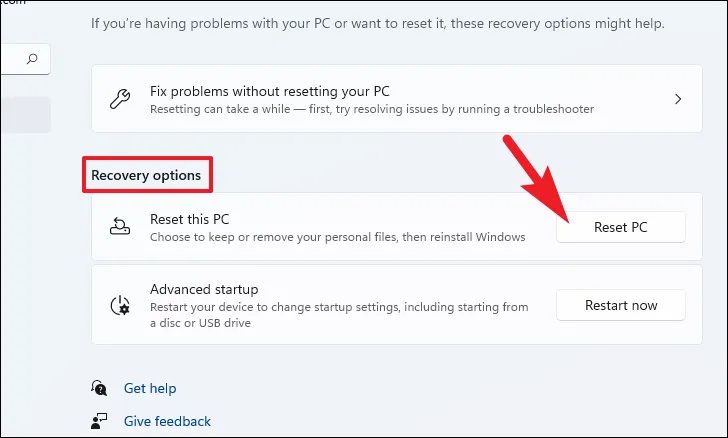
Na janela separada ‘Reiniciar este PC’ que aparece, você terá duas opções: ‘Manter meus arquivos’ e ‘Remover tudo’. Escolha ‘Manter meus arquivos’ clicando nele para reiniciar as configurações do sistema e os aplicativos, mantendo seus arquivos e pastas pessoais intactos.

Na próxima tela, você precisará escolher um método para reinstalar o sistema operacional em sua máquina. Como pode haver um problema com a cópia já presente em seu sistema, é recomendável clicar na opção ‘Download na nuvem’.
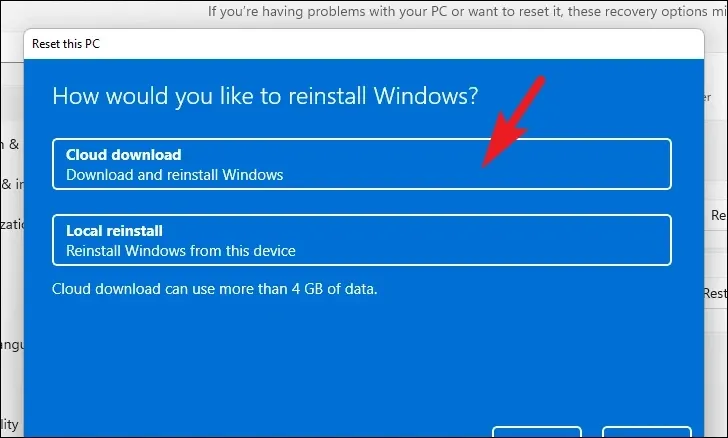
Depois disso, o Windows listará as configurações que você escolheu. Se desejar alterar alguma coisa, clique na opção ‘Alterar configurações’ para continuar.
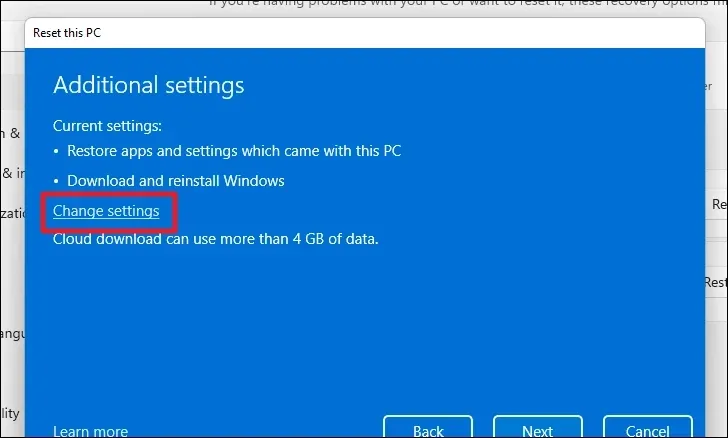
Se você clicar na opção alterar configurações, poderá definir as seguintes configurações na próxima tela. Você pode optar por não reiniciar os aplicativos e configurações clicando no botão de alternância em ‘Restaurar aplicativos pré-instalados?’ opção e trazendo-a para a posição ‘Não’. Você pode até mudar do download na nuvem para a instalação local clicando no botão de alternância em ‘Baixar Windows?’ opção para alterar o método de instalação. Depois de ajustado de acordo com suas preferências, clique no botão ‘Confirmar’ para prosseguir.
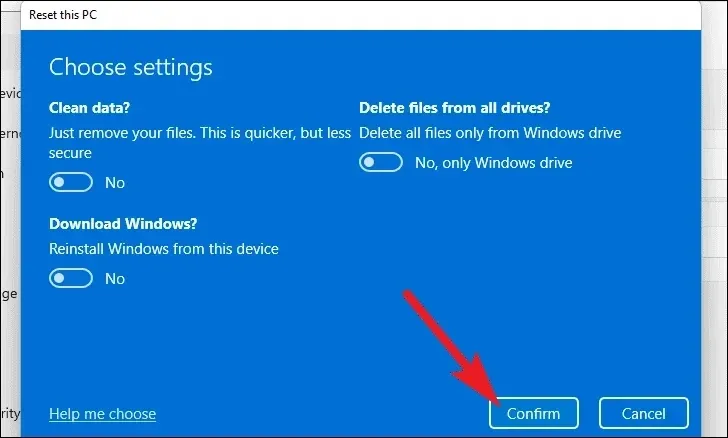
Em seguida, clique no botão ‘Avançar’ na parte inferior da janela para continuar.
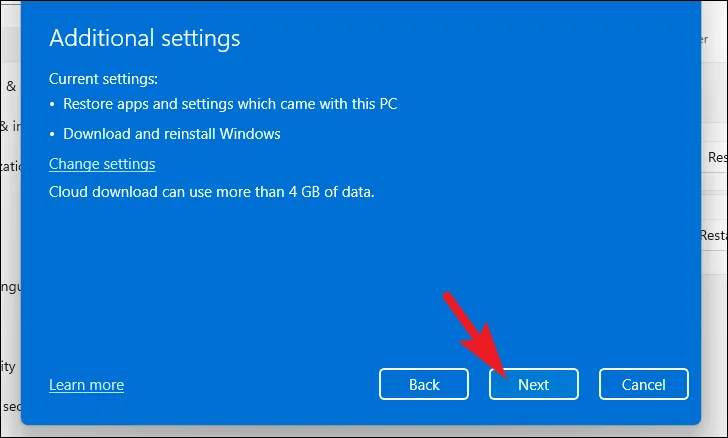
Pode demorar um pouco para o Windows carregar a próxima tela. Na próxima tela, o Windows listará o impacto da reinicialização do seu PC. Leia-os com atenção e clique no botão ‘Redefinir’ para iniciar o processo de redefinição.
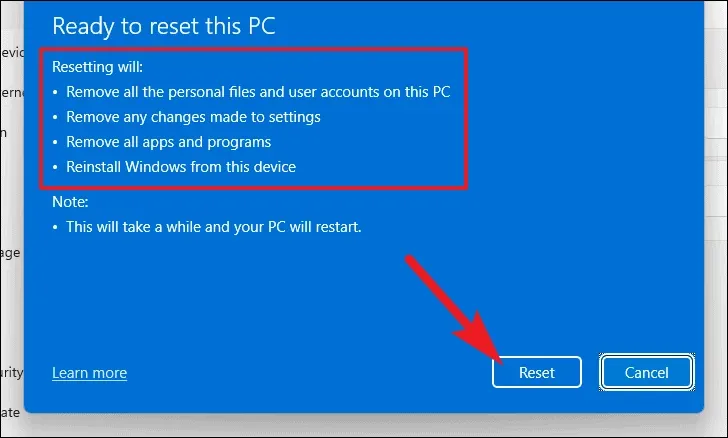
Sua máquina pode reiniciar várias vezes, o que é completamente normal. Pode levar vários minutos, dependendo do seu computador e das configurações para redefini-lo.
Normalmente, o WerFault.exe deve reduzir o uso de recursos em alguns minutos. Porém, caso isso não aconteça, os métodos mencionados acima certamente o ajudarão a resolver o problema no seu computador.



Deixe um comentário