Como consertar webcam ou câmera que não funciona no Windows 11
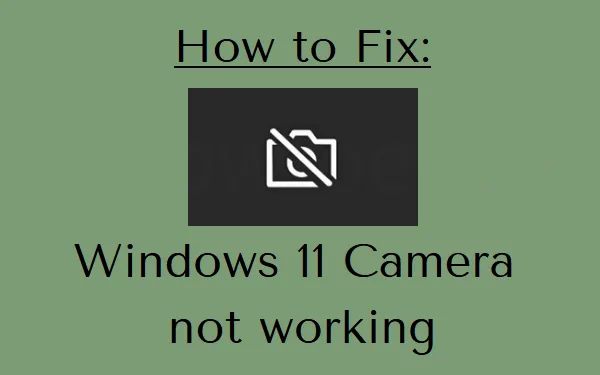
Ao contrário do que aconteceu no passado, a Webcam tornou-se agora parte integrante das nossas atividades diárias. Isso nos ajuda a participar de reuniões de trabalho, conferências e muitas outras coisas que são essenciais hoje em dia. No entanto, e se a sua webcam ou câmera parar ou não funcionar no Windows 11?
Privacidade habilitada, atualizações cumulativas de instalações recentes ou novos aplicativos também podem desencadear esse problema de câmera no Windows 11. Seja qual for o motivo no seu caso, siga as orientações abaixo e corrija-o.
Por que minha câmera do Windows não está funcionando?
A câmera do Windows 11 pode parar de funcionar devido a um ou mais dos seguintes motivos –
- Drivers ausentes após uma atualização recente.
- Depois de instalar um aplicativo com bugs.
- Um programa antivírus está bloqueando sua câmera.
- As configurações de privacidade padrão podem impedir que aplicativos acessem sua webcam.
Como faço para que minha câmera não funcione
Se você estiver enfrentando problemas para iniciar sua webcam ou ela não estiver funcionando corretamente, experimente essas soluções na ordem exata e verifique se isso ajuda a consertar a câmera do Windows 11.
1] Reinicie o seu PC
Uma mudança repentina no sistema operacional, como instalação de novos aplicativos, atualização do Windows, etc., pode fazer com que os programas existentes se comportem de maneira inadequada. Portanto, é aconselhável reiniciar o seu PC após realizar qualquer alteração no seu dispositivo. Para fazer isso, use estas etapas –
- Feche todas as janelas em execução no seu laptop.
- Pressione Alt + F4 e escolha a opção – Reiniciar .
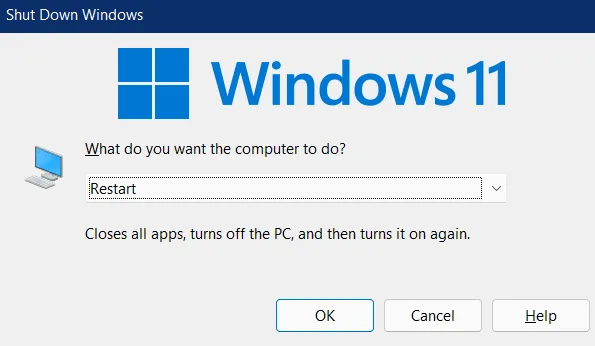
- Clique em OK para que seu dispositivo seja reinicializado posteriormente.
Quando o Windows 11 recarregar, verifique se você consegue acessar sua webcam normalmente.
2] Desinstale o driver da câmera através do Gerenciador de dispositivos
- Pressione Win + X e selecione Gerenciador de Dispositivos.
- Quando o Gerenciador de Dispositivos for iniciado, clique em “ > ” à esquerda da Câmera .
- Clique com o botão direito no driver da câmera dentro dele e clique na opção – Desinstalar dispositivo.
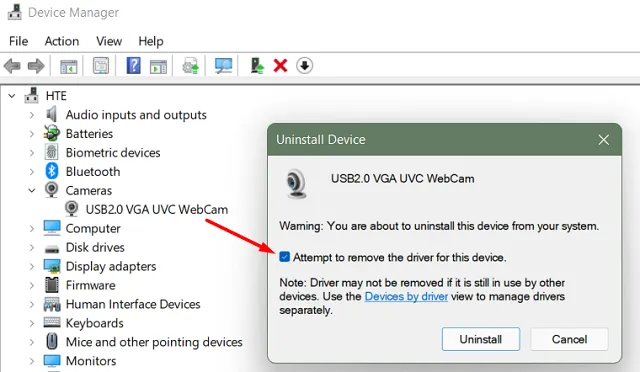
- Vá para a guia Ação ao lado do Gerenciador de Dispositivos e clique em “ Verificar alterações de hardware ”.
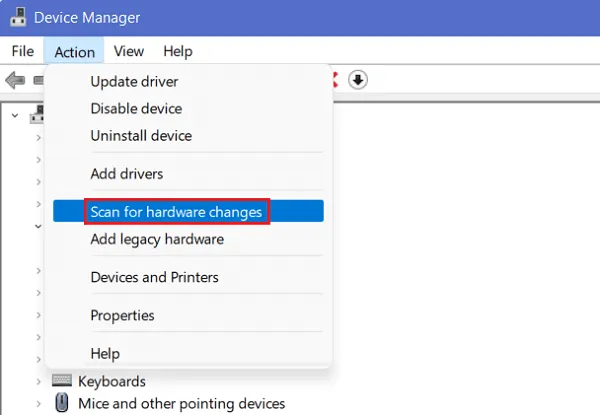
É isso, sua câmera deve começar a funcionar assim que a digitalização for concluída.
3] Verifique se o seu PC consegue detectar o driver da câmera relevante
Antes de aplicar qualquer solução alternativa, você precisa confirmar se o seu PC está detectando a webcam instalada ou não. Caso contrário, não adianta aplicar qualquer solução.
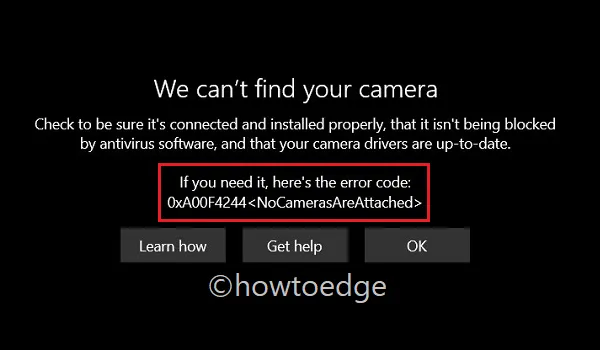
Veja como verificar se o seu PC consegue detectar o ‘driver de câmera relevante’ no Windows 11 –
- Pressione Win + X e selecione Executar.
- Na caixa de diálogo Executar, digite ‘
devmgmt.msc‘ e clique em OK . - Quando o Gerenciador de dispositivos abrir, expanda a seção – Câmera .
- Dentro dele, verifique se você consegue encontrar algum driver de webcam relevante ou não.
Se não houver nenhum driver de câmera, vá para a guia Ação e selecione Verificar alterações de hardware. O Gerenciador de dispositivos recarregará todos os seus itens e você deverá encontrar o driver da câmera listado aqui. Caso não apareça mesmo após a verificação de alterações de hardware, reinicie o dispositivo novamente.
Se o problema persistir repetidamente, visite o site do fabricante do seu PC, baixe o driver da webcam e instale-o no seu dispositivo. Fazer isso trará de volta o driver da câmera no Gerenciador de dispositivos.
O problema pode permanecer como está apenas nos casos em que a própria câmera foi danificada ou corrompida. Nesses cenários, tudo o que você pode fazer é comprar uma webcam externa e conectá-la ao seu dispositivo.
4]Redefinir a câmera do Windows 11
Redefinir o aplicativo da câmera geralmente corrige as causas subjacentes que impedem sua inicialização. No entanto, você poderá aplicar esta solução alternativa somente se o seu sistema conseguir localizar o driver da câmera. Veja como redefinir a webcam no Windows 11 –
- Clique com o botão direito no ícone do Windows e selecione Aplicativos e recursos.
- Alternativamente, você pode navegar pelo caminho abaixo –
Configurações > Aplicativos > Aplicativos e recursos
- Localize e clique no aplicativo Câmera.
- Quando ele expandir, clique em Opções avançadas .
- Na página de configuração seguinte, encontre e clique na opção – Redefinir .
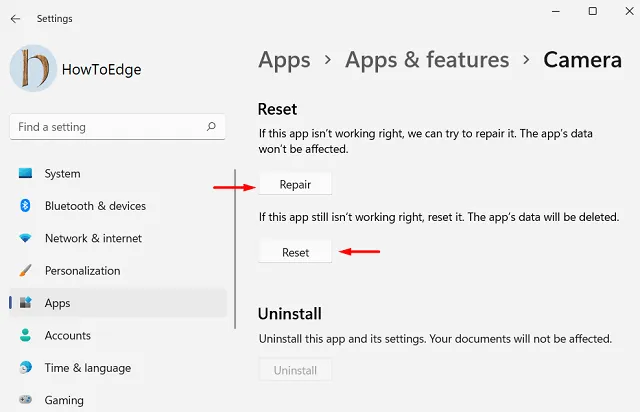
- Reinicie o seu computador para que as alterações feitas tenham efeito.
5] Defina as configurações de privacidade da câmera do Windows 11
Ao configurar um PC com Windows, vários usuários optam por desativar a privacidade. Bem, isso, por sua vez, restringe o acesso de aplicativos à sua câmera. Mesmo que você não tenha desabilitado esta opção, verifique isso, pois às vezes a Microsoft pode desabilitar a privacidade em seu nome. Eles fazem isso para melhorar a funcionalidade geral do sistema operacional Windows 11. Veja como verificar e reconfigurar essa configuração –
- Pressione WinKey + I para iniciar o aplicativo Configurações.
- Selecione Privacidade e segurança no painel esquerdo.
- Vá para o painel direito e ative os interruptores ‘ Acesso à câmera ’ e ‘ Permitir que os aplicativos acessem sua câmera ’. Veja o instantâneo abaixo –
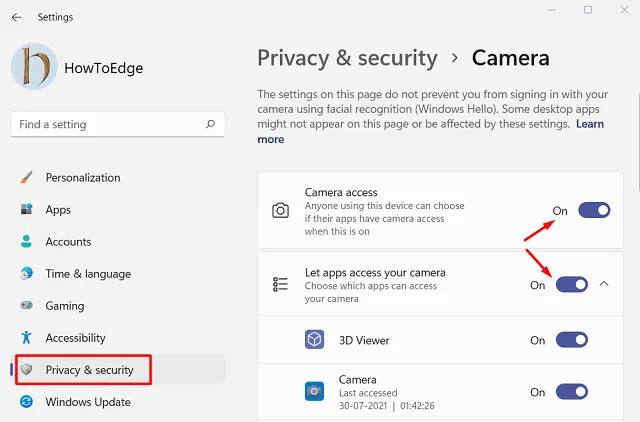
- Role para baixo nesta página e localize o programa no qual deseja acessar o aplicativo da câmera. Se for encontrado desativado, ligue o mesmo.
- Em seguida, reinicie o seu PC e veja se isso resolve o problema de câmera não funcionar no Windows 11.
6] Baixe e instale atualizações opcionais
Embora você possa verificar e atualizar drivers no Gerenciador de dispositivos, isso não funciona conforme o esperado. Isso ocorre porque a Microsoft começou a fornecer atualizações relevantes por meio da seção de atualização do Windows. Portanto, é melhor verificar se há alguma atualização opcional pendente para o seu dispositivo ou não. Você pode seguir as instruções abaixo para baixar e instalar atualizações opcionais em seu computador –
- Clique no ícone do Windows e selecione Configurações .
- Na página Configurações, selecione Atualização do Windows disponível no painel esquerdo.
- Mude para o lado direito e clique em Verificar atualizações .
- O sistema irá então se conectar ao servidor da Microsoft e procurar online por atualizações pendentes.
- Se encontrar alguma atualização de driver, a mesma aparecerá no link – Atualizações opcionais.
- Clique neste link, marque a caixa de seleção à esquerda das atualizações de driver disponíveis e clique em instalar .
Quando a instalação for concluída, aparecerá uma notificação na barra de tarefas solicitando que você reinicie o PC. Bem, clique na opção – Reinicie este PC .
A Câmera do Windows 11 deve começar a funcionar normalmente a partir do próximo login.
7]Desinstale as atualizações cumulativas mais recentes
A câmera pode parar de funcionar após um patch recente ou instalação de um novo software. Se você estiver ciente de alguma instalação recente de aplicativo em seu dispositivo, é melhor desfazê-la.
- Desinstale programas instalados recentemente – Navegue até Configurações > Aplicativos > Aplicativos e recursos. Role para baixo e localize o aplicativo que você instalou recentemente. Clique uma vez sobre ele e escolha a opção – Desinstalar .
- Remova as atualizações cumulativas aplicadas recentemente – Abra o Painel de Controle e selecione – Programas > Programas e Recursos > Atualizações Instaladas. Clique com o botão direito na atualização instalada recentemente e clique em desinstalar usando o menu de contexto.
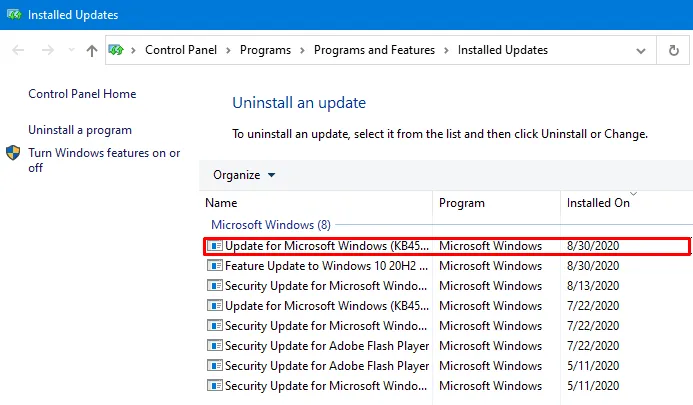
8]Solucionar problemas de hardware e dispositivos
Se nenhuma das soluções acima corrigir o problema de câmera não funcionando no Windows 11, pode haver alguns problemas de hardware no seu dispositivo. A Microsoft inclui uma ferramenta básica para todos esses problemas chamada solução de problemas de “Hardware e Dispositivos”.
A execução desta ferramenta identificará e diagnosticará todo o hardware presente no seu computador. Durante a verificação, esta ferramenta também procurará opções que possam corrigir os problemas descobertos. Veja como iniciar uma verificação de hardware –
- Abra a caixa de diálogo Executar pressionando WinKey + R.
- Quando abrir, copie/cole o código abaixo e pressione Enter –
msdt.exe -id DeviceDiagnostic
- A janela de solução de problemas de hardware e dispositivo aparecerá a seguir.
- Clique em Avançar para iniciar uma verificação de problemas de hardware no computador.
- Quando retornar com uma opção que diz “ Aplicar esta correção “, clique sobre a mesma.
- Após aplicar a correção fornecida, reinicie o computador.
Onde está a câmera no Gerenciador de Dispositivos do Windows 11?
Clique com o botão direito no ícone do Windows e selecione Gerenciador de Dispositivos. Ao abrir, vá em Câmeras e clique com o botão direito no driver disponível dentro dele.
Por que minha webcam não está sendo detectada?
A webcam para de funcionar no Windows 11 devido aos seguintes problemas –
- Hardware com defeito
- Drivers de dispositivo ausentes e desatualizados
- Problemas de privacidade da câmera
- Antivírus de terceiros em execução no seu PC.
Problemas comuns de câmera do Windows
Caso você ainda esteja se perguntando por que sua câmera frontal não está funcionando, verifique o que acontece quando você inicia o aplicativo de câmera em seu dispositivo.
Às vezes, você receberá algumas mensagens de erro como a mostrada abaixo. Se você ler a descrição fornecida ao lado do erro 0xC00D3704, descobrirá que algum outro aplicativo está usando a webcam. Bem, encontre e feche esse aplicativo e o problema será resolvido automaticamente.
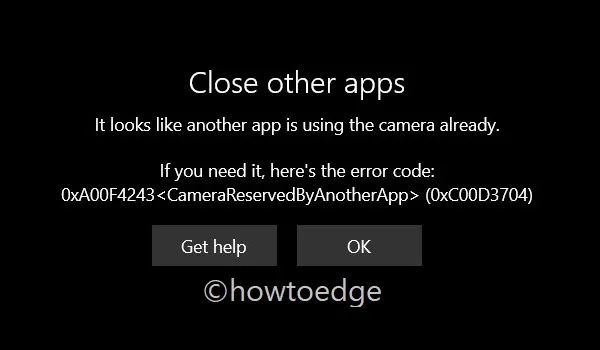
Isso seria tudo da nossa parte. Envie-nos um ping na seção de comentários se ainda não conseguir resolver o problema da câmera no Windows 11.



Deixe um comentário