Como consertar webcam ou câmera que não funciona no Windows


Você teve problemas com a câmera do seu PC? Você recebe uma mensagem dizendo “Não conseguimos encontrar ou iniciar sua câmera” com os códigos de erro 0xA00F4244 ou 0x200F4244?
Freqüentemente, as atualizações do sistema operacional no Windows podem resultar em problemas de webcam e câmera. É claro que problemas de hardware e software também podem ser os culpados.
Nossas dicas de solução de problemas abaixo ajudarão você a descobrir onde está o problema – no software antivírus, em um driver específico, nas configurações de privacidade da câmera ou em qualquer outra coisa.
Correções de webcam para laptop
Ter uma webcam integrada ao seu laptop Windows torna a vida muito mais simples, mas pode ficar um pouco complicada se algo der errado, já que não se trata apenas de conectá-la em outra porta USB ou comprar uma nova.
Outro recurso notável é que muitos laptops permitem ligar e desligar a webcam com um botão físico ou atalho de teclado. É possível que em algum momento você tenha pressionado este botão para desativar a webcam. Em muitos laptops MSI, por exemplo, o atalho é Fn+ F6. Inspecione cuidadosamente seu teclado ou pesquise para ver se seu laptop possui esse botão ou atalho e pressione-o.

Se a sua webcam não estiver sendo detectada, você também pode tentar pressionar a moldura ao redor da câmera. Geralmente são feitos de plástico, o que os torna relativamente fáceis de “flexionar” com os dedos. A ideia é que um conector da webcam possa ter se soltado e, apertando-o um pouco, você pode colocá-lo de volta no lugar.
A webcam do Windows não funciona com zoom
Um problema que se manifestou durante a pandemia é a webcam do Windows não funcionar para aplicativos populares de videochamada como Zoom, Skype, Hangouts, Messenger e assim por diante. Isso pode ser devido ao fato de algumas versões do Zoom não funcionarem bem com câmeras secundárias ou virtuais, e a solução pode ser tentar uma versão mais antiga do software.
Você pode encontrar versões mais antigas do Zoom na Uptodown aqui. Tente reverter para uma versão anterior à atual e veja se funciona.
Especificamente para usuários da Lenovo, houve outro problema afetando a webcam no Zoom, Skype e outros aplicativos de chat de vídeo.
Para corrigir isso, vá para Lenovo Vantage e clique em “Dispositivo -> Configurações do meu dispositivo -> Tela e câmera”. Uma vez aqui, desative o Modo de privacidade da câmera para disponibilizar a webcam para aplicativos de videochamada.
1. Verifique se as configurações estão corretas
Se sua webcam estiver desativada aqui, nenhum aplicativo – nem mesmo aplicativos de desktop – poderá usá-la. Esta opção mudou com a atualização do Windows 10 de abril de 2021. Antes desta atualização, apenas os aplicativos da loja do Windows (UWPs) eram afetados – não os aplicativos de desktop. Procure nas configurações do Windows para verificar esse problema.
- Abra “Configurações -> Privacidade -> Câmera”.
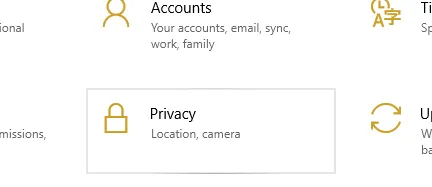
- Na parte superior, procure “O acesso à câmera para este dispositivo está ativado”.
- Se estiver desligado, clique no botão “Alterar” e ligue-o.
- Abaixo disso, marque “Permitir que aplicativos acessem sua câmera” e certifique-se de que esteja ativado.
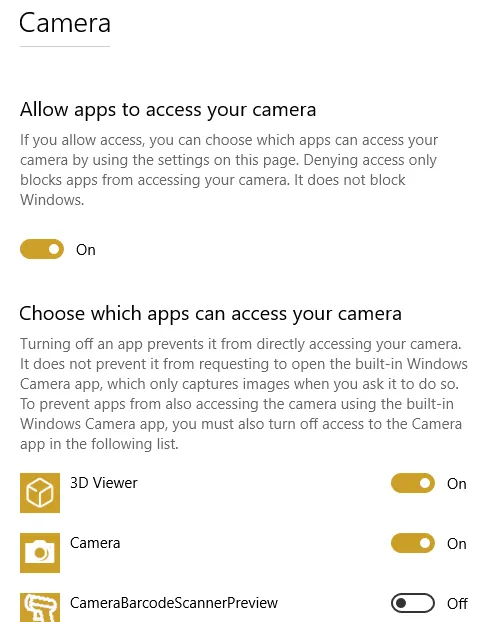
- A seguir, consulte “Escolha quais aplicativos podem acessar sua câmera”. Certifique-se de que os aplicativos que deseja usar com sua câmera estejam ativados.
- Reative o dispositivo.
Embora o Windows 11 não tenha sido afetado pelo mesmo problema, você ainda deve verificar se os aplicativos que deseja usar têm permissão para acessar sua câmera. Vá para “Configurações -> Privacidade e segurança -> Câmera”.
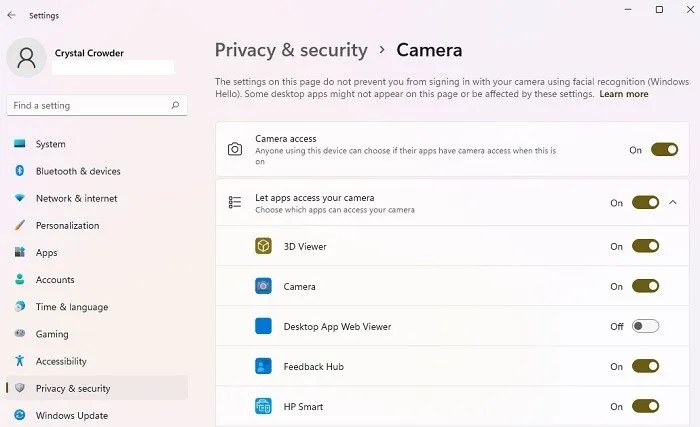
2. Verifique o Gerenciador de Dispositivos do Windows
- Abra o Gerenciador de Dispositivos. Clique com o botão direito no menu Iniciar ou pressione Win+ X.
- Expanda “Câmeras”, “Dispositivos de imagem” ou “Controladores de som, vídeo e jogos”.
- Clique com o botão direito no seu dispositivo.

- Selecione “Ativar dispositivo”.
3. Verifique suas configurações de antivírus
O software antivírus, projetado para proteger sua privacidade, às vezes pode afetar a capacidade de funcionamento da sua webcam. Ele não quer permitir que a câmera seja ligada para evitar acesso não autorizado. Verifique as configurações do seu software e entre em contato com o fabricante para obter mais informações.
Se o seu programa antivírus estiver bloqueando sua webcam, na maioria dos casos tudo o que você precisa fazer é permitir o acesso no seu antivírus. Isso pode significar colocar sua webcam na lista de permissões e quaisquer aplicativos/sites que precisem de acesso a ela.
4. Instale ou atualize drivers
Na maioria das vezes, o Windows instalará os drivers necessários ao instalar o hardware, mas ocasionalmente isso não funcionará corretamente. Se a sua webcam não estiver funcionando, pode ser necessário visitar o site do fabricante e baixar o pacote de instalação do driver. Mesmo que seu driver tenha sido instalado inicialmente, é possível que exista uma versão atualizada que resolva seu problema. Freqüentemente, o site oferece outros conselhos para solução de problemas específicos do dispositivo.
Para verificar se há um driver desatualizado:
- Digite “Gerenciador de Dispositivos” na caixa de pesquisa e clique no resultado para abri-lo.
- Abra “Câmeras, dispositivos de imagem” ou “Controladores de som, vídeo e jogos”.
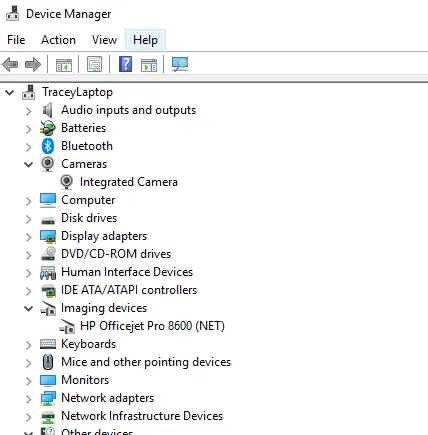
- Clique com o botão direito na sua webcam e clique em “Propriedades”.
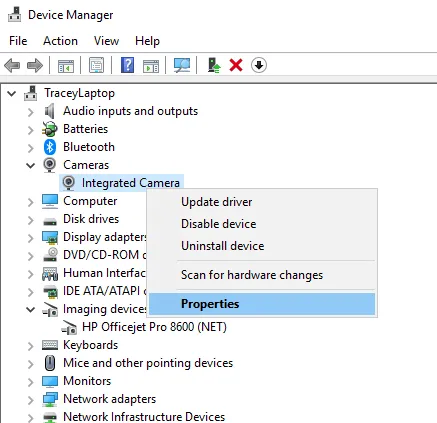
- Abra a guia Driver e clique em “Detalhes do driver”.
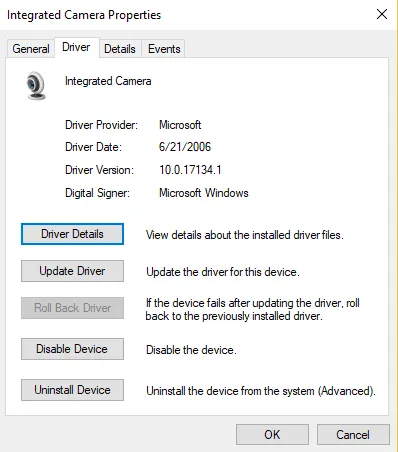
- Procure um arquivo chamado “stream.sys”. Se estiver lá, sua câmera está desatualizada e não pode ser usada pelo Windows.
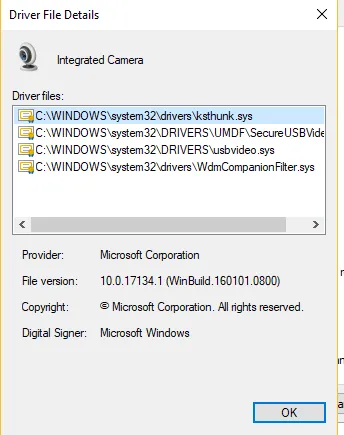
- Se não estiver lá, tente reverter o driver para uma versão anterior selecionando “Reverter driver” na guia Driver. Se estiver esmaecido, você não poderá executar esta ação.
5. Desinstale o driver da webcam
Acesse a aba Driver no Gerenciador de Dispositivos conforme explicado acima.
- Selecione “Desinstalar -> Excluir o software do driver deste dispositivo”.
- Clique OK.
- Volte para o Gerenciador de Dispositivos e abra o menu Ação. Aguarde a reinstalação dos drivers.
- Reinicie o seu PC.
Se você não vir uma opção para desinstalar o software do driver, escolha “Desinstalar dispositivo”. Você também pode simplesmente clicar com o botão direito em sua webcam ou câmera no Gerenciador de dispositivos e escolher “Desinstalar dispositivo”.

Reinicie o Windows. Quando o sistema for iniciado, o Windows tentará reinstalar a webcam/câmera automaticamente.
6. Verifique se há conexões e portas com defeito
Se você tiver uma câmera externa e nenhum dos seus aplicativos puder usar a webcam, sempre vale a pena tentar para ter certeza de que todas as conexões físicas estão seguras. Não se preocupe – é fácil ignorar. Mesmo os mais experientes entre nós às vezes cometem esse erro. Simplesmente desconecte o cabo e conecte-o novamente, certificando-se de que esteja bem conectado.
Também é possível que haja um problema com a própria porta USB. Tente conectar a webcam em outra porta. Você também deve tentar conectar outro dispositivo USB ou unidade flash para verificar se a porta está funcionando corretamente.
Esteja ciente de que alguns laptops mais novos incluem capas integradas para a webcam, portanto, certifique-se de que não haja nenhuma cobrindo a câmera.
7. Escolha o dispositivo certo
Se você tiver vários dispositivos de captura de vídeo conectados ao seu computador, o aplicativo que você está tentando usar pode estar tentando selecionar o dispositivo errado.
Corrija isso acessando a tela de configurações do seu aplicativo e procurando uma opção para selecionar seu dispositivo preferido.
Se o seu dispositivo não estiver listado nas configurações do aplicativo, ele pode não suportar a webcam que você está tentando usar. Por exemplo, os novos aplicativos da loja do Windows 10 e do Windows 11 suportam apenas webcams fabricadas mais recentemente, portanto, se você tiver uma mais antiga, ela pode não funcionar com um novo aplicativo. A maioria dos aplicativos de desktop ainda são compatíveis com webcams mais antigas.
Por fim, se você tiver uma webcam externa, conecte-a a outro computador e veja o que acontece. Se não funcionar, provavelmente está feito.
perguntas frequentes
1. Se nenhuma dessas etapas funcionar, posso substituir minha webcam integrada?
Tecnicamente, você pode substituí-lo. No entanto, isso anulará qualquer garantia que você possa ter. Além disso, envolve a abertura do seu sistema e as substituições podem ou não caber bem. Você também pode encontrar problemas de driver e compatibilidade.
Embora nem sempre seja conveniente, especialmente em um laptop, ter uma webcam removível, é a melhor e mais fácil opção se a webcam embutida parar de funcionar.
2. Como saberei se minha webcam é compatível com o Windows e os aplicativos que utilizo?
Normalmente, o fabricante lista os sistemas operacionais e aplicativos comumente usados com os quais o dispositivo é compatível. Você pode encontrar essas informações na página de compra do produto, como na Amazon, ou no site do fabricante.
3. Minha webcam deixará de funcionar se eu atualizar para o Windows 11?
Embora existam muitos motivos excelentes para atualizar para o Windows 11, muitos usuários têm medo de problemas de compatibilidade. No entanto, se sua webcam funcionar bem com o Windows 10 e as atualizações mais recentes, você não deverá ter problemas no Windows 11.
Se você atualizar e não conseguir fazer sua webcam funcionar, verifique as permissões do aplicativo nas configurações da câmera do Windows 11.
Além disso, a atualização para o Windows 11 não deve afetar as plataformas de streaming de vídeo.
O único outro problema que você terá é ao usar um aplicativo mais antigo que não é compatível com o Windows 11. Se for esse o caso, o aplicativo não funcionará corretamente e sua webcam não funcionará no aplicativo. Verifique com um aplicativo mais recente para garantir que é o aplicativo antigo e não a sua webcam.
4. Por que minha webcam funciona em um navegador e não em outro?
Alguns navegadores têm todas as configurações de privacidade ativadas por padrão. Por exemplo, sua webcam pode não apresentar problemas ao usá-la no Chrome, mas não funcionar ao usá-la no Brave. A causa geralmente são as configurações de privacidade do seu navegador. A maioria dos sites solicitará permissão, que aparece na barra de endereço. Alternativamente, acesse as configurações de privacidade do seu navegador para permitir ou bloquear o acesso a todos os sites ou apenas aos que você escolher.



Deixe um comentário