Como corrigir problemas de leitura da chave do produto VirtualBox
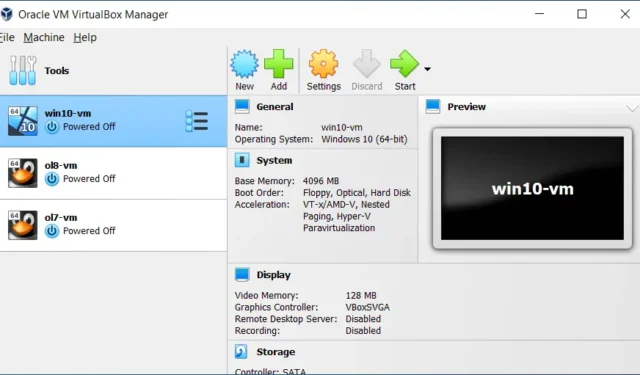
O Windows não consegue recuperar a configuração <ProductKey> do arquivo de resposta autônomo.
Como resolver: VirtualBox não consegue acessar a chave do produto
Caso o VirtualBox não consiga ler a chave do produto, implemente as seguintes soluções:
- Remova o arquivo de configuração autônomo
- Ajuste as configurações da VM
- Baixe um novo arquivo ISO e estabeleça uma nova VM
- Certifique-se de que o hipervisor nativo do Windows esteja desabilitado
Vamos analisar cada solução com mais detalhes.
1] Remova o arquivo de configuração autônomo
Inicialmente, você deve remover o arquivo de configuração associado à sua máquina virtual, pois ele pode estar corrompido ou configurado incorretamente. Observe que esta ação não excluirá seus dados pessoais, mas apenas os detalhes de configuração da VM. Para executar isso, siga as seguintes etapas:
- Primeiro, desligue a máquina virtual clicando com o botão direito do mouse e selecionando Parar.
- Em seguida, clique com o botão direito do mouse na máquina novamente e escolha Configurações.
- Mude para o modo Especialista.
- Navegue até a aba Avançado e copie o caminho para a Pasta de Snapshot.
- Abra o Explorador de Arquivos e cole o local na barra de endereço.
- Exclua todos os arquivos de configuração autônomos deste local.
- Vá para Sistema > Placa-mãe, escolha Disquete na Ordem de inicialização e desmarque-a.
- Por fim, clique em Ok para salvar suas alterações.
Após concluir essas etapas, inicie a máquina virtual novamente para ver se você consegue ignorar a tela de configuração. Se o erro persistir, repita a exclusão dos arquivos não assistidos e considere explorar a próxima solução.
2] Ajuste as configurações da VM
Esse problema pode surgir de configurações impróprias na máquina virtual. Para potencialmente resolver isso, modifique a configuração da VM seguindo estas etapas:
- No VirtualBox, clique com o botão direito do mouse na máquina virtual e selecione Configurações.
- Navegue até Sistema > Processador, garantindo que a contagem de CPU seja de pelo menos 2 e que o limite de execução esteja definido como 100%. Além disso, garanta que Habilitar PAE/NX esteja marcado.
- Vá para Display > Screen, verifique se Habilitar aceleração 3D está ativado e aumente a memória de vídeo para 256 MB.
- Clique em Storage, selecione o dispositivo de armazenamento Unattended e pressione o botão Remove. Na seção Attributes, marque Live CD/DVD.
Depois de implementar essas alterações, verifique se o problema foi resolvido.
3] Baixe um novo arquivo ISO e crie uma nova VM
Seu arquivo ISO atual pode estar corrompido, o que pode levar a esse problema. Portanto, recomendamos excluir seu arquivo ISO existente e baixar uma nova cópia diretamente do site oficial da Microsoft. Após obter o novo arquivo ISO, siga estas etapas para criar uma nova máquina virtual:
- Abra o VirtualBox, clique em Novo e comece a configurar a máquina virtual normalmente.
- Quando solicitado a selecionar o arquivo ISO, pule esta etapa e continue.
- Depois que a máquina for criada, clique com o botão direito do mouse e selecione Configurações.
- Vá para Armazenamento > Atributos e clique no ícone Disco.
- Selecione Escolher um arquivo de disco, navegue até onde você salvou o novo arquivo ISO e anexe-o.
- Por fim, inicie a máquina virtual e tente instalar o sistema operacional.
Essa abordagem deve resolver quaisquer problemas de instalação.
4] Certifique-se de que o hipervisor nativo do Windows esteja desabilitado
Certifique-se de que o hipervisor nativo do Windows, que é o Hyper-V, esteja desligado, pois ele pode entrar em conflito com o VirtualBox e levar a problemas incomuns. Para desabilitá-lo, siga estas instruções:
- Abra o Painel de Controle.
- Altere a exibição configurando-a para ícones grandes.
- Navegue até Programas e Recursos > Ativar ou desativar recursos do Windows.
- Desmarque Hyper-V e clique em Ok; aguarde a conclusão do processo de desinstalação.
- Reinicie o seu computador.
Após a reinicialização, verifique se o problema foi resolvido.
Seguindo essas sugestões, você conseguirá resolver os problemas descritos nesta postagem.
Como resolver erros de chave de produto do Windows no VirtualBox?
Se você tiver um problema de chave de produto do Windows ao usar o VirtualBox, é essencial excluir o arquivo de configuração autônomo e modificar as configurações da máquina. Além disso, verifique se o Hyper-V (o hipervisor do Windows) está habilitado; se estiver, pode ser necessário desabilitá-lo. Para orientação detalhada, consulte as soluções discutidas anteriormente.
Por que a chave do produto está falhando?
Se você estiver inserindo uma chave de produto, mas ela não estiver funcionando, verifique se ela já foi utilizada em outro dispositivo ou se excedeu o máximo de instalações permitidas com base na licença que você comprou. Revise a documentação de licenciamento adequadamente. Se tudo parecer em ordem, considere entrar em contato com o Suporte da Microsoft para obter assistência por meio do microsoft.com .



Deixe um comentário