Como corrigir o erro interno do agendador de vídeo no Windows 11
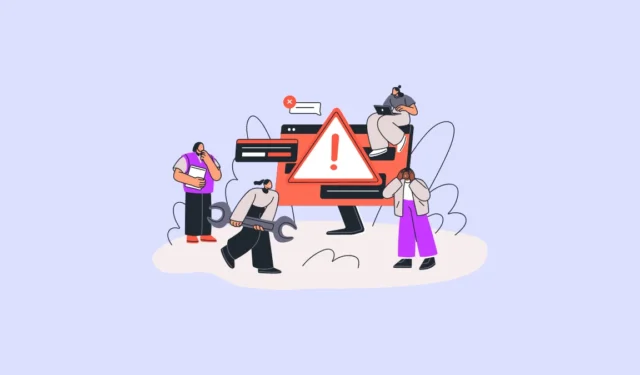
O erro interno do agendador de vídeo é um dos poucos erros que causam interrupções para os usuários desde o Windows 10. Normalmente, o erro se apresenta com um código de parada BSOD (tela azul da morte).
O que causa o erro interno do agendador de vídeo?
Drivers gráficos desatualizados, defeituosos ou corrompidos geralmente causam o ‘Erro interno do agendador de vídeo’. Dito isto, muitos usuários também tiveram o problema em um sistema desatualizado ou após uma atualização para a atualização mais recente do sistema operacional.
Junto com isso, também pode ser devido a arquivos de sistema corrompidos/danificados. Felizmente, o problema está bem documentado e, usando este guia, você poderá resolvê-lo com sucesso.
1. Execute uma verificação completa do sistema
O primeiro e mais importante passo que você deve tomar ao enfrentar um erro desse tipo é verificar se há malware ou vírus em seu PC. Normalmente, o Windows faz isso automaticamente. No entanto, executar uma varredura profunda no seu PC não pode prejudicar.
Para executar uma verificação completa do seu PC, primeiro vá até o menu Iniciar e digite Securityno menu para fazer uma pesquisa. Depois disso, nos resultados da pesquisa, clique no bloco ‘Segurança do Windows’ para prosseguir.

Em seguida, na seção direita da página, clique no botão ‘Opções de verificação’ situado na seção ‘Ameaças atuais’.
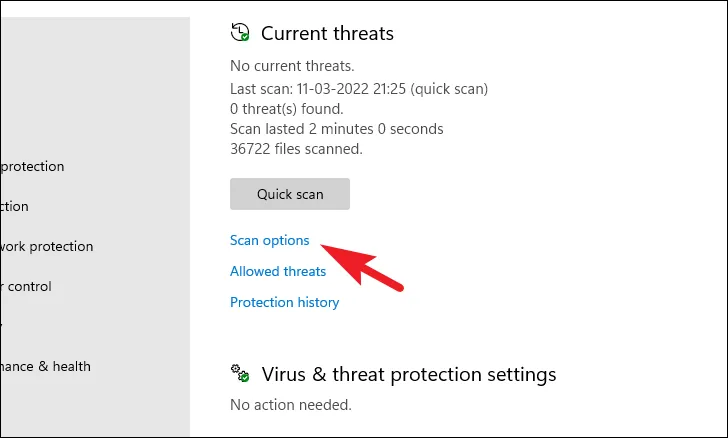
Em seguida, na próxima página, clique no botão de opção que precede a verificação do ‘Microsoft Defender Antivirus’ e, em seguida, clique no botão ‘Verificar agora’ presente na parte inferior da página para prosseguir.

Seu PC pode desligar e reiniciar uma vez para concluir a verificação e detectar qualquer malware e/ou vírus em seu sistema.
2. Execute SFC e DISM
As verificações de gerenciamento e manutenção de imagens de implantação verificarão e repararão os arquivos existentes do sistema operacional instalados em seu dispositivo, juntamente com outros arquivos de sistema atualmente em seu PC. Isso é conhecido por corrigir o problema para muitos usuários.
Vá para o menu Iniciar e digite ‘Terminal’. Em seguida, clique com o botão direito do mouse no bloco ‘Terminal’ e escolha a opção ‘Executar como administrador’ no menu de contexto para prosseguir.
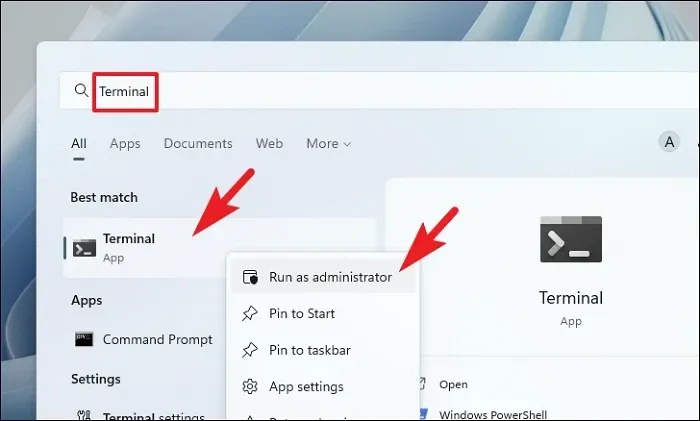
Em seguida, se você não estiver conectado com uma conta de administrador, insira as credenciais de uma. Caso contrário, clique no botão ‘Sim’ para prosseguir.
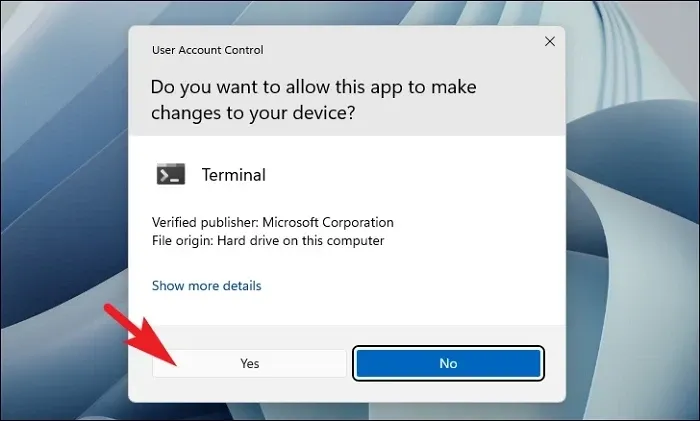
Depois disso, clique no ícone ‘chevron’ (seta para baixo) e selecione a opção ‘Prompt de comando’.
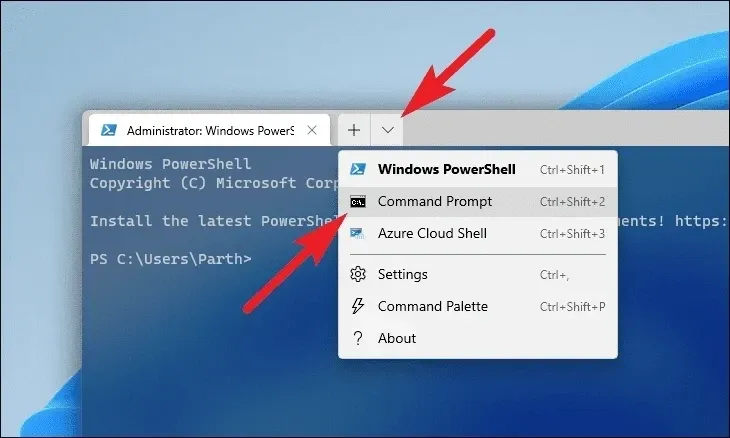
Em seguida, digite ou copie e cole o comando abaixo mencionado e pressione Enterno teclado. Isso restaurará a imagem do sistema operacional atualmente instalada em seu dispositivo.
DISM/ Online/Cleanup-Image/RestoreHealth
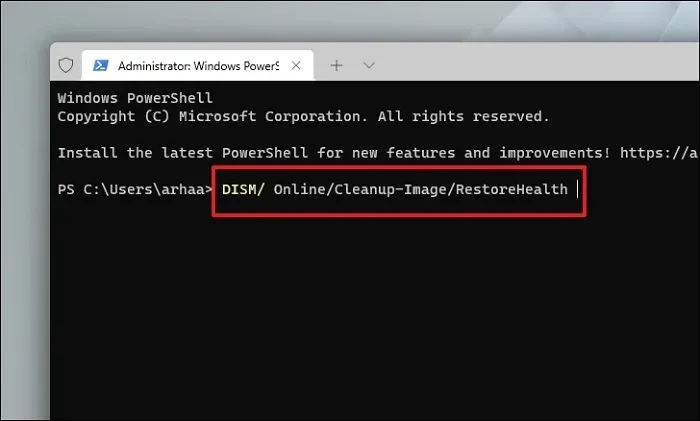
Depois de concluído, digite ou copie e cole o seguinte comando para verificar e reparar os arquivos do sistema em seu PC. O SFC é uma ferramenta integrada da Microsoft que pode ajudá-lo a encontrar e recuperar arquivos corrompidos em seu PC.
SFC/ scannow
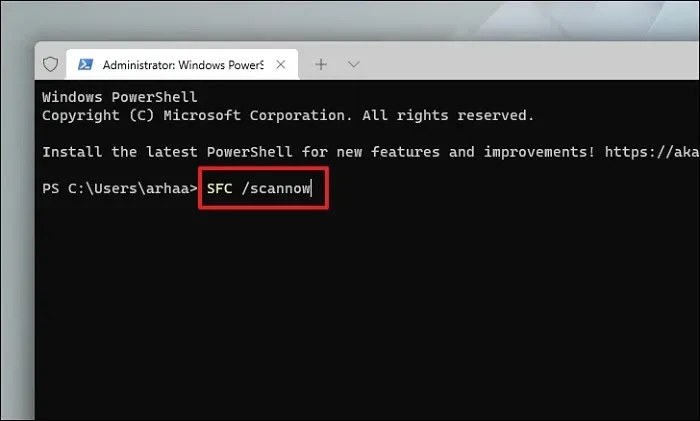
Depois que a verificação for bem-sucedida, reinicie o computador e verifique se o método resolveu o problema.
3. Atualize sua placa gráfica
Existem 3 maneiras principais de atualizar o driver gráfico no seu dispositivo Windows. Você pode atualizá-lo no aplicativo Configurações, usar o Gerenciador de dispositivos para procurar o driver mais recente ou forçar a atualização.
Para atualizar o driver usando o aplicativo Configurações, vá para o Menu Iniciar e clique no bloco ‘Configurações’.
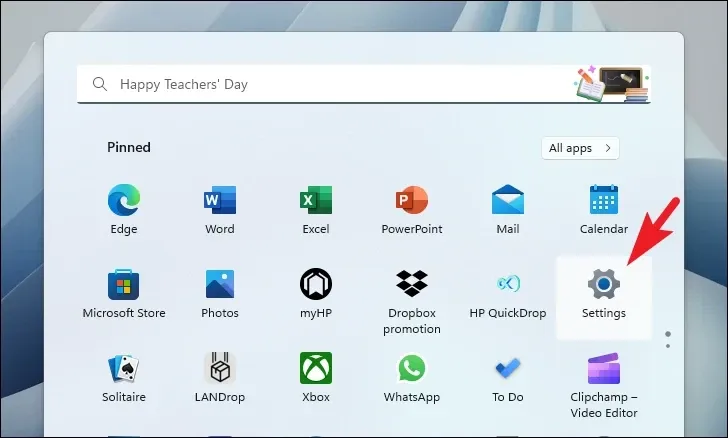
Em seguida, clique na guia ‘Windows Update’ na barra lateral esquerda.
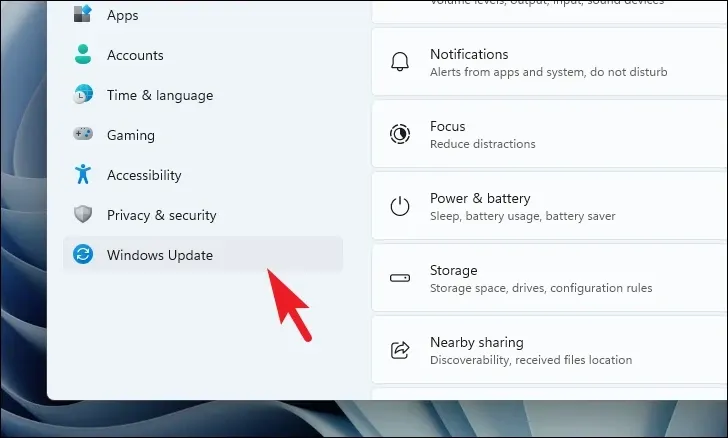
Em seguida, clique no bloco ‘Opções avançadas’ na seção direita para continuar.
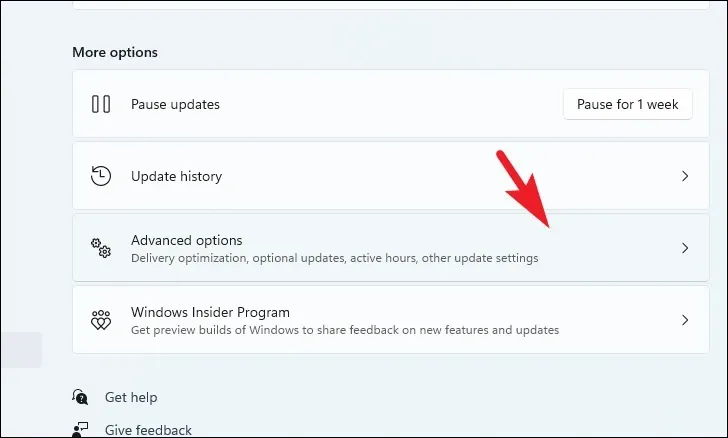
Em seguida, clique no bloco ‘Atualizações opcionais’ para continuar.
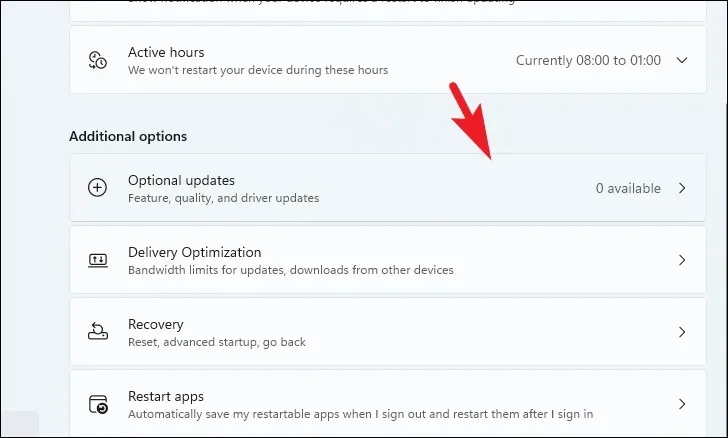
Agora, selecione as atualizações com ‘Gráficos’ como sufixo ou prefixo clicando nas caixas de seleção individuais. Em seguida, clique no botão ‘Baixar e instalar’.
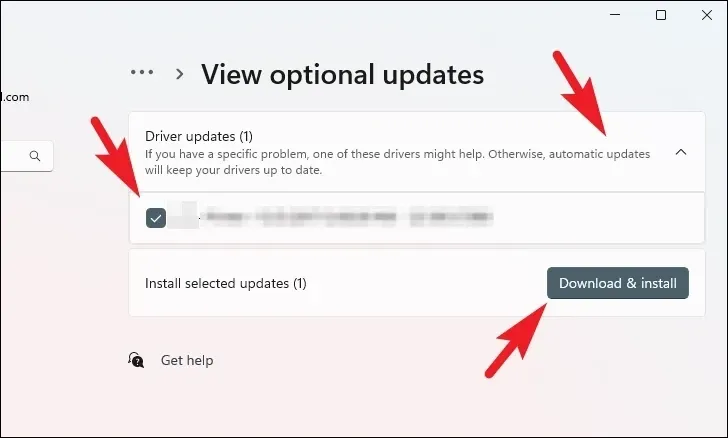
Uma vez instalado, reinicie o seu PC. Se não for reiniciado automaticamente. Em seguida, verifique se resolveu o problema.
Se você deseja atualizar o driver usando o Gerenciador de dispositivos , vá para o menu Iniciar e digite Gerenciador de dispositivos. Em seguida, clique no bloco ‘Gerenciador de dispositivos’ para prosseguir.
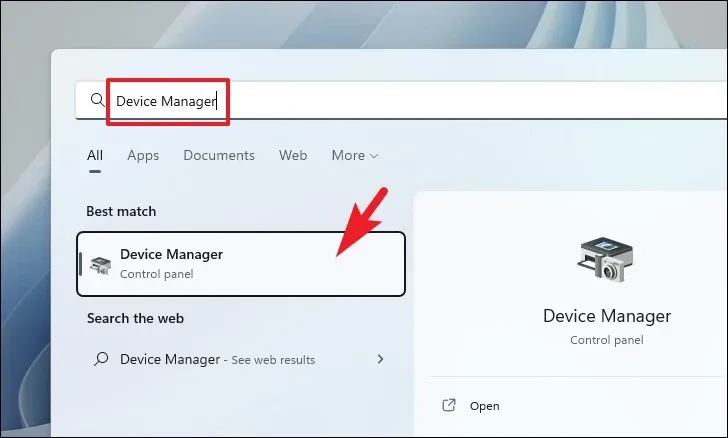
Depois disso, clique duas vezes na opção ‘Adaptadores de vídeo’ para expandir a seção. Em seguida, clique com o botão direito do mouse em um dos componentes (se você tiver mais de uma placa gráfica instalada) e clique na opção ‘Atualizar driver’. Isso abrirá uma janela separada na tela.
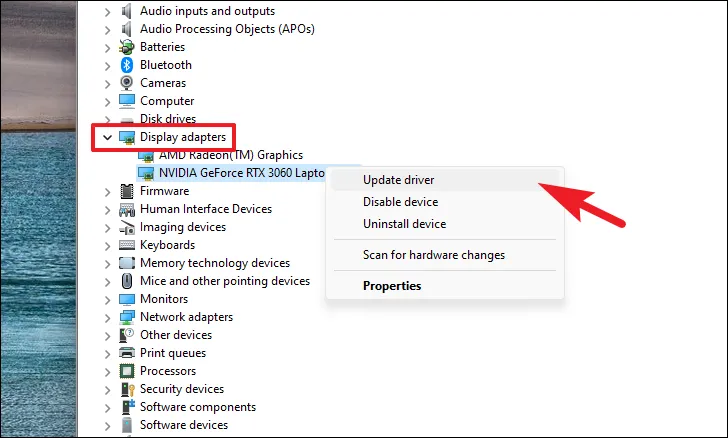
Agora, na janela aberta separadamente, clique em ‘Pesquisar drivers automaticamente’ para permitir que o Windows procure um driver. Caso contrário, clique na opção ‘Procurar drivers no meu computador’ para instalar os drivers manualmente.
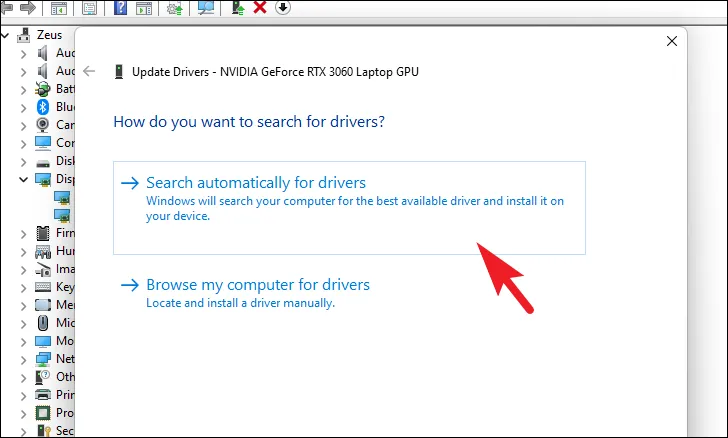
Você também pode forçar a atualização do driver, o que basicamente envolve desinstalar e reinstalar o driver gráfico. Clique com o botão direito do mouse em um dos componentes ‘Adaptador de vídeo’ e selecione a opção ‘Desinstalar dispositivo’. Isso trará um prompt para sua tela.
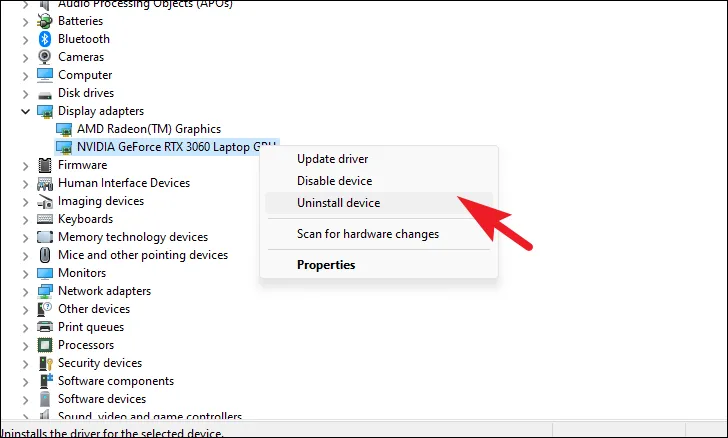
Clique na caixa de seleção que precede a opção ‘Tentar remover o driver deste dispositivo’ e clique no botão ‘Desinstalar’ para iniciar o processo.
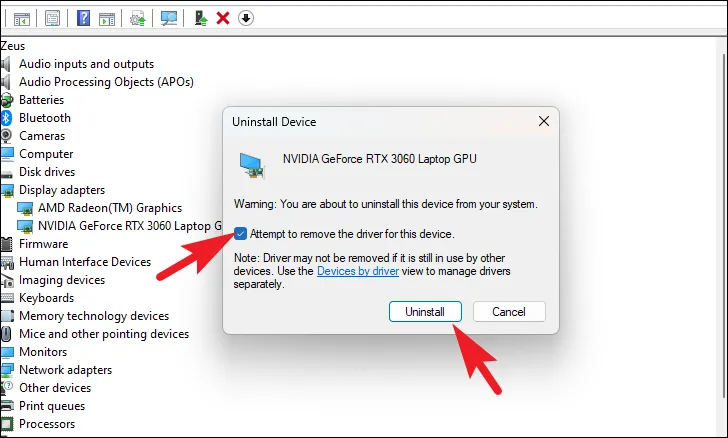
Depois de desinstalar o driver, reinicie o dispositivo. Após a reinicialização, vá para a guia ‘Windows Update’ no aplicativo de configurações.
Em seguida, vá para a seção ‘Atualizações opcionais’.
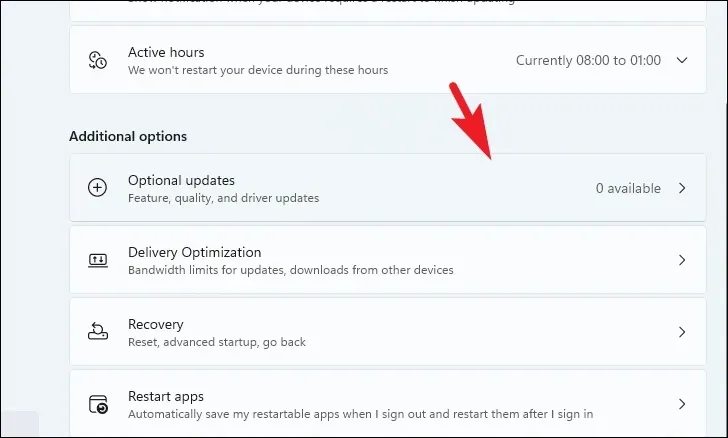
Agora, selecione as atualizações disponíveis clicando na caixa de seleção com o prefixo/sufixo ‘Gráficos’ e, em seguida, clique no botão ‘Baixar e instalar’.

Quando a atualização estiver concluída, reinicie o seu PC e verifique se o problema foi resolvido.
4. Atualize o Windows
Se você não atualiza seu PC há algum tempo, pode haver uma grande possibilidade de que uma simples atualização resolva seu problema.
Primeiro, vá para o menu Iniciar e clique no bloco ‘Configurações’.
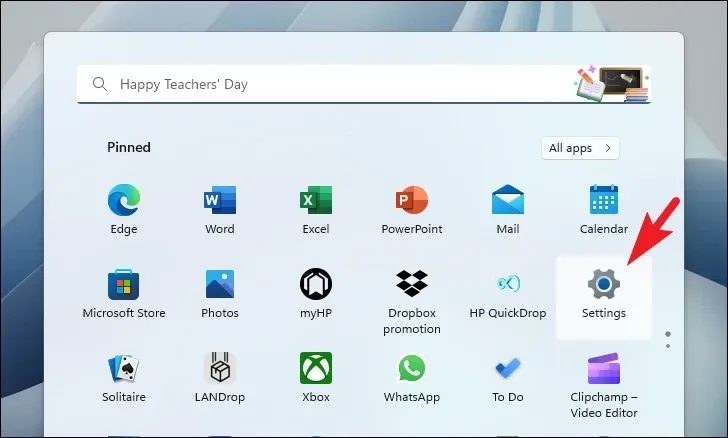
Depois disso, clique no bloco ‘Windows Update’ na barra lateral esquerda para prosseguir.
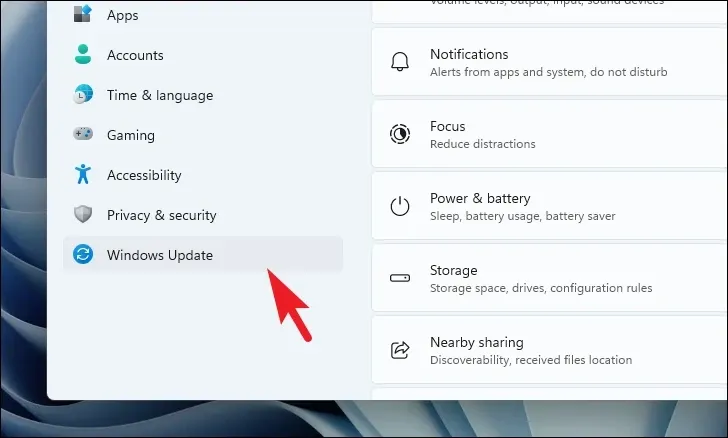
Em seguida, na seção direita da janela, clique no botão ‘Verificar atualizações’. Caso contrário, clique no botão ‘Baixar e instalar’ para baixar as atualizações.
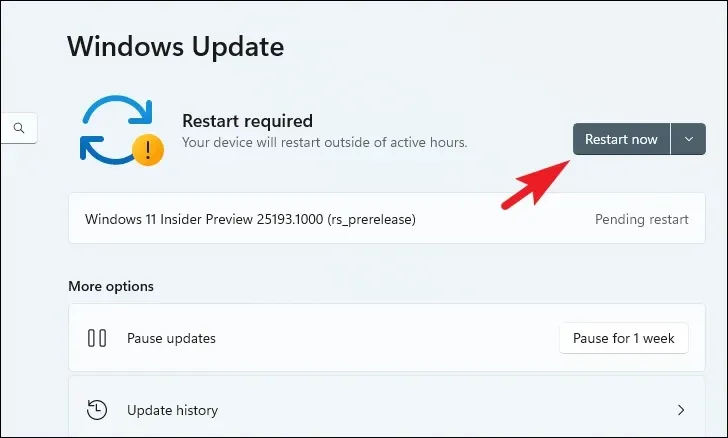
5. Desinstale a atualização recente do Windows
Primeiro, vá para o menu Iniciar e clique no bloco ‘Configurações’ para prosseguir.
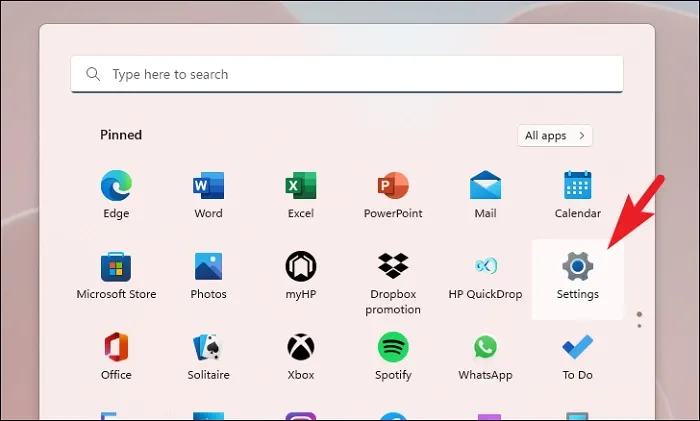
Depois disso, verifique se você selecionou a guia ‘Windows Update’ na barra lateral esquerda.
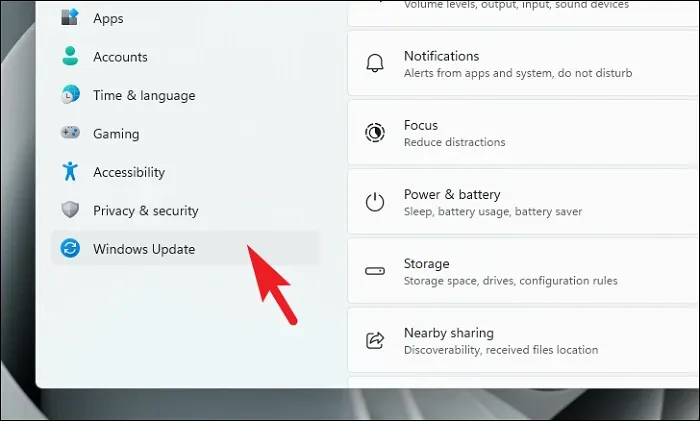
Em seguida, no painel direito, clique no bloco ‘Atualizar histórico’ para continuar.
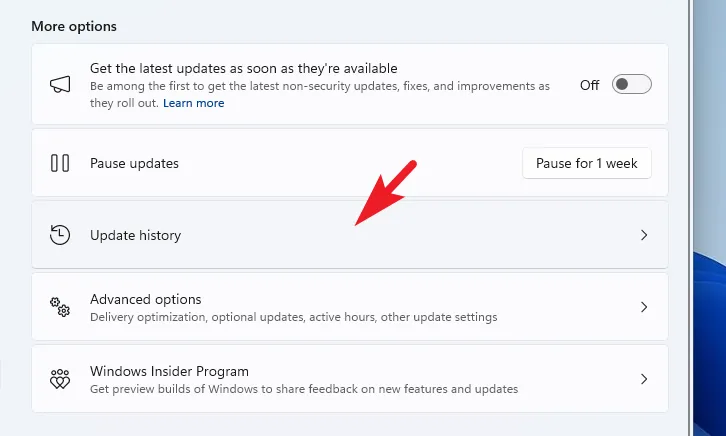
Depois disso, role até a parte inferior da página e clique em ‘Desinstalar atualizações’ para continuar.
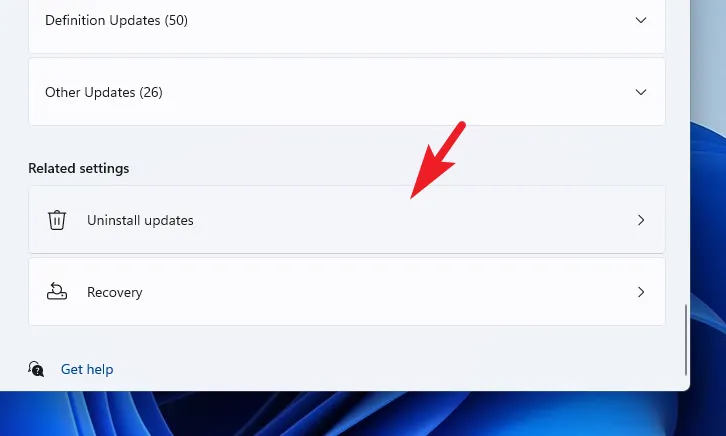
Na próxima tela, você poderá ver todas as atualizações instaladas recentemente com seu carimbo de data/hora. Clique em ‘Desinstalar’ na atualização mais recente. Isso trará uma janela de alerta para sua tela.
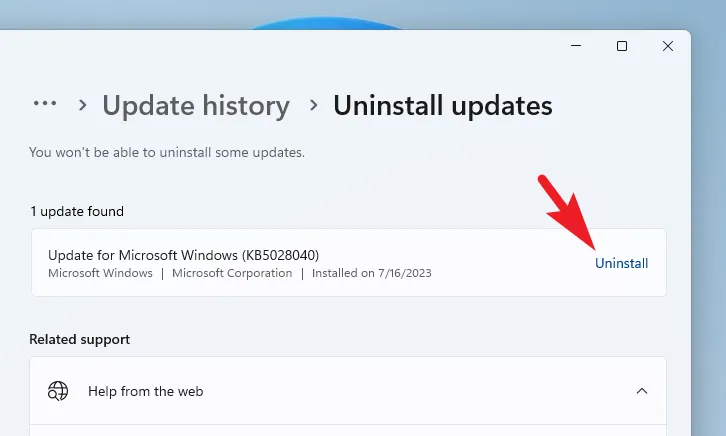
Forneça a confirmação para excluir a atualização clicando em ‘Desinstalar’.

6. Reverta para a restauração recente do sistema
Se você criou um ponto de restauração do sistema anteriormente, pode revertê-lo facilmente em vez de redefinir o PC, que é a última correção.
Vá para o Menu Iniciar e digite Controle para realizar uma pesquisa. Em seguida, nos resultados da pesquisa, clique no bloco ‘Painel de controle’ para prosseguir.

Depois disso, localize e clique no bloco ‘Recuperação’ na grade de ícones.
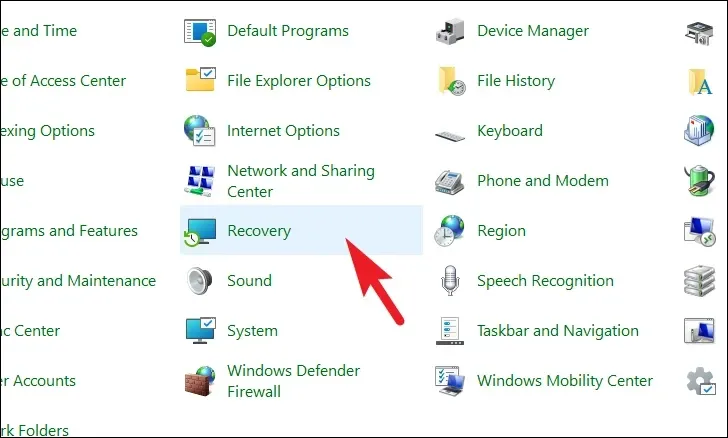
Em seguida, clique na opção ‘Abrir restauração do sistema’ na lista. Isso abrirá uma janela separada na tela.
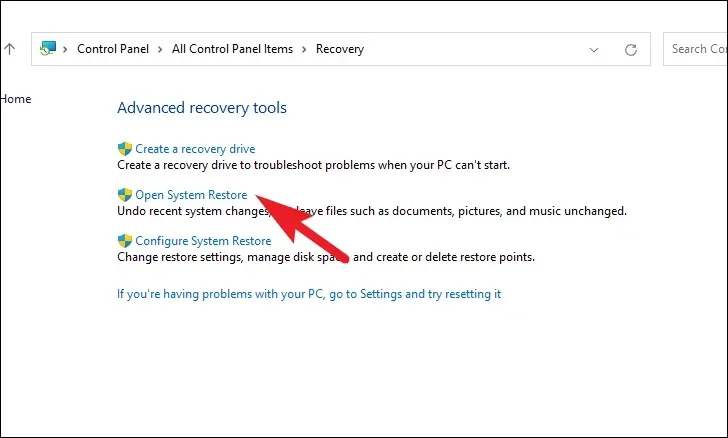
Na janela aberta separadamente, clique no botão ‘Avançar’.
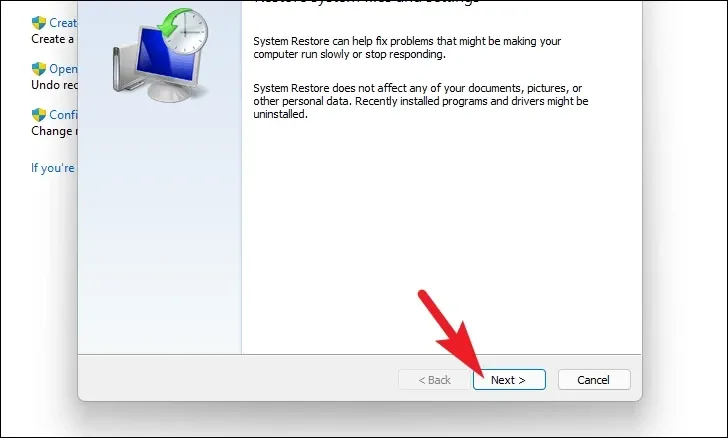
Todos os pontos de restauração do sistema criados serão listados na tela. Clique para selecionar o desejado e, em seguida, clique no botão ‘Avançar’ para iniciar o processo de reversão.
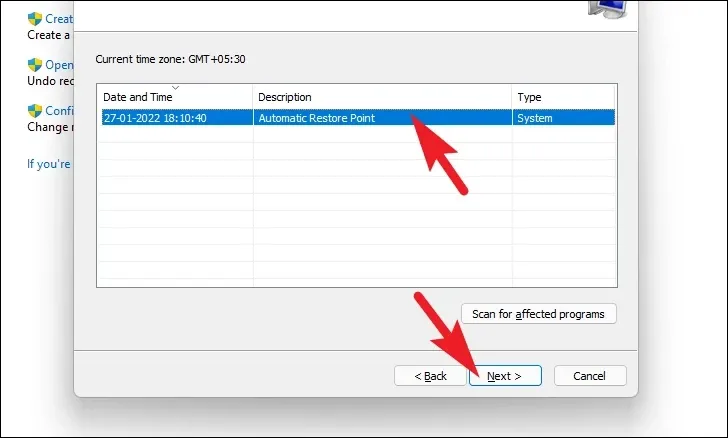
Em seguida, uma lista de unidades que a reversão afetará será exibida, juntamente com o registro de data e hora do ponto de restauração criado. Você também pode verificar os programas que serão afetados; clique no botão ‘Procurar programas afetados’. Uma nova janela aparecerá na tela.
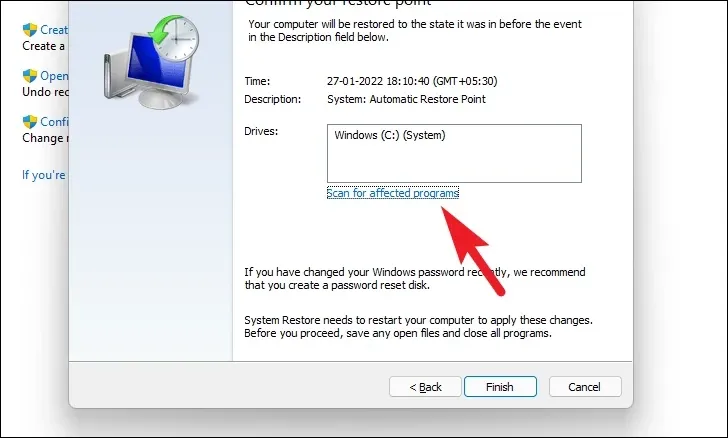
Na nova janela, você pode ver os programas que serão excluídos e os que serão restaurados (como nenhum programa será afetado no PC de teste, a lista na captura de tela abaixo está vazia). Clique no botão ‘Fechar’ para navegar para a janela anterior.
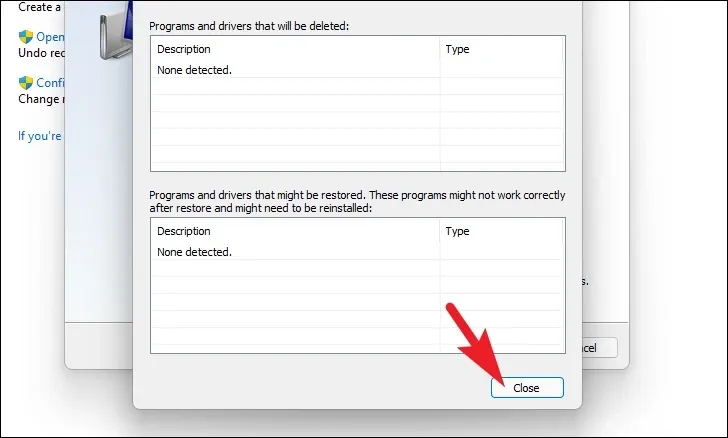
Por fim, clique no botão ‘Concluir’ para iniciar o processo de reversão.
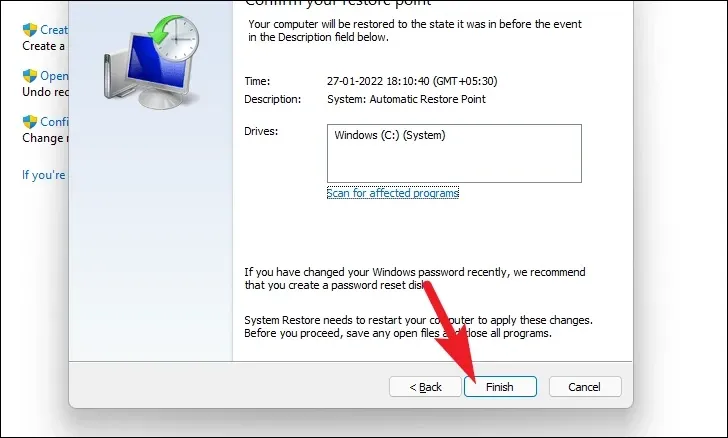
7. Reinicie seu PC
Caso nenhum método tenha conseguido corrigir o problema em seu PC, o último recurso é redefinir seu PC. Felizmente, você não perderá seus arquivos e pastas pessoais. No entanto, redefinir seu PC removerá todos os programas que você instalou e também colocará todas as configurações em sua configuração padrão.
Primeiro, vá para o menu Iniciar e clique no bloco ‘Configurações’. Como alternativa, digite ‘Configurações’ no menu para realizar uma pesquisa.
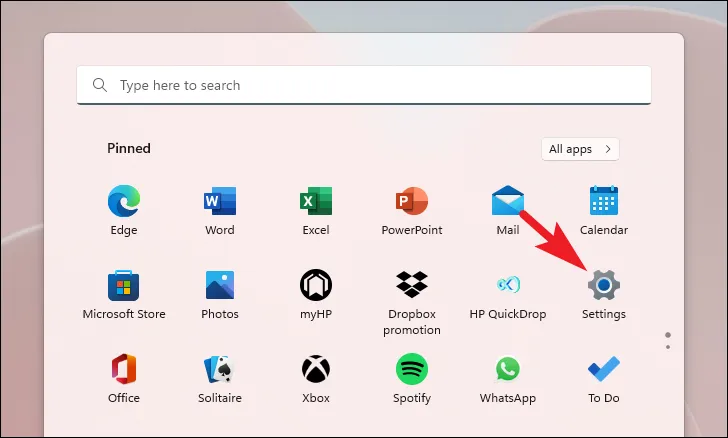
Depois disso, na janela Configurações, verifique se você selecionou a guia ‘Sistema’ presente na barra lateral esquerda.
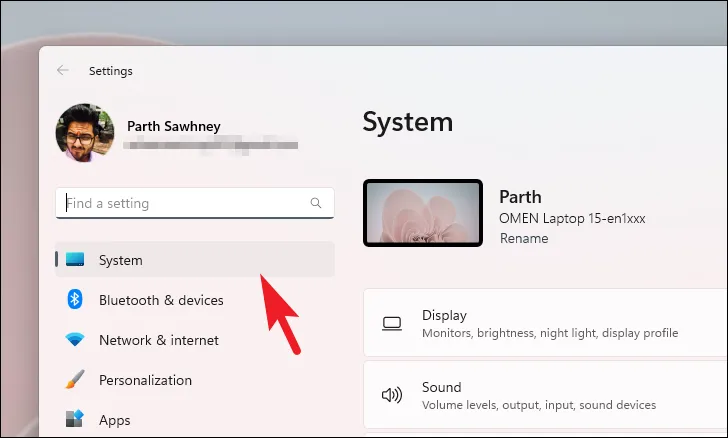
Em seguida, na seção direita da janela, role para baixo para localizar e clique no bloco ‘Recuperação’ para prosseguir.
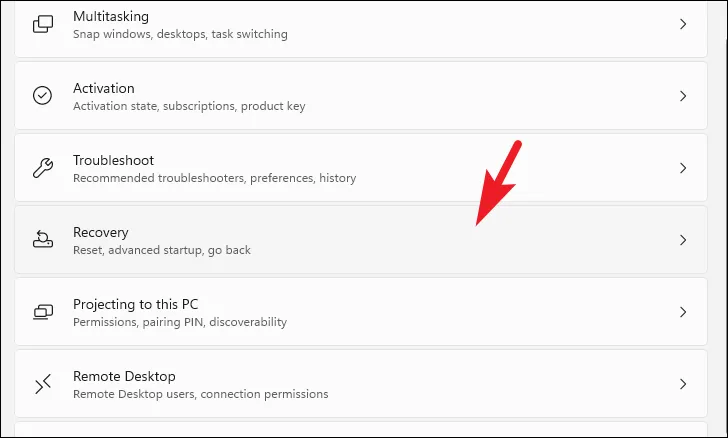
Em seguida, na tela de configurações de ‘Recuperação’, localize o bloco ‘Redefinir este PC’ e clique no botão ‘Redefinir PC’ na extremidade direita do bloco para prosseguir. Isso abrirá uma janela separada na tela.

Agora, na janela aberta separadamente, clique em ‘Manter meus arquivos’ para continuar. Caso deseje remover todos os seus arquivos pessoais também ao redefinir, clique na opção ‘Remover tudo’.
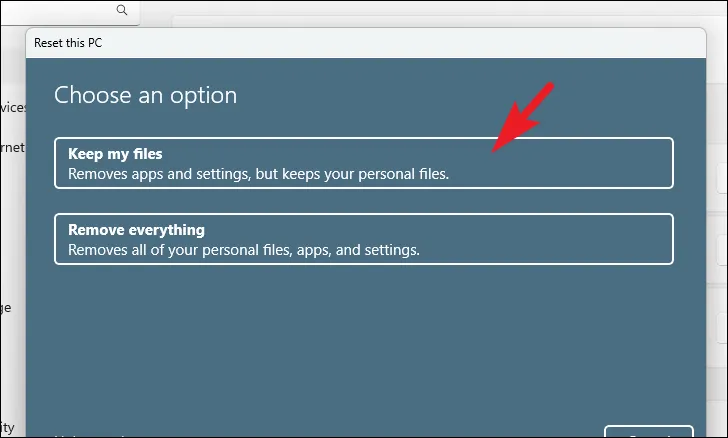
Na próxima tela, você precisará escolher um método para reinstalar o sistema operacional em sua máquina. Como pode haver um problema com a cópia já presente em seu sistema, é recomendável que você clique na opção ‘Download na nuvem’.
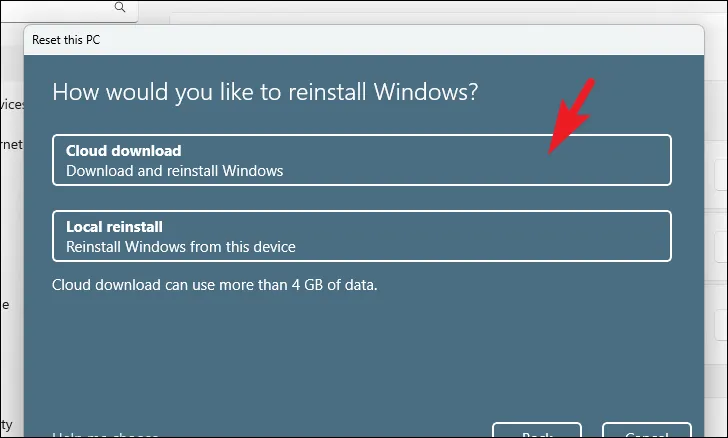
Depois disso, o Windows listará a configuração que você escolheu. Caso deseje alterar alguma delas, clique na opção ‘Alterar configurações’ para continuar.
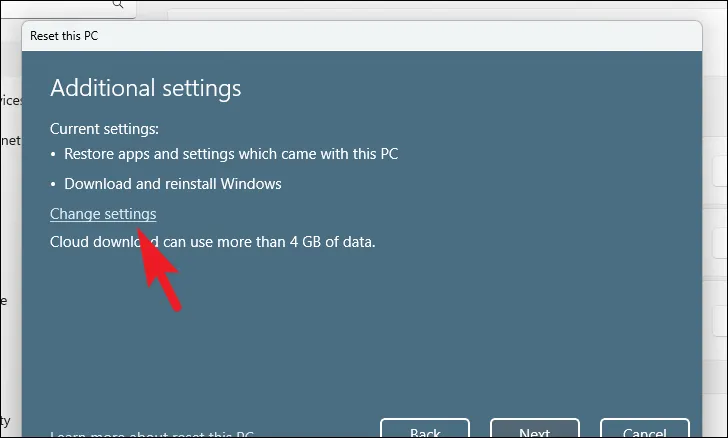
Se você optar por alterar as configurações, na próxima tela, poderá optar por não restaurar os aplicativos e configurações clicando no botão de alternância presente em ‘Restaurar aplicativos pré-instalados?’ opção para trazê-lo para a posição ‘Não’. Você pode até alternar do download da nuvem para localizar a instalação clicando na chave de alternância presente em ‘Baixar o Windows?; opção para alterar o método de instalação. Depois de ajustado de acordo com sua preferência, clique no botão ‘Confirmar’ para prosseguir.
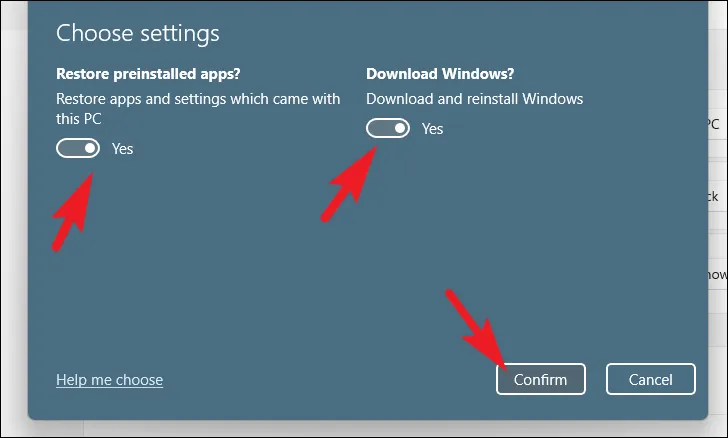
Depois disso, na janela principal, clique no botão ‘Avançar’ para continuar.
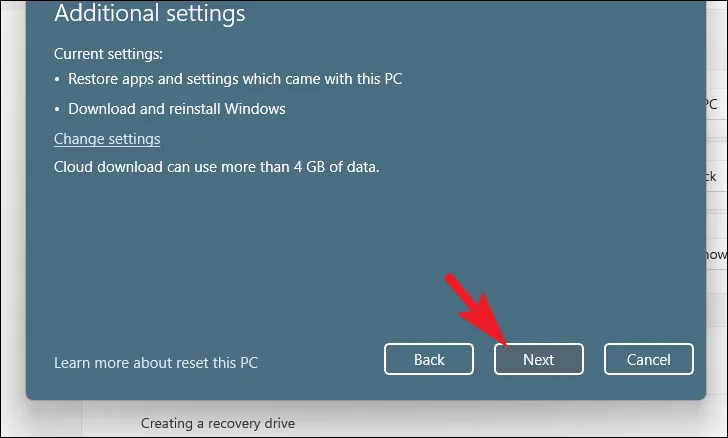
Caso seu PC tenha sido atualizado recentemente, você receberá uma mensagem na tela informando que receberá uma mensagem na tela informando que não poderá reverter depois de reiniciar o PC. Para continuar, clique no botão ‘Avançar’.
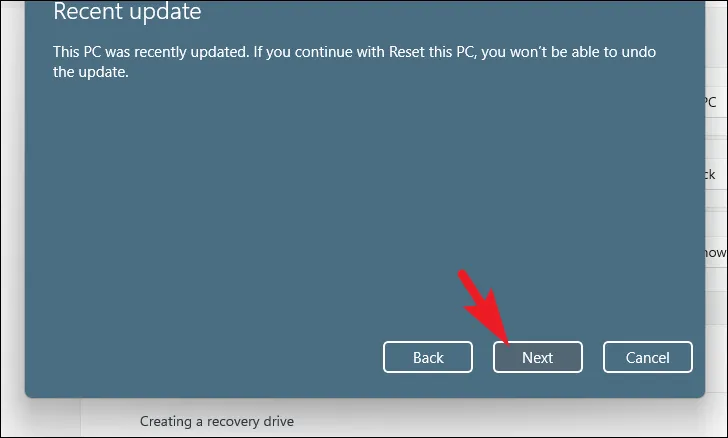
Depois disso, o Windows listará todos os impactos que a redefinição do seu PC terá em seu sistema. Leia-os com atenção e clique em ‘Redefinir’ para iniciar o processo.
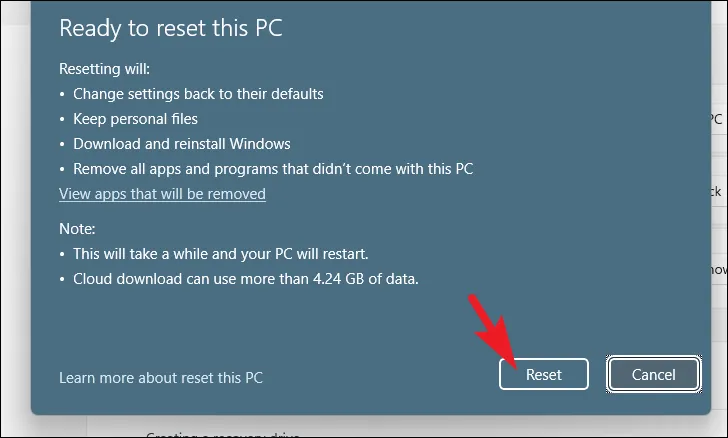
O erro interno do agendador de vídeo geralmente é resolvido usando as correções mencionadas neste guia. Caso você ainda esteja com problemas, pode haver a possibilidade de algo errado com a própria placa de vídeo e talvez seja necessário substituí-la.



Deixe um comentário