Como corrigir o erro “Gerenciamento interno de memória de vídeo” no Windows

O erro “Gerenciamento interno de memória de vídeo” é um problema de Tela Azul da Morte (BSOD) que pode levar à instabilidade do sistema e baixo desempenho de vídeo. Você pode corrigir o erro abordando suas causas, incluindo disco rígido ou drivers com defeito, bem como mau funcionamento da RAM. Esta postagem explora como corrigir o erro “Gerenciamento interno de memória de vídeo” no Windows.
Solução de problemas preliminar
A seguir estão soluções rápidas que, quando aplicadas, podem remover o BSOD do seu sistema sem a necessidade de realizar nenhuma etapa adicional.
Se você ainda enfrenta o BSOD, mesmo depois de implementar essas soluções, continue com as seguintes correções mais direcionadas.
1. Use o modo de compatibilidade para abrir aplicativos
O Modo de Compatibilidade permite que softwares ou aplicativos mais antigos funcionem perfeitamente em versões mais recentes do Windows. Se você estiver enfrentando o erro “Gerenciamento interno de memória de vídeo” ao executar um programa específico, executá-lo no modo de compatibilidade ajudará a reduzir possíveis conflitos com sua memória de vídeo.
Clique com o botão direito no programa em questão e selecione Propriedades no menu de contexto. Mude para a guia Compatibilidade , marque a caixa ao lado de Execute este programa em modo de compatibilidade para e selecione uma versão do sistema operacional.
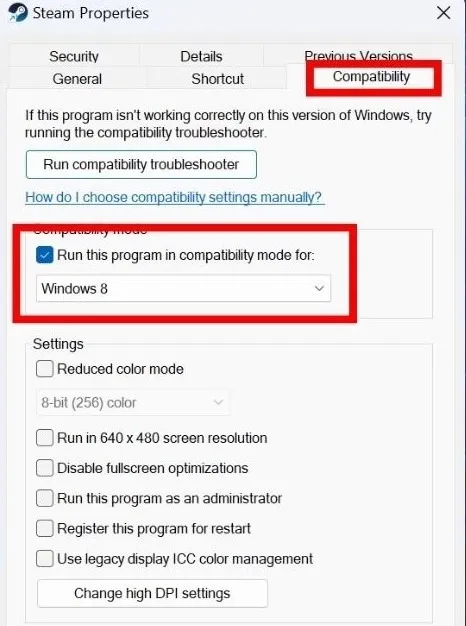
Se você não tiver certeza de qual versão do Windows é compatível com o programa, selecione Executar solucionador de problemas de compatibilidade .
Selecione Experimente as configurações recomendadas .
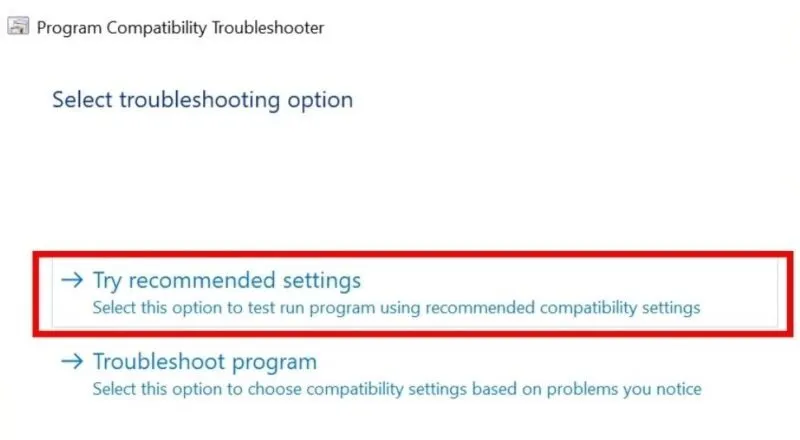
Clique em Testar o programa e aguarde alguns segundos para que o programa abra em Modo de Compatibilidade.
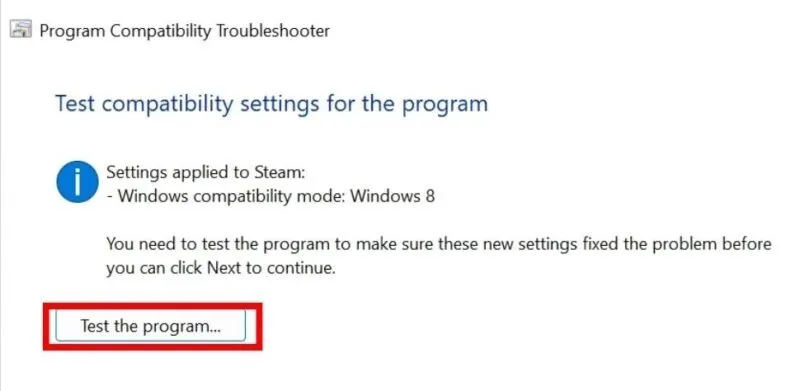
2. Verifique sua RAM
RAM com defeito pode ser uma das razões por trás do erro “Gerenciamento interno de memória de vídeo” no Windows. Uma solução fácil pode ser inspecionar a RAM do seu computador usando a ferramenta Windows Memory Diagnostic.
Abra a ferramenta Executar pressionando Win+ R. Digite mdsched.exee clique em Enter. Selecione a opção Reiniciar agora e verificar se há problemas (recomendado) na próxima janela.
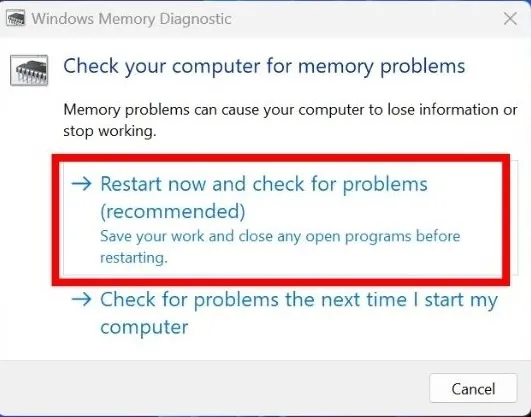
Depois que a ferramenta verificar a RAM do seu PC, o dispositivo será reiniciado.
Após a reinicialização, você verá os resultados do teste na tela. Se a ferramenta detectou algum problema, siga os comandos na tela para corrigi-lo.
Se o erro persistir, tente executar a ferramenta Windows Memory Diagnostic em modo avançado . A ferramenta é executada no modo Padrão por padrão, mas você pode executar o modo Básico ou Estendido para inspecionar ainda mais a RAM do seu computador.
3. Verifique o disco rígido
Os discos rígidos podem desenvolver problemas ao longo do tempo, como setores defeituosos, corrupção de dados ou falhas mecânicas. Identificar esses problemas antecipadamente pode ajudá-lo a tomar medidas para evitar perda de dados ou falhas no sistema. Para começar, confira nossa postagem sobre como verificar a integridade do disco rígido no Windows .
Embora todos esses métodos sejam ótimos para verificar a integridade do disco rígido, eles não resolverão o problema para você. Se os resultados destas verificações forem menos que positivos, você deverá agir imediatamente. Em primeiro lugar, use o recurso interno de histórico de arquivos do Windows para fazer backup de todos os arquivos importantes. Além disso, certifique-se de salvar seu trabalho com mais frequência e de ter outra unidade ou dispositivo pronto para o caso de falha total do disco rígido.
4. Pare de overclock
Overclocking é um processo que melhora o desempenho do hardware, permitindo processar dados e executar tarefas em uma taxa mais rápida do que o projetado originalmente.
Embora o overclock possa permitir um melhor desempenho do seu computador, ele também pode levar a problemas, como instabilidade e superaquecimento, que podem eventualmente causar erros, como “Gerenciamento de memória de vídeo interno”. minimizar as chances de erro.
Isso pode ser feito revertendo as configurações do BIOS para a configuração padrão.
Ligue o computador e pressione a tecla BIOS do computador, como F2ou Delete, até que a tela do BIOS apareça. A chave exata do BIOS depende do fabricante da placa-mãe.
Nas configurações do computador, clique em Manutenção -> Downgrade do BIOS , selecione Carregar padrões e clique em Sair .

5. Reinicialize o Windows
Se nenhum dos métodos acima funcionou para você, pode ser necessário redefinir o Windows. Fazer isso restaurará efetivamente a instalação do Windows para um estado limpo, semelhante ao que estava quando você o instalou pela primeira vez ou quando comprou o computador. Isso deve eliminar quaisquer erros de memória de vídeo do seu sistema.
Felizmente, você pode redefinir o Windows sem perder seus dados , mas para garantir a segurança, é recomendável fazer um backup de todos os arquivos e documentos importantes com antecedência.
Livre-se de erros irritantes de tela azul
Infelizmente, os erros da Tela Azul da Morte são bastante comuns no Windows. Se você estiver lidando com um BSOD de “ exceção de serviço do sistema ”, confira nosso guia para saber o que fazer a seguir. Alternativamente, se o seu sistema for afetado pelo problema de “ violação do DPC Watchdog ”, também temos uma lista de soluções para isso.
Crédito da imagem: Unsplash . Todas as capturas de tela de Khizer Kaleem.



Deixe um comentário