Como corrigir o erro Valorant VAN 9001 [2023]
![Como corrigir o erro Valorant VAN 9001 [2023]](https://cdn.thewindowsclub.blog/wp-content/uploads/2023/05/cache-and-gpu-cache-min-1-569x375.webp)
Valorant VAN Error 9001 ou 9003 aparece apenas para usuários do Windows 11 nos dispositivos em que o TPM 2.0 e o recurso Secure Boot estão desativados. A Riot impôs o requisito principal de inicialização segura e TPM 2.0 (que também é essencial para o Windows 11). Portanto, siga nosso artigo para ativar rapidamente os dois recursos e começar a aproveitar o jogo.
Correção 1 – Ativar inicialização segura, recursos de TPM
Normalmente, os recursos Secure Boot e TPM 2.0 são ativados por padrão. Mas, se você estiver usando um sistema mais antigo, precisará ajustar as configurações manualmente no BIOS.
Passo 1 – Inicialize no modo BIOS
Passo 1 – Abra Configurações no menu Iniciar.
Passo 2 – Se for ao painel esquerdo, toque na primeira opção “ Sistema ”.
Passo 3 – Agora, se você rolar para baixo, poderá encontrar as configurações de “ Recuperação ”. Abra isso.
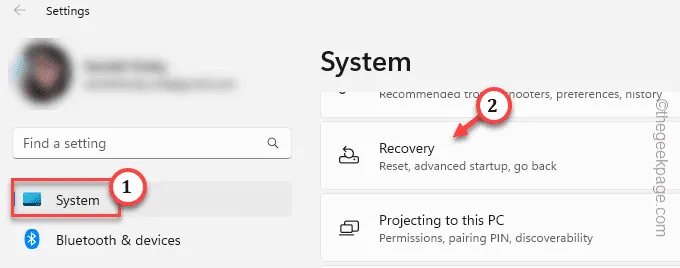
Passo 4 – Basta rolar lentamente para chegar à seção de inicialização avançada .
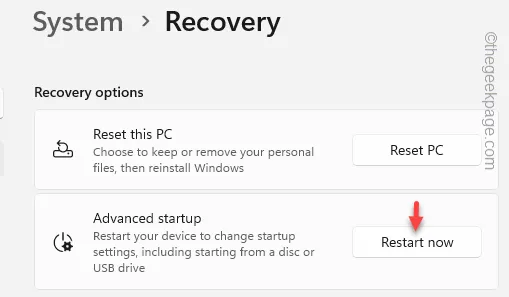
Aguarde até que o sistema seja reiniciado.
Passo 5 – Primeiro, toque em “ Solução de problemas ”.
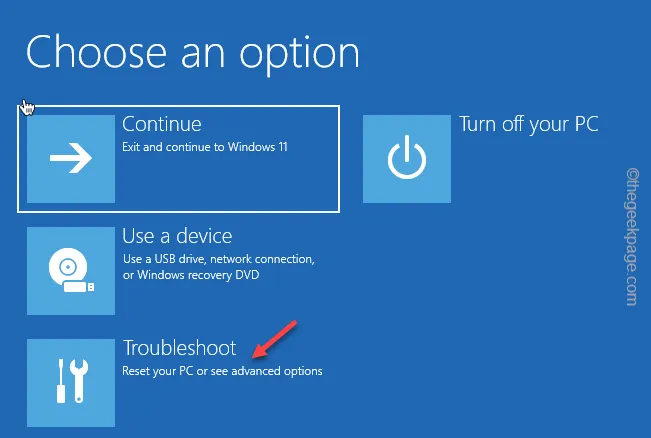
Passo 6 – Abra as “ Opções avançadas ” na próxima etapa.
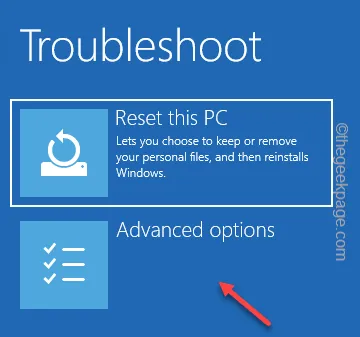
Uma lista de opções de solução de problemas adicionais aparecerá na próxima página.
Passo 8 – Então toque em “ Configurações de Firmware UEFI ”.
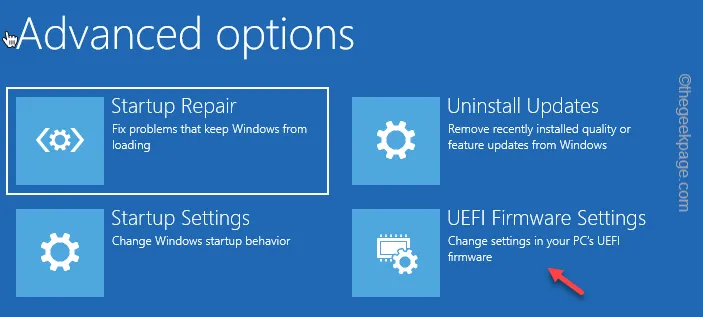
Passo 9 – Agora, toque em “ Reiniciar ” para reiniciar o sistema e abrir a página do BIOS.
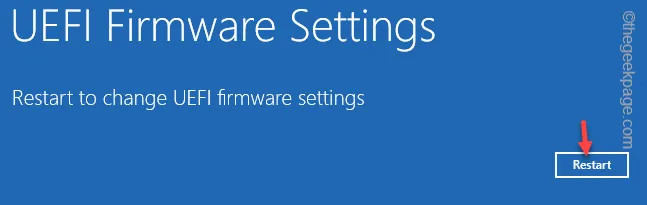
Isso o levará diretamente para a página principal do BIOS.
Etapa 2 – Ative a inicialização segura e o recurso TPM
Você deve ativar o recurso Secure Boot e TPM na página do BIOS.
Passo 1 – Alterne para a aba “ Boot ”.
Passo 2 – Agora, mude para “ Secure Boot ” e pressione Enter para abrir a opção Secure Boot .
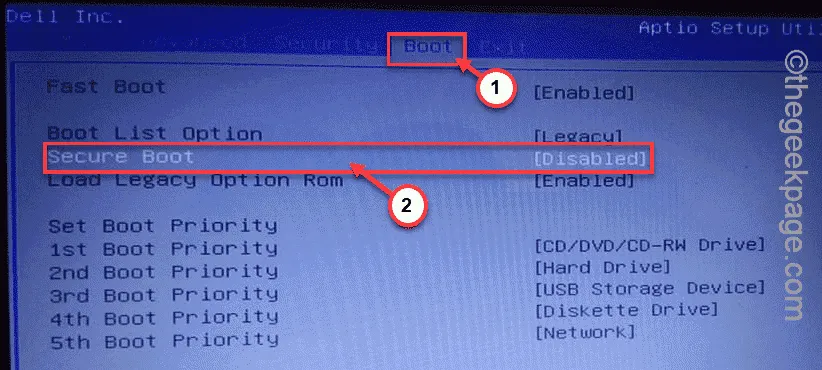
Etapa 3 – Ative o recurso Secure Boot . Da mesma forma, ligue o Trusted Platform Module (ou TPM ).
Passo 4 – Agora salve as alterações e saia do BIOS.
Deixe o sistema reiniciar automaticamente. Depois de fazer login na sua conta, você pode facilmente jogar Valorant novamente.
Correção 2 – Permitir exigir autenticação adicional na inicialização
Às vezes, autenticação adicional é necessária na mesma inicialização pelo VGC. Portanto, habilitar esse recurso deve ajudá-lo a corrigir o problema.
Passo 1 – Usando a tecla Windows e as teclas R juntas, abra Executar.
Etapa 2 – Em seguida, digite isso na caixa em branco. Clique em “ OK ” para abrir a Diretiva de Grupo Local diretamente.
gpedit.msc
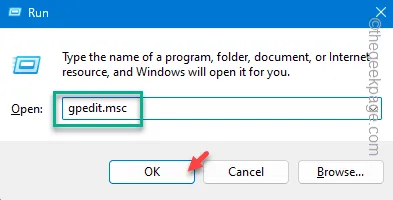
Etapa 3 – Este é o local que você deve seguir ao abrir a página do Editor de políticas –
Computer Configuration > Administrative Templates > Windows Components > BitLocker Drive Encryption > Operating System Drives
Etapa 4 – No painel à direita, procure a política “ Exigir inicialização de autenticação adicional ”.
Etapa 5 – Toque duas vezes para abri-lo.
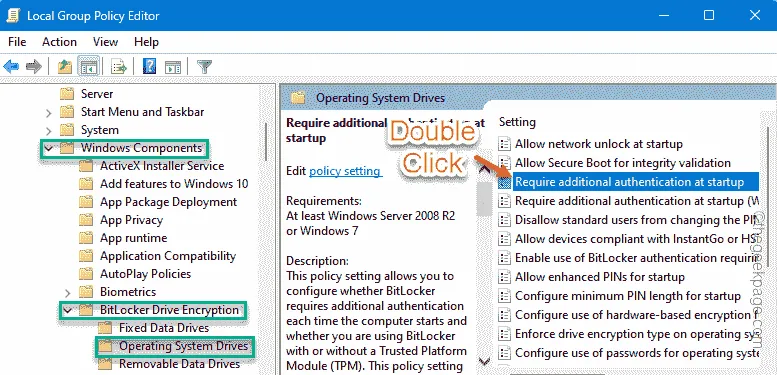
Passo 6 – Em seguida, mude a política para “ Ativado “.
Passo 7 – Basta marcar a opção “ Permitir BitLocker sem um TPM compatível (requer uma senha ou uma chave de inicialização em uma unidade flash USB) ”.
Passo 8 – Não se esqueça de tocar em “ Aplicar ”. Clique em “ OK ”.
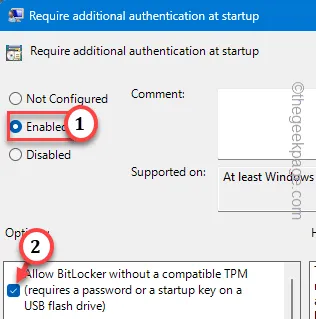
Feche a página Diretiva de Grupo Local depois disso. Reinicie o sistema.
Correção 3 – Esvazie os caches do Valorant
Esvazie o cache do Valorant e tente novamente.
Passo 1 – Abra um painel Executar .
Passo 2 – Em seguida, cole isso e pressione Enter .
%appdata%
Passo 3 – Seguindo este caminho chegar a este ponto –
Local\VALORANT\Saved\webcache
Passo 4 – Basta selecionar as pastas “ Cache ” e “ GPUCache ”. Toque em “ Excluir ” para excluir ambas as pastas.
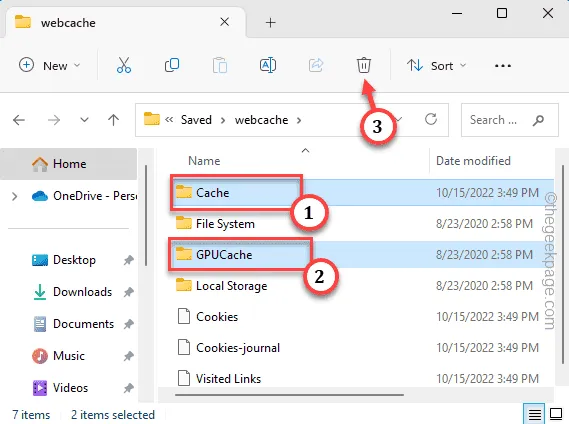
Saia da pasta Webcache .
Tente iniciar o Valorant depois disso. Isso deve ajudá-lo a resolver o problema.



Deixe um comentário