Como corrigir o erro “Dispositivo USB não reconhecido” no Windows

Ocasionalmente, quando você insere uma unidade USB em um dispositivo Windows, você se depara com o erro “Dispositivo USB não reconhecido”. Este é um problema inesperado para um pen drive que não pode ser identificado em uma máquina Windows, dificultando o acesso aos arquivos e conteúdos. A menos que sua unidade USB esteja corrompida, o problema é fácil de corrigir. Este tutorial mostra as soluções mais eficazes que farão sua unidade USB funcionar rapidamente.
Qual é o erro do dispositivo USB não reconhecido pelo Windows?
Quando você notar uma janela pop-up de dispositivo USB não reconhecido, a unidade USB pode estar visível em sua máquina, mas simplesmente não está acessível. No momento em que você tentar entrar para ver seu conteúdo, encontrará a mensagem de erro. Embora o status de erro às vezes desapareça sozinho após a reinicialização do PC, sempre verifique se a unidade USB está funcionando corretamente em outras máquinas.
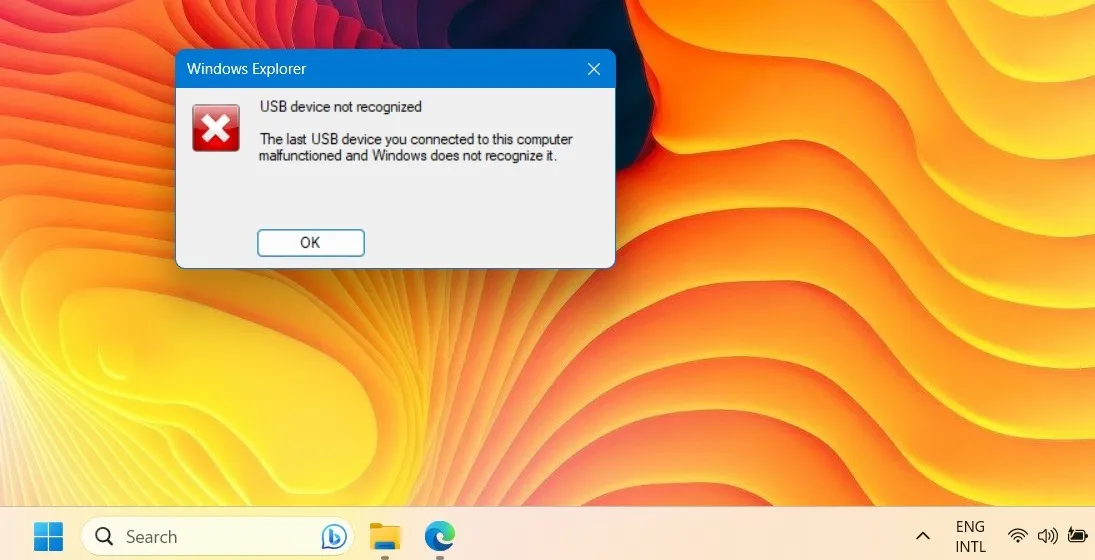
Algumas das principais causas do erro de dispositivo USB não reconhecido são:
- Conflitos com as atualizações do Windows : se o seu dispositivo não estiver atualizando corretamente, alguns dos problemas podem aparecer na unidade USB.
- Problemas de hardware USB : isso pode variar de problemas genéricos de hardware a problemas de driver e erros do sistema de arquivos.
- Políticas e problemas de configuração : as políticas padrão definidas para a unidade USB podem criar problemas.
1. Verifique a compatibilidade do sistema/software da sua unidade USB
Uma correção simples para um dispositivo USB não reconhecido pelo Windows é verificar se há compatibilidade de sistema/software com sua versão atual do Windows. Realize as verificações mostradas aqui para garantir que seu pen drive funcionará perfeitamente com o sistema Windows.
Primeiro, verifique as especificações do dispositivo na embalagem para determinar se o sistema operacional correto é compatível com a unidade USB. Algumas unidades USB mais recentes podem não oferecer suporte a versões mais antigas do Windows. O exemplo a seguir não funcionaria com o Windows 8.1 e nada antes do Windows 7.
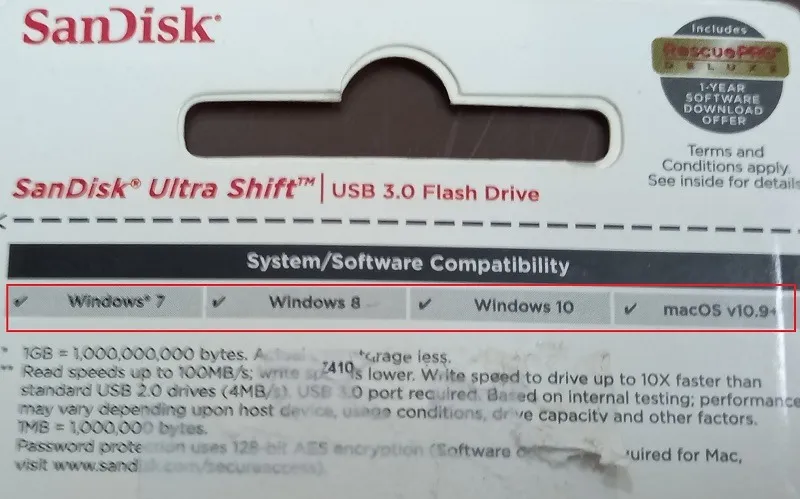
Outros problemas que você pode encontrar podem ser corrigidos da seguinte forma:
- Portas USB 3.0 não funcionam : se sua unidade flash for construída com hardware USB 3.0, você pode ter problemas para identificar o USB em seu computador. Siga as soluções neste guia para lidar com quaisquer problemas de USB 3.0 .
- Dispositivos USB não formatáveis : se o seu dispositivo USB se tornou não formatável por qualquer motivo, temos uma lista de soluções para ajudá-lo a corrigir o problema e recuperá-lo em condições de funcionamento.
2. Execute a solução de problemas do Windows Update
- Abra a página Configurações usando Win+ I.
- Vá até “Sistema -> Solução de problemas -> Outros solucionadores de problemas”.
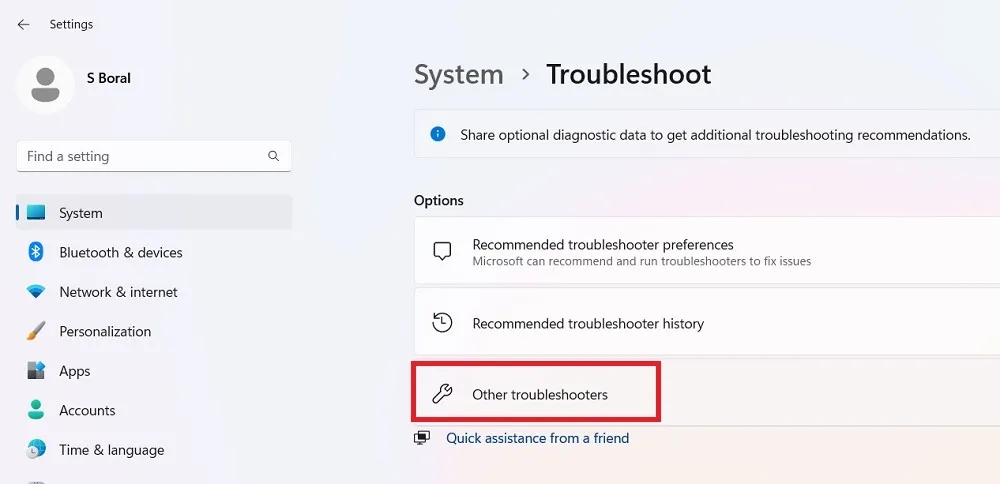
- Inicie a solução de problemas do Windows Update clicando no botão “Executar” na página “Outras soluções de problemas”,
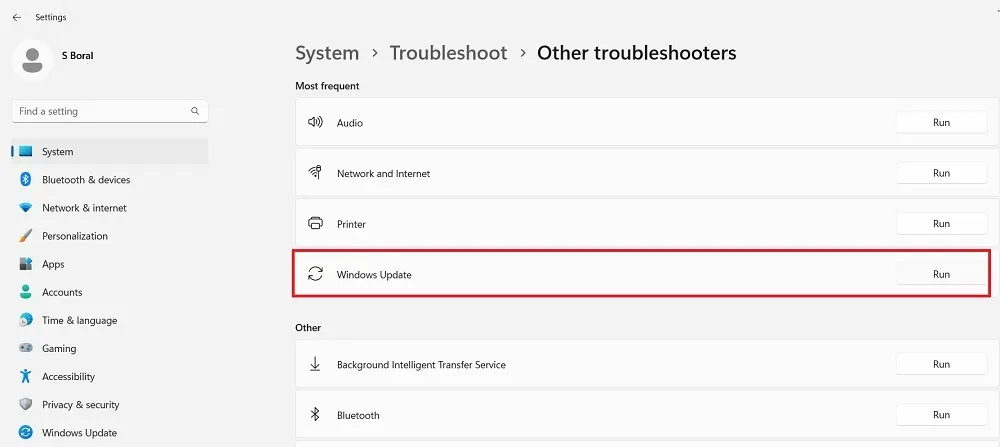
- Aguarde até que a solução de problemas detecte os problemas em seu PC, incluindo problemas de compatibilidade com dispositivos USB.
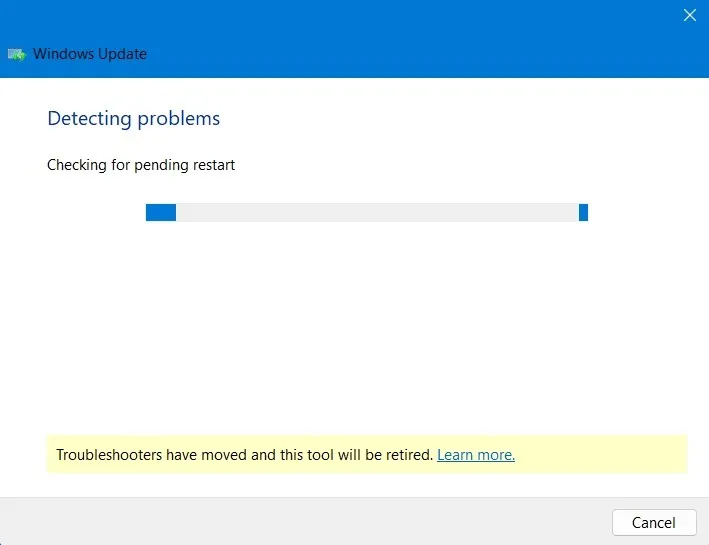
- Se houver algum problema de atualização do Windows, eles serão exibidos como “Detectado”, o que significa que o problema foi corrigido pelo solucionador de problemas.
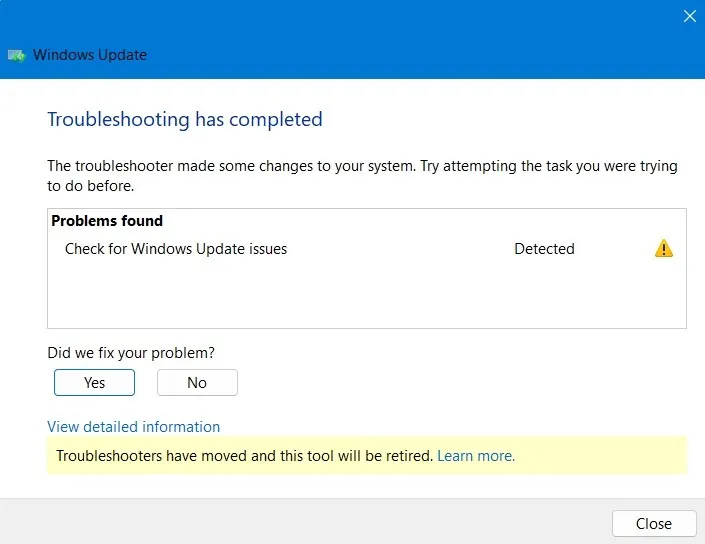
- Reinicie seu dispositivo para verificar se o dispositivo USB está funcionando corretamente.
3. Execute o diagnóstico do dispositivo usando o PowerShell
O Windows tem um solucionador de problemas de hardware e dispositivos que se aprofunda nos problemas de compatibilidade de hardware e aplica as correções corretamente. Para executar este diagnóstico de dispositivo corretamente, você precisará usar o PowerShell.
- Abra o PowerShell no modo Administrador. Você pode fazer isso na caixa de pesquisa do Windows.
- Digite o seguinte comando:
msdt.exe -ID DeviceDiagnostic
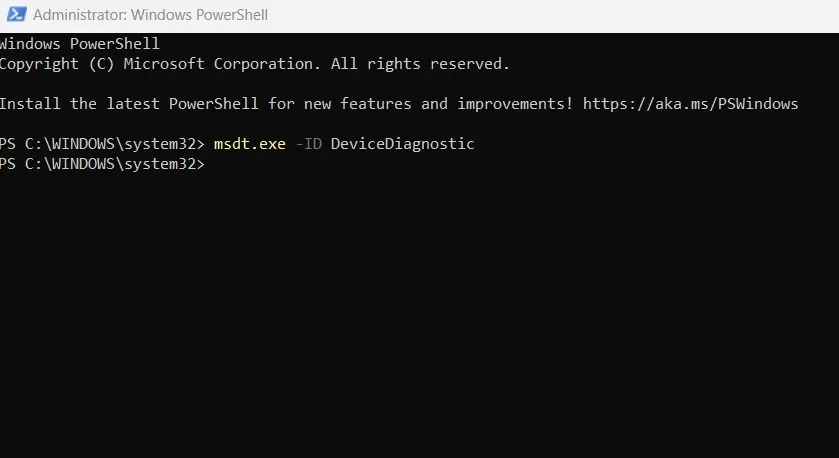
- Uma janela de solução de problemas de hardware e dispositivos será aberta dentro da tela do PowerShell. Clique no texto “Avançado” dentro da caixa.
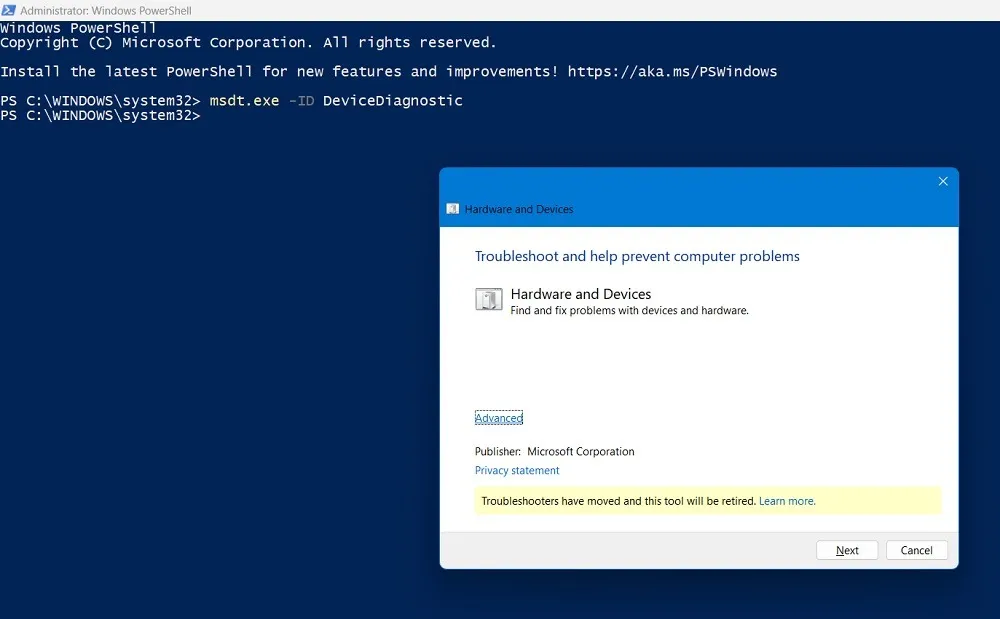
- Depois de clicar em “Aplicar”, marque a caixa “Aplicar reparos automaticamente” e selecione “Avançar”.
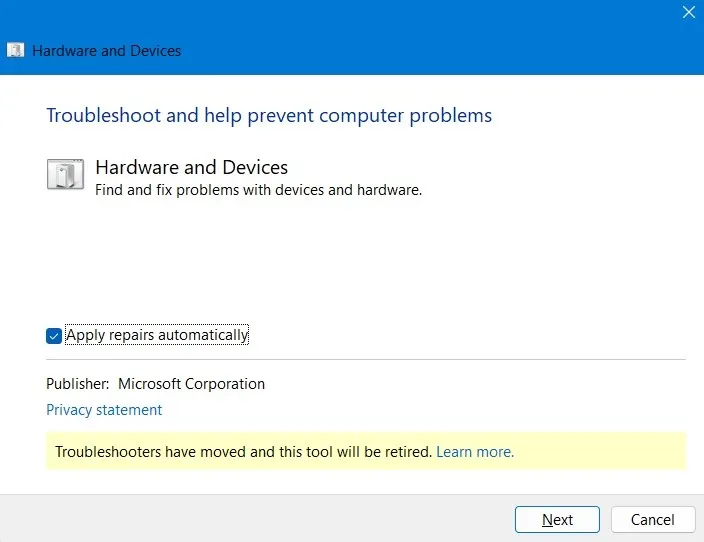
- A solução de problemas de hardware e dispositivos detectará problemas no seu computador e em qualquer dispositivo USB conectado.
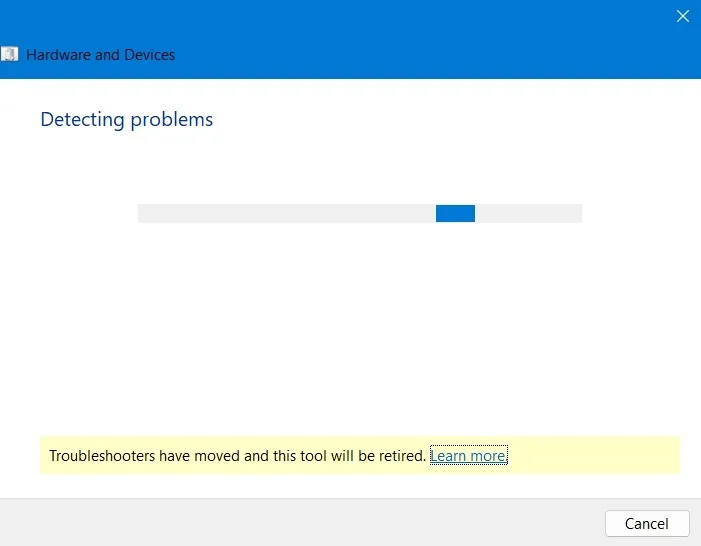
- A solução de problemas aplicará reparos a quaisquer problemas que afetem a compatibilidade dos dispositivos USB com o seu PC.
- Se não houver problemas pendentes com seu hardware atual, feche a solução de problemas e passe para a próxima solução.
4. Verifique a unidade USB quanto a erros do sistema de arquivos
Freqüentemente, existem erros ocultos do sistema de arquivos em uma unidade USB que só podem ser encontrados usando um método de verificação e reparo, conforme mostrado aqui.
- Vá para a janela do File Explorer e clique com o botão direito do mouse na unidade de disco USB.
- Selecione “Propriedades”.
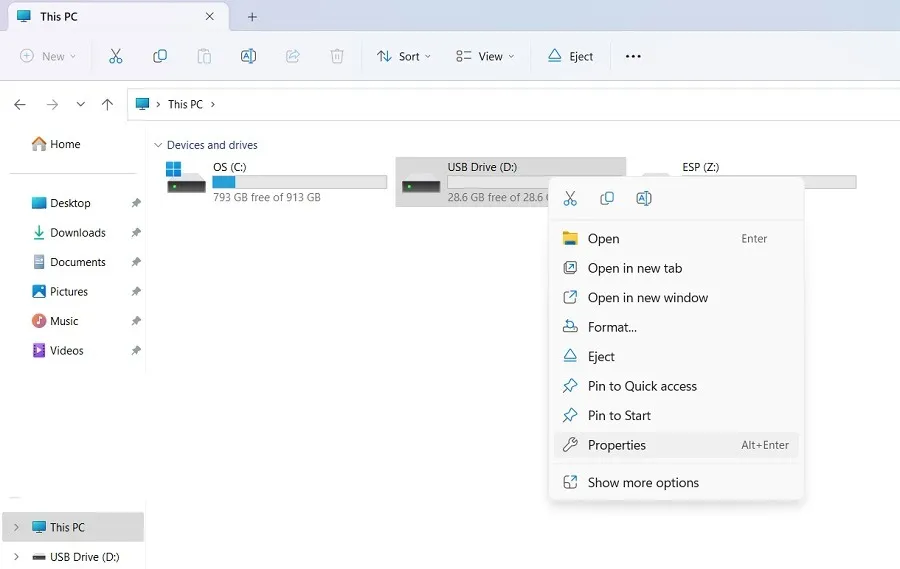
- Navegue até a guia “Ferramentas” e clique no botão “Verificar” na área “Verificação de erros” para iniciar uma verificação da unidade USB em busca de erros ocultos.
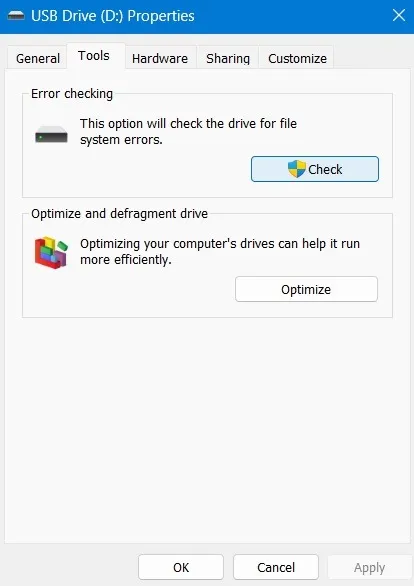
- Se você receber uma mensagem “Você não precisa verificar esta unidade”, sem nenhum erro encontrado na unidade, continue verificando possíveis erros clicando em “Verificar e reparar a unidade”. Pode haver alguns erros que não podem ser rastreados facilmente sem uma varredura profunda.
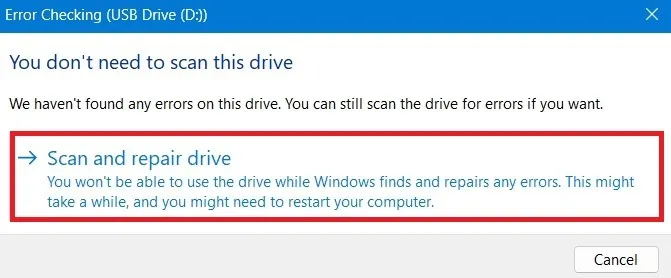
- Depois que sua unidade USB for verificada com sucesso, todos os erros serão encontrados facilmente.
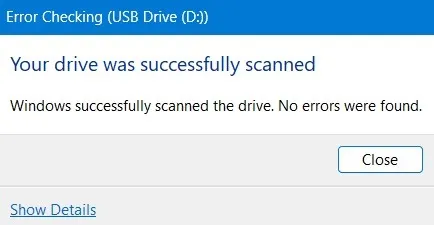
5. Altere a Política de Remoção da Unidade USB para “Melhor Desempenho”
É sempre uma boa prática “ejetar” uma unidade USB com um simples clique com o botão direito do mouse, em vez de retirá-la diretamente quando estiver com pressa. Como a maioria dos usuários do Windows não se preocupa com essa diretriz, o Windows habilitou as configurações de “remoção rápida” por padrão em sua política de remoção de USB. Pode ser alterado para “Melhor desempenho”, o que garante que a unidade USB seja sempre reconhecida.
- Clique com o botão direito do mouse na unidade USB para abrir a janela Propriedades.
- Navegue até a guia “Hardware” e selecione seu dispositivo USB. Clique no botão “Propriedades” na parte inferior.
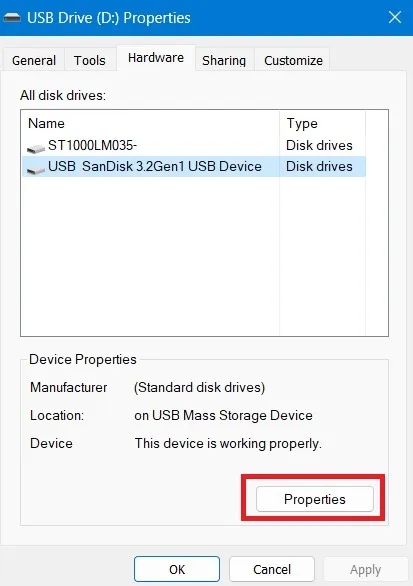
- Clique em “Alterar configurações” na guia “Geral”.
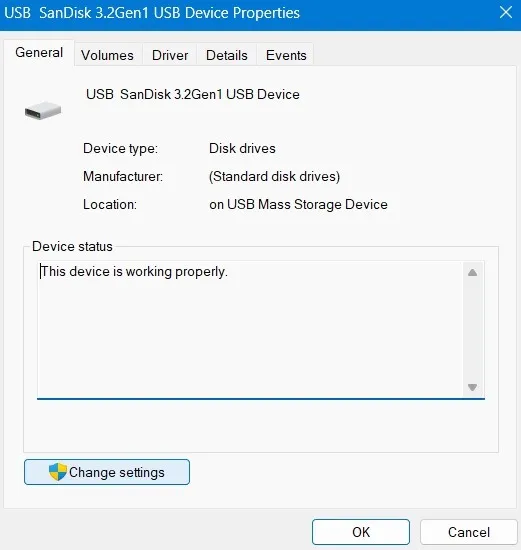
- Vá para a guia “Políticas” e selecione “Melhor desempenho” para abrir duas novas opções de cache. Selecione apenas a primeira opção, “Ativar cache de gravação no dispositivo” e mantenha a outra desativada.

- Clique em “OK” para salvar as alterações. Reinicie o computador e você notará uma resposta melhor da unidade USB.
6. Altere a letra da unidade USB
Este é um pequeno truque legal que funciona em alguns casos em que a unidade USB está visível em seu sistema de disco, mas não pode ser aberta, mostrando a mensagem “dispositivo USB não reconhecido”. Alterar a letra da unidade USB pode resolver esse problema.
- Inicie “Criar e formatar partições de disco rígido” na caixa de pesquisa do Windows.
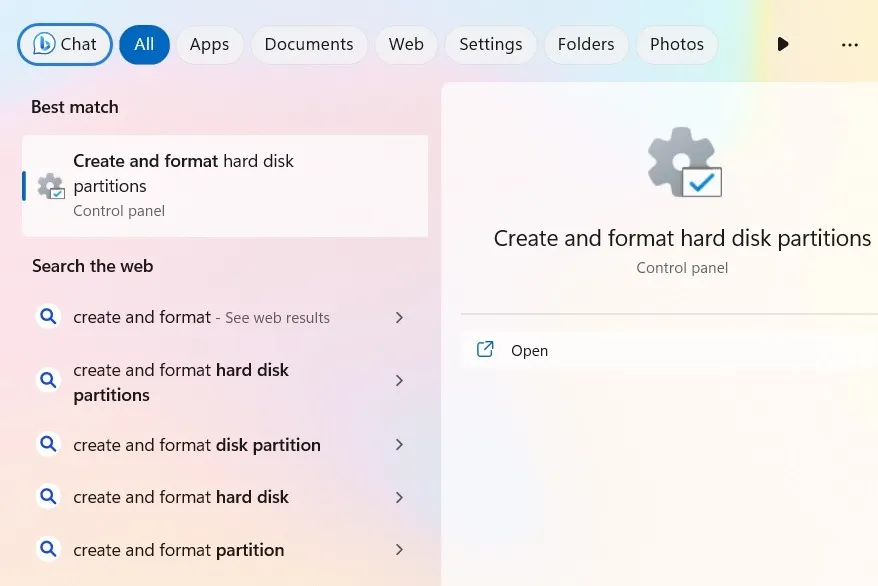
- Quando a janela “Gerenciamento de disco” for aberta, selecione a unidade USB conectada à sua máquina.
- Clique com o botão direito do mouse na unidade USB e selecione a opção “Alterar letra e caminhos da unidade”.
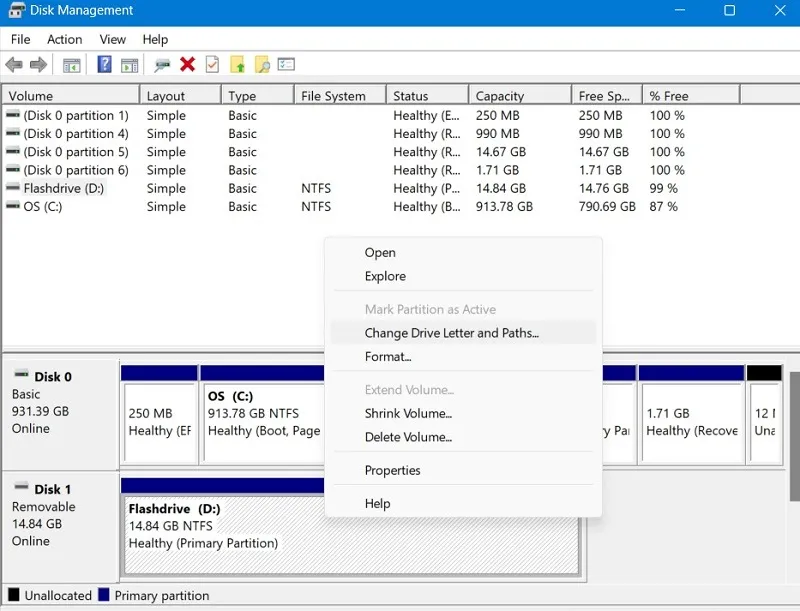
- Você verá sua unidade USB com a letra atual.
- Clique em “Alterar”.
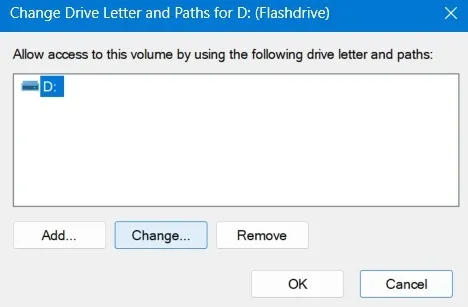
- Com “Atribuir a seguinte letra” selecionado, escolha uma nova letra no menu suspenso. Estamos escolhendo “E”.
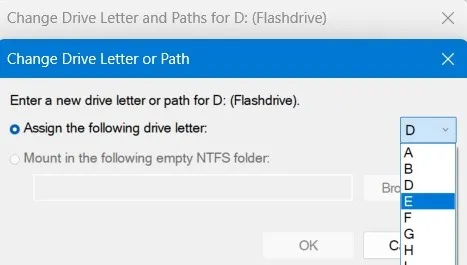
- O “Alguns programas que dependem de letras de unidade podem não funcionar corretamente. Você quer continuar?” mensagem pode ser ignorada com segurança. Clique em “Sim” para continuar.
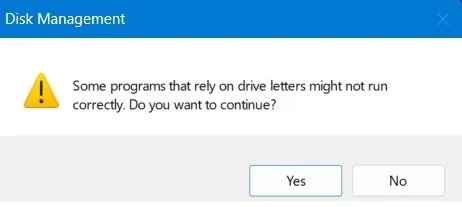
- Volte para a seção “Este PC” e verifique se você pode acessar a unidade USB novamente.
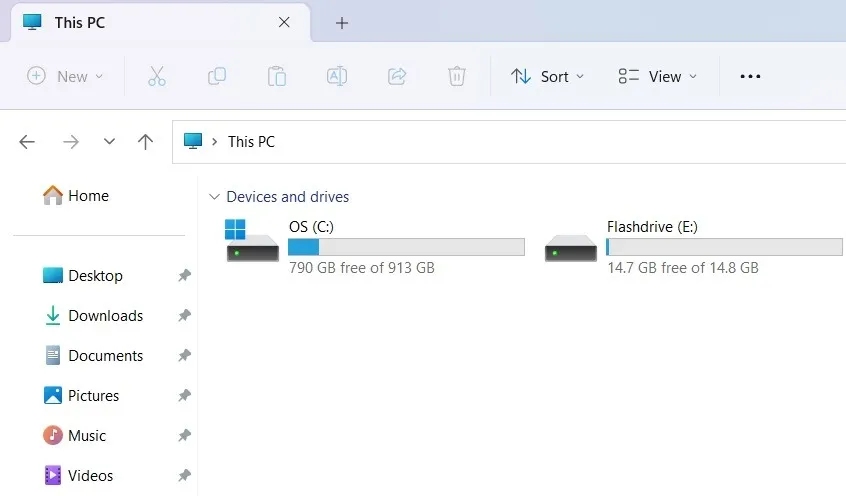
7. Desative a configuração de suspensão seletiva de USB
Você pode alterar as configurações de suspensão seletiva da unidade USB no Painel de controle. Essa configuração está sempre habilitada para preservar a bateria do dispositivo e a vida útil média dos dispositivos USB, mas pode causar problemas com o dispositivo não aparecer. Felizmente, é fácil corrigir o problema.
- Abra o Painel de controle na caixa de pesquisa do Windows e clique no ícone “Opções de energia”.
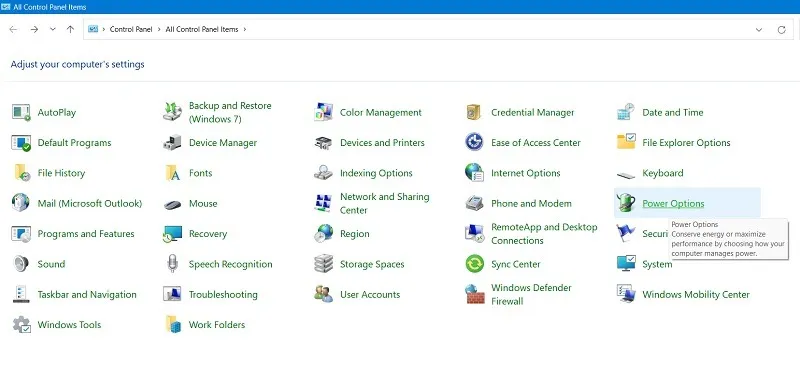
- Selecione “Alterar configurações do plano”.
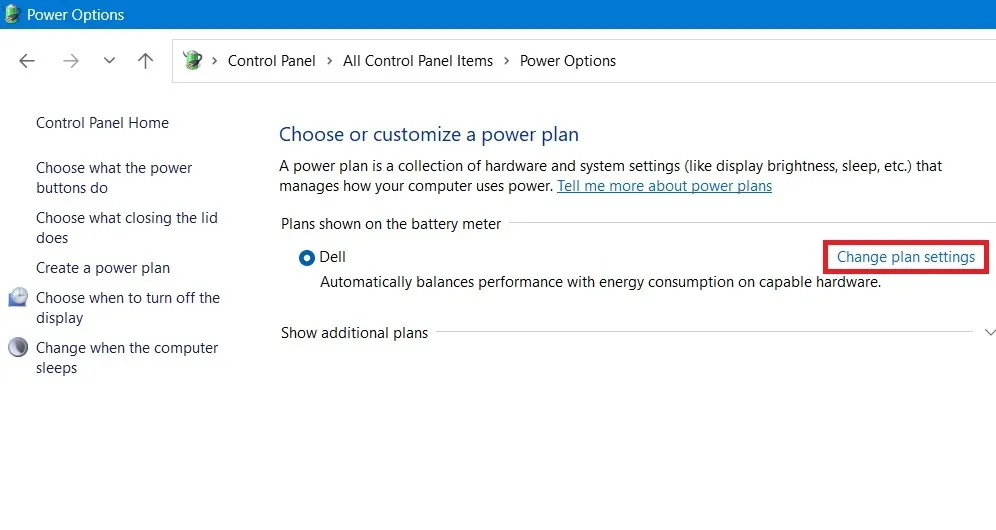
- Clique em “Alterar configurações de energia avançadas” para abrir uma janela pop-up “Opções de energia”.
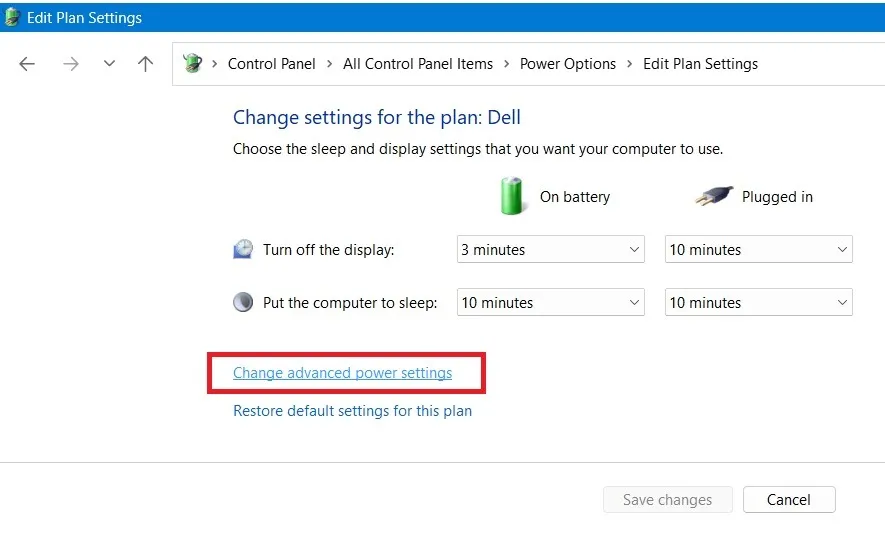
- Selecione seu dispositivo laptop, que é mostrado como “Ativo” em “Configurações avançadas”.
- Role para baixo até “Configurações de USB” e expanda as opções para “Configuração de suspensão seletiva de USB”.
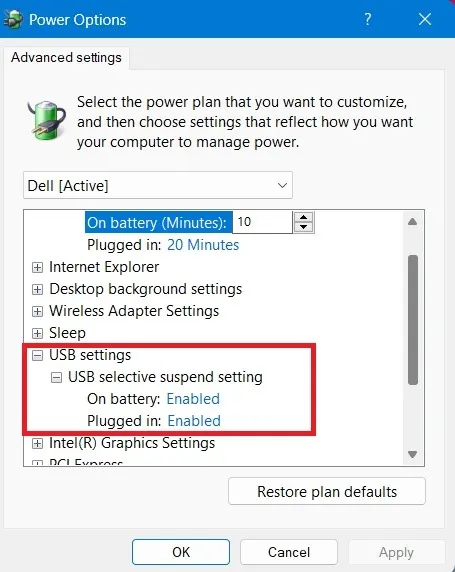
- Clique nos botões “Na bateria” e “Conectado” para abrir um menu suspenso. Selecione “Desativado” para ambos.
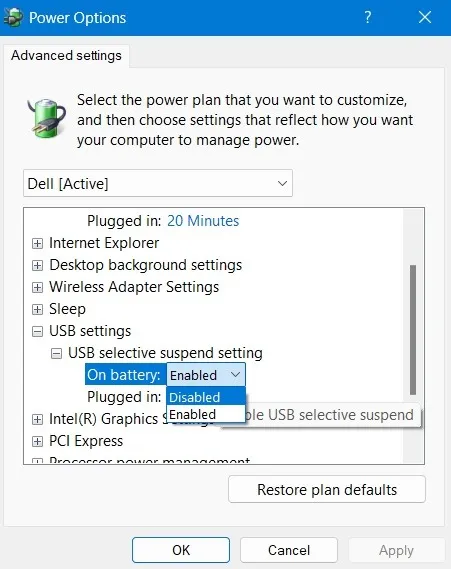
8. Aplique correções do Gerenciador de dispositivos e gerenciamento de energia para a unidade USB
Se houver algum problema com o hardware da unidade USB ou seus drivers, corrija-os usando as técnicas padrão de desinstalação e reparo no Gerenciador de dispositivos, conforme mostrado abaixo.
- Abra o Gerenciador de dispositivos usando a caixa de pesquisa ou digitando
devmgmt.msco comando Executar, Win+ R. - Role para baixo até a seção “Controladores de barramento serial universal” e clique com o botão direito do mouse em cada um dos elementos do dispositivo USB.
- Se você selecionar “Atualizar drivers”, o sistema pode buscar novos drivers automaticamente para manter o hardware USB atualizado. Faça isso para o hub raiz USB, o armazenamento em massa USB e o dispositivo composto USB.
- Desinstale o elemento da unidade USB e reinstale-o mais tarde após a reinicialização do PC.
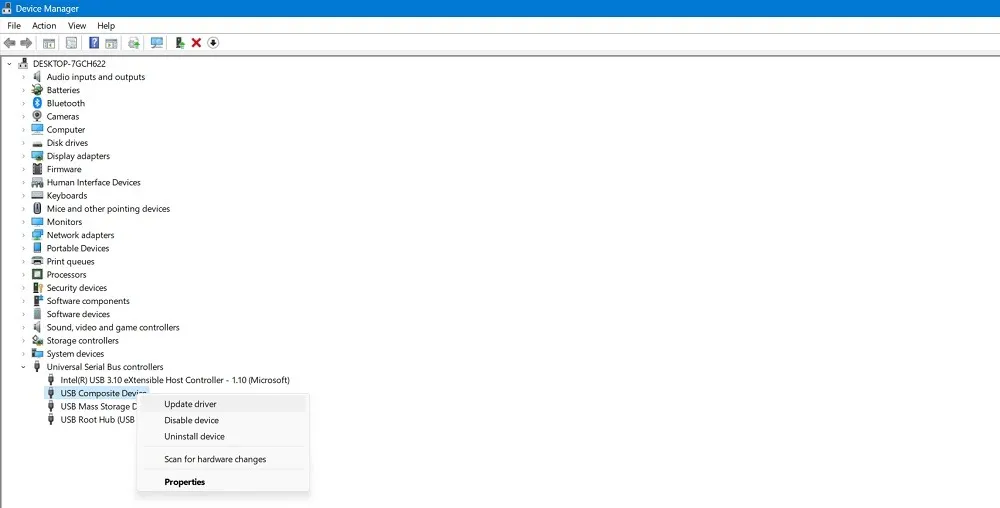
- Clique com o botão direito do mouse nos elementos USB mostrados acima e selecione Propriedades.
- Navegue até a guia “Gerenciamento de energia”. A opção padrão é habilitada, permitindo que seu computador desligue o dispositivo USB para economizar energia. Desmarque isso para desativá-lo.
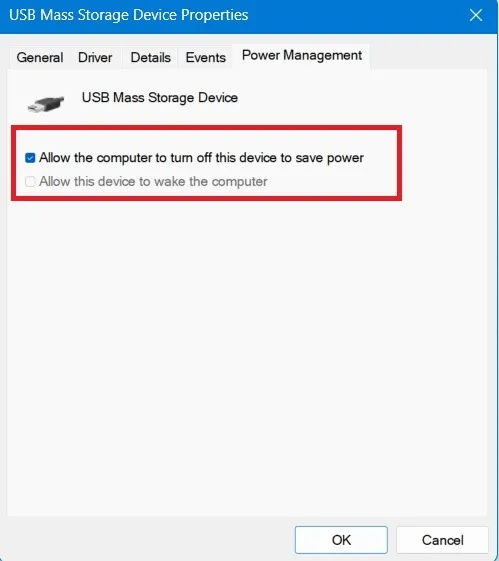
- Clique em “OK” para salvar as alterações. Seu computador com Windows não poderá mais desligar sua unidade USB e deixar de reconhecê-la.
9. Execute uma restauração do sistema ou reinicialização do Windows
Se o seu dispositivo USB não for reconhecido pelo Windows, é provável que uma atualização recente do Windows ou alteração no sistema tenha causado alguns erros de driver e tenha atrapalhado a abertura de qualquer unidade USB, não apenas a atual. Nesses casos, uma restauração do sistema para um estado salvo anteriormente pode salvar o dia. Você também pode optar por uma redefinição do Windows usando o download na nuvem , especialmente nos sistemas Windows 11 mais recentes. É extremamente rápido e uma das melhores maneiras de se livrar de erros de configuração anteriores.
Você está encontrando a mensagem de dispositivo USB não reconhecido, mesmo depois de seguir estas instruções? Verifique a possibilidade de uma unidade USB corrompida ou tente trabalhar com uma porta ou cabo USB diferente para atenuar o problema. Você também pode impedir que seu USB faça ruídos aleatórios e saber como formatar suas unidades USB no Windows .
Crédito da imagem: Unsplash . Todas as capturas de tela de Sayak Boral.



Deixe um comentário