Como corrigir o preenchimento automático de URL que não funciona na barra de endereços do navegador Firefox

A barra de endereços é um dos componentes essenciais de qualquer navegador. Ele permite que os usuários naveguem para sites rapidamente digitando um URL ou termo de pesquisa. No entanto, quando o recurso de preenchimento automático de URL não está funcionando corretamente, pode ser frustrante para os usuários.
Se você é um usuário do Firefox e está enfrentando esse problema, não se preocupe. Neste artigo, vamos orientá-lo sobre como corrigir o preenchimento automático de URL que não funciona na barra de endereço do navegador Firefox .
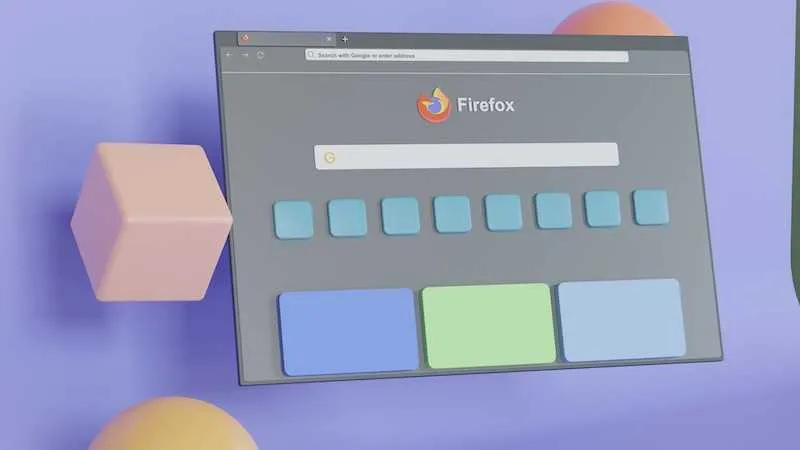
Solucionar problemas de preenchimento automático de URL que não funciona na barra de endereços do navegador Firefox
Receber um erro no navegador Firefox é uma situação comum entre os usuários. Felizmente, existem várias maneiras de corrigir o erro de preenchimento automático de URL não funcionando no Firefox. Confira as soluções abaixo.
Defina as configurações da barra de URL no Firefox
Se os métodos acima não resolverem o problema, alterar a preferência da barra de URL para verdadeiro pode corrigi-lo. Veja como fazer:
- Digite “about:config” na barra de endereços do Firefox e pressione Enter.
- Clique no botão “Aceitar o risco e continuar”.
- Na barra de pesquisa, digite “browser.urlbar.autoFill” e pressione Enter.
- Clique duas vezes na preferência para defini-la como “true”.
Desligue a sincronização no seu navegador Firefox
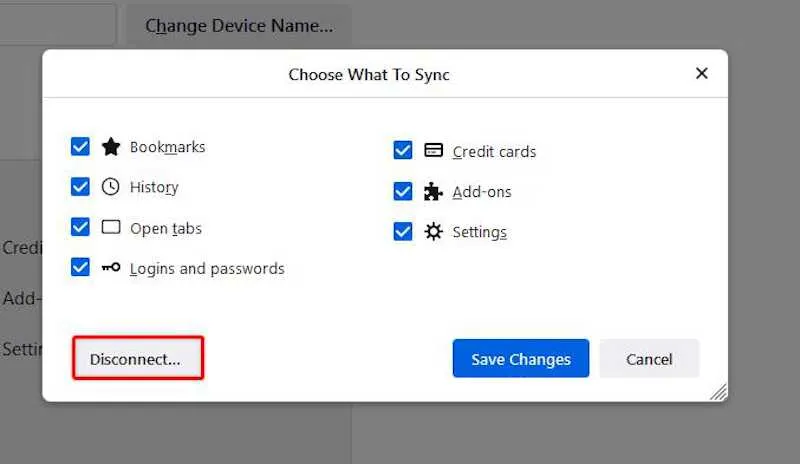
O recurso de sincronização do Firefox permite que os usuários sincronizem seus dados de navegação entre dispositivos. Embora esse recurso seja útil, às vezes pode causar problemas com o preenchimento automático de URL. Se o recurso estiver causando o problema, desativá-lo pode resolver o problema. Veja como fazer:
- Clique no ícone do menu (três linhas horizontais) no canto superior direito da janela do Firefox.
- Selecione “Configurações” no menu suspenso e, em seguida, Sincronizar.
- Clique no botão Alterar… na seção Sincronização: ATIVADO.
- Clique no botão Desconectar… na janela Escolher o que sincronizar.
Excluir um arquivo na sua pasta do Firefox
Se o problema persistir após desativar a sincronização, a remoção de alguns arquivos do perfil do Firefox pode corrigi-lo. Veja como fazer:
- Feche o navegador Firefox.
- Abra a caixa de diálogo Executar pressionando a tecla Windows + R no teclado.
- Digite “%appdata%” na caixa de diálogo Executar e pressione Enter.
- Navegue até a pasta Mozilla e abra a pasta Firefox.
- Localize o arquivo chamado “places.sqlite” e exclua-o.
- Reinicie o navegador Firefox.
Depois de concluir as etapas anteriores, verifique se a função de preenchimento automático de URL está funcionando. Se ainda não estiver funcionando, você pode redefinir o Firefox para suas configurações padrão.
Lembre-se de que atualizar o Firefox excluirá todos os seus favoritos, senhas armazenadas e outros dados. Como resultado, antes de redefinir, faça um backup de seus dados.
Embrulhando-o
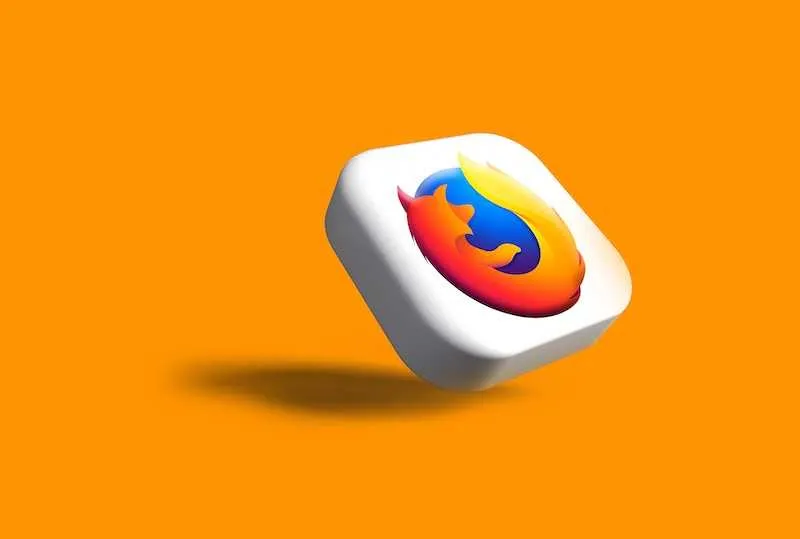
A ferramenta de preenchimento automático de URL é um componente crítico de todos os navegadores e, quando falha, pode ser extremamente desagradável. Mas se você é um usuário do Firefox enfrentando esse problema, não entre em pânico. Você pode simplesmente resolver o problema seguindo os procedimentos fornecidos neste artigo.
Esses métodos, que vão desde desativar a sincronização até excluir arquivos do perfil do Firefox e ajustar a configuração da barra de URL, são simples de implementar e podem ter um impacto significativo na sua experiência de navegação.
Portanto, experimente essas abordagens e volte a navegar na Web com facilidade. Sempre faça um backup de seus dados antes de restaurar o Firefox para suas configurações padrão!



Deixe um comentário