Como corrigir erro de atualização ou armazenamento 0x800713AB no Windows
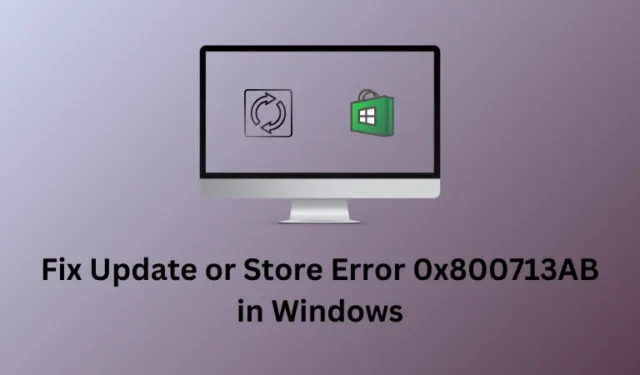
Os usuários geralmente enfrentam erros durante as atualizações do Windows, principalmente o erro 0x800713AB. Este erro pode interromper as atualizações de aplicativos da Microsoft Store e do sistema operacional Windows, apontando para problemas subjacentes.
Este erro pode ocorrer durante a atualização do Windows ou durante a instalação/atualização de aplicativos da Microsoft Store . Para consertar, garanta uma conexão estável com a Internet. Solução de problemas do Windows Update e redefinição de componentes do Windows Update são duas outras correções importantes que você pode tentar resolver para esse problema.
Erro de atualização do Windows 0x800713AB
Ao encontrar o erro 0x800713AB ao atualizar o Windows, você deve tentar essas soluções uma após a outra. Certifique-se de seguir essas soluções na mesma ordem em que foram colocadas.
1. Redefinir rede
Falhas de rede ou conectividade lenta com a Internet também podem desencadear um erro 0x800713AB ao atualizar o Windows. Encontre e resolva quaisquer problemas de rede em seu computador e verifique se esse código de erro foi resolvido posteriormente.
2. Solucionar problemas do Windows Update
A solução de problemas do Windows Update é outra solução eficaz para encontrar e resolver as causas subjacentes em PCs com Windows. Veja como iniciar esta tarefa em PCs com Windows 11 e 10.
Janelas 11 :
- Pressione Windows + I e navegue até o caminho abaixo dentro dele –
System > Troubleshoot > Other troubleshooters
- Em “ Mais frequente “, localize o Windows Update e clique no botão Executar disponível na extremidade direita.
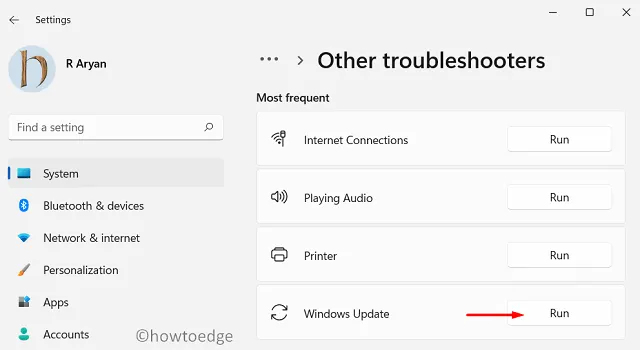
- Quando a solução de problemas for iniciada, clique em Avançar e siga as instruções na tela.
Esperançosamente, o código de erro 0x800713AB foi resolvido agora. Vá para Configurações> Windows Update e verifique se você pode atualizar o Windows normalmente agora.
Janelas 10 :
- Pressione Windows + I e selecione Atualização e segurança.
- Vá para solucionar problemas e clique em Solucionadores de problemas adicionais no painel direito.
- Localize o Windows Update em Prepare-se e execute .
- Clique uma vez nele e isso exibirá a opção Executar o solucionador de problemas .
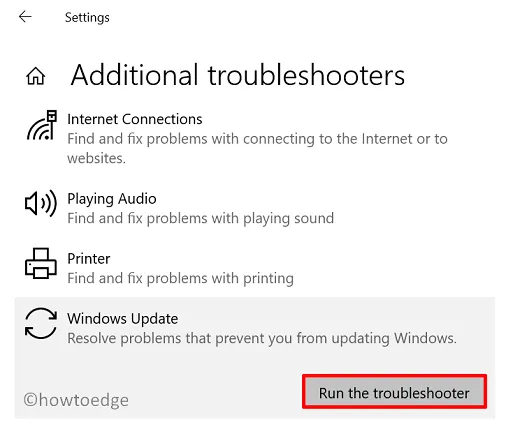
3. Redefinir os componentes do Windows Update
A presença de componentes de atualização defeituosos também pode causar um código de erro 0x800713AB em PCs com Windows 11 ou 10. Se for esse o caso, você deve redefinir todos os componentes de atualização .
Ao redefinir os componentes de atualização, queremos dizer interromper/reiniciar todos os serviços de atualização e renomear as pastas de cache do Windows . Aqui está uma orientação completa sobre como executar esta tarefa.
4. Baixe e instale manualmente as atualizações pendentes
Se ainda estiver recebendo o erro 0x800713AB ao tentar atualizar o sistema operacional Windows, você pode baixar o pacote independente relevante do Catálogo de atualizações da Microsoft e instalá-lo em seu PC.
- Veja como realizar esta tarefa no Windows 11
- Para Windows 10, siga este artigo
Erro da Microsoft Store 0x800713AB
Se você estiver recebendo um erro 0x800713AB ao abrir o aplicativo Store ou qualquer aplicativo baixado dele, você deve solucionar o problema da Microsoft Store. Caso o erro persista mesmo depois disso, você pode redefinir ou reinstalar o aplicativo Store usando o PowerShell.
1. Solucione problemas de aplicativos da Windows Store
Veja como solucionar problemas da Microsoft Store em PCs com Windows 11 e Windows 10.
Janelas 11 :
Navegue até Configurações > Sistema > Solução de problemas > Outros solucionadores de problemas e localize os aplicativos da Windows Store. Você pode encontrar essa configuração na parte inferior. Clique no botão Executar disponível próximo a ele e quando o solucionador de problemas for iniciado, clique em Avançar .
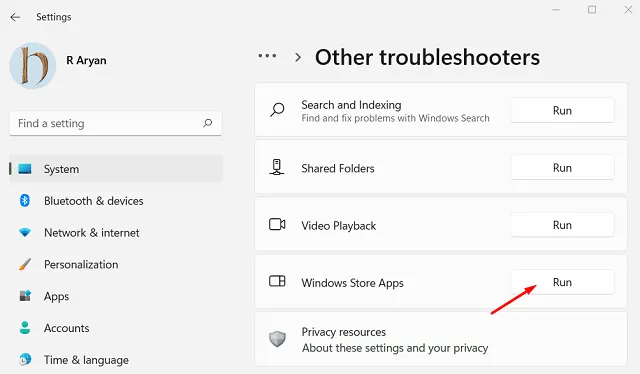
Siga as instruções na tela a seguir e este erro 0x800713AB será resolvido rapidamente.
Janelas 10 :
Embora a solução de problemas seja muito semelhante à que fazemos no Windows 11, o caminho onde você pode localizar essa configuração varia. Vá para Configurações > Atualização e segurança > Solução de problemas > Solucionadores de problemas adicionais e você poderá encontrar as configurações dos aplicativos da Windows Store.
Clique para expandir e clique no botão Executar o solucionador de problemas . Clique em Avançar quando a janela de solução de problemas aparecer e siga as instruções na tela.
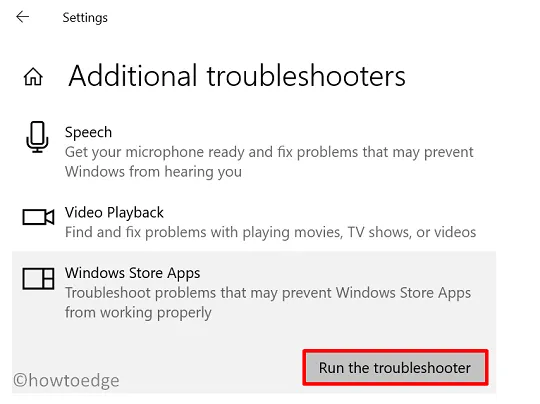
Esperançosamente, o código de erro 0x800713AB será resolvido após a aplicação desta solução alternativa ao seu PC com Windows 10.
2. Redefinir a Microsoft Store
WSReset é uma ferramenta poderosa integrada no Windows que pode redefinir seu aplicativo Store para as configurações padrão. Siga estas etapas sobre como incorporar suas configurações no PC com Windows 11/10 –
- Pressione Windows + R para iniciar Executar.
- Digite WSReset.exe seguido da tecla Enter .
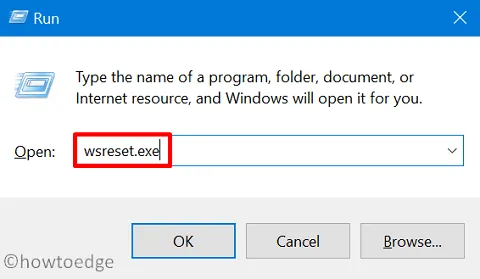
- O CMD aparecerá a seguir executando o comando digitado na caixa de diálogo Executar.
- Depois que esse comando for executado com êxito, seu aplicativo Store será redefinido para as configurações padrão.
Reinicie o seu computador e verifique se você consegue abrir a Microsoft Store ou qualquer aplicativo baixado aqui sem problemas no seu PC com Windows 11 ou 10.
3. Reinstale a Microsoft Store usando PowerShell
Se nenhuma das duas correções acima funcionar para resolver esse código de erro 0x800713AB, você deverá reinstalar o aplicativo Store. Como não existe uma maneira oficial de desinstalar a Microsoft Store, você pode usar o PowerShell para executar esta tarefa. Veja como –
- Use o atalho Windows + X para entrar no menu Power e selecione Terminal (Admin) .
- O padrão do terminal chega ao Windows PowerShell com direitos de administrador.
- No prompt elevado, execute esses dois códigos um após o outro –
Get-AppxPackage -allusers *WindowsStore* | Remove-AppxPackage
Get-AppxPackage -allusers *WindowsStore* | Foreach {Add-AppxPackage -DisableDevelopmentMode -Register "$($_.InstallLocation)\\AppXManifest.xml" }
- Depois de executar esses dois códigos com êxito, verifique se agora você consegue abrir a Microsoft Store sem encontrar nenhum outro código de erro.
Espero que o erro de atualização ou armazenamento 0x800713AB (o que você estiver recebendo) já tenha sido resolvido. Caso você tenha alguma dúvida ou sugestão, deixe-nos saber na seção de comentários.



Deixe um comentário