Como corrigir erro de atualização no Microsoft Office
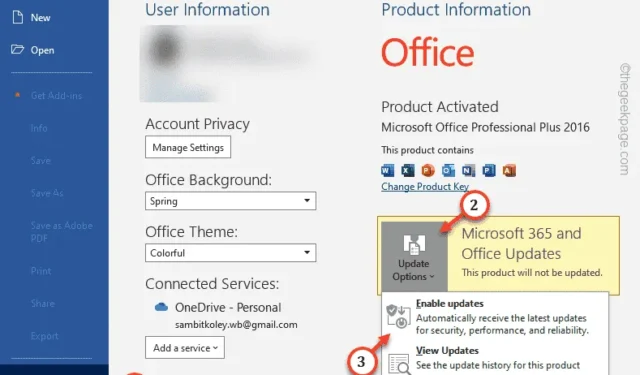
Assim como seus dispositivos Windows, a Microsoft também atualiza os produtos Office. Mas, em alguns dispositivos, há alguns relatos de produtos do Microsoft Office que não recebem nenhuma atualização. A Microsoft corrige pequenas e grandes falhas nos aplicativos do pacote Office por meio dessas atualizações. Portanto, ter essas atualizações é crucial para que todos os aplicativos do Microsoft Office funcionem sem problemas. Essas soluções devem ajudá-lo a solucionar o problema.
Correção 1 – Habilitar atualizações do Office
Seus produtos Microsoft Office não receberão atualizações se as atualizações estiverem desativadas.
Passo 1 – Inicie qualquer produto do Office, como Word , Excel ou Access .
Passo 2 – Abra um documento em branco ali.
Passo 3 – Em seguida, toque no menu “ Arquivo ” para expandir o menu lateral.
Passo 4 – Vá para a seção “ Conta do Office ”.
Etapa 5 – Na seção Informações do produto, você verá a caixa “ Atualizações do Microsoft 365 e do Office ”.
Passo 6 – Em seguida, toque em “ Opções de atualização ” e escolha a opção “ Habilitar atualizações ” para habilitar as atualizações para o produto Office.
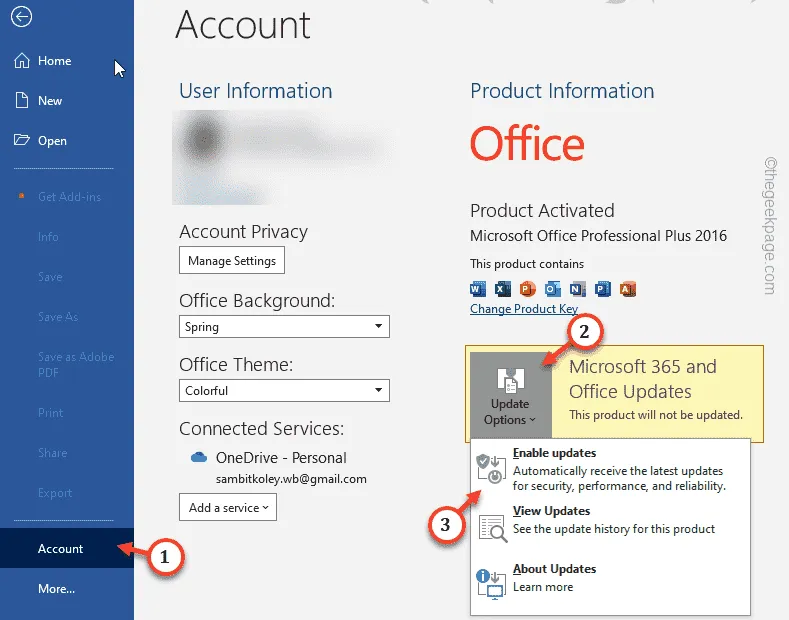
Depois disso, seus aplicativos do Office começarão a receber as atualizações. Se isso não resolver seu problema, vá para a próxima solução.
Correção 2 – Experimente as atualizações do Windows
As atualizações do Windows geralmente trazem as atualizações do Office junto com elas. Portanto, lembre-se de instalar as atualizações no seu dispositivo.
Passo 1 – Abra rapidamente as Configurações usando as teclas Win+I juntas.
Passo 2 – Vá para o painel “ Windows Update ”.
Passo 3 – Ao chegar lá, toque em “ Verificar atualizações ”.
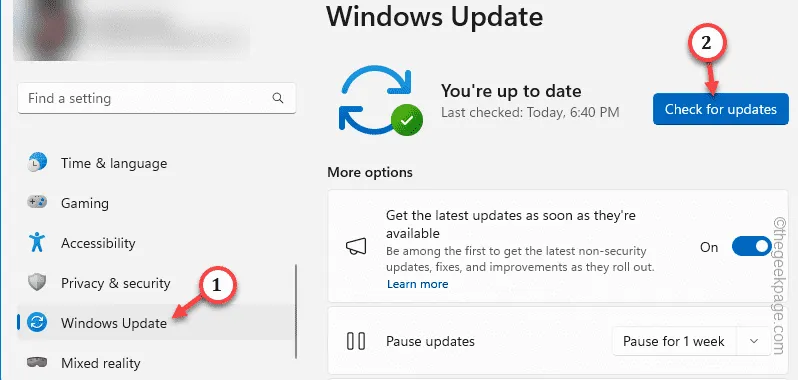
Enquanto o Windows procura os pacotes de atualização, verifique se você consegue ver alguma atualização relacionada ao Office.
Aguarde até que o processo de atualização conclua o download e a instalação das atualizações.
Reinicie seu laptop uma vez e isso deve bastar.
Correção 3 – Reinicie os serviços Click to Run
Você deve reiniciar os serviços Office Click to Run e testá-los.
Passo 1 – Usando as teclas ⊞ Win+R juntas, você pode acessar o painel Executar.
Passo 2 – Em seguida, coloque na caixa e clique em “ OK ”.
services.msc
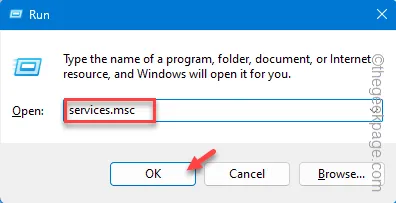
Passo 3 – Role para baixo para encontrar o “ serviço Click-to-Run do Microsoft Office ” na lista.
Passo 4 – Em seguida, toque com o botão direito e toque em “ Reiniciar ”.
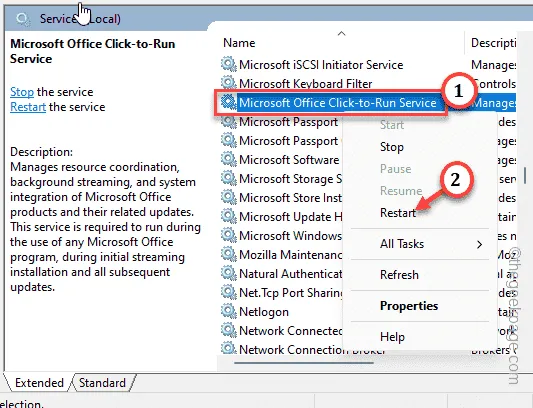
Após reiniciar o serviço, abra qualquer um dos aplicativos do Microsoft Office.
Tente verificar as atualizações do Office manualmente.
Correção 4 – Reparar o pacote Office 365
Reparar o aplicativo Office deve ajudar nesse problema de atualização.
Passo 1 – Use os botões Win+R juntos para abrir uma caixa Executar.
Passo 2 – Basta escrever isso e pressionar Enter .
appwiz.cpl
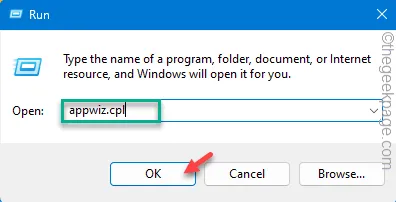
Passo 3 – Procure o aplicativo “ Microsoft Office ”. Em seguida, toque com o botão direito no conjunto de aplicativos e toque em “ Alterar ”.
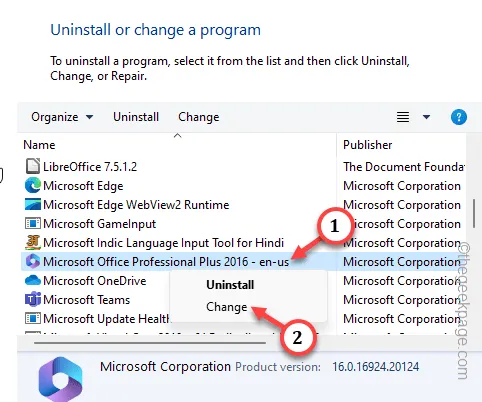
Em breve você verá a tela de atualização do Office.
Passo 4 – Deve haver duas opções aqui.
Quick Repair
Reparo on-line
Passo 5 – Então, use a opção “ Reparo Rápido ” e toque em “ Avançar ” para iniciar o processo de reparo.
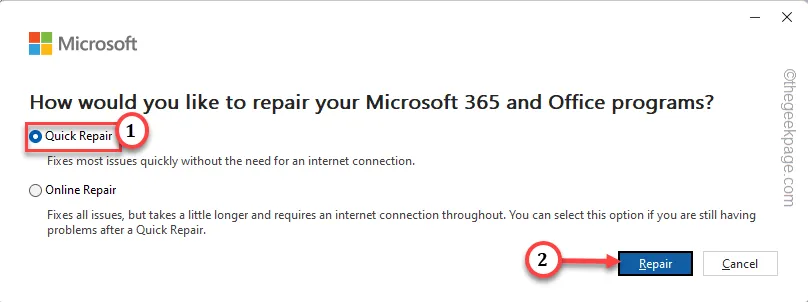
O processo de reparo rápido levará apenas alguns segundos para verificar problemas nos pacotes do pacote Office e corrigi-los.
Portanto, verifique se você pode atualizar os aplicativos do Office ou não.
Passo 6 – Se os produtos Office não conseguirem nenhuma atualização, escolha o modo “ Reparo Online ”. Toque em “ Avançar ” para prosseguir com o processo de reparo.

Após executar a operação de reparo, os produtos Microsoft Office deverão receber todas as atualizações necessárias.
Correção 5 – Opte pelo programa Office Insider
O Office possui um programa Insider Channel que permite obter atualizações mais rapidamente.
Passo 1 – Abra qualquer um dos aplicativos do Microsoft Office .
Passo 2 – Em seguida, vá em “ Arquivo ”. Quando o menu lateral se expandir, escolha “ Conta do Office “.
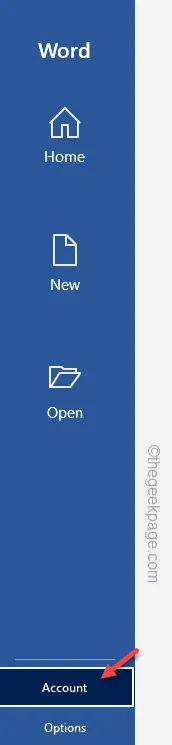
Passo 3 – No painel direito, você verá a opção Office Insider.
Passo 4 – Selecione “ Mudar Canal ” no menu elevado.
Etapa 5 – Isso deve levá-lo ao painel Ingressar no Office Insider. Marque a caixa “ Inscreva-se para acesso antecipado a novos lançamentos do Office ”.
Passo 6 – Escolha o “ Canal Beta ” e por fim toque em “ OK ” para prosseguir.
Agora você é um dos usuários beta dos aplicativos do pacote Office. Espere algumas horas e os aplicativos do Office deverão receber atualizações com mais frequência do que antes.
Correção 6 – Desinstale e reinstale o pacote MS Office
Se os aplicativos do Office ainda não conseguirem carregar a versão mais recente, basta desinstalar o MS Office e reinstalar a versão mais recente do site oficial.
Passo 1 – Para fazer isso, pressione o botão Iniciar no teclado.
Passo 2 – Em seguida, digite “ appwiz.cpl ” na caixa em branco e pressione Enter para abri-lo.
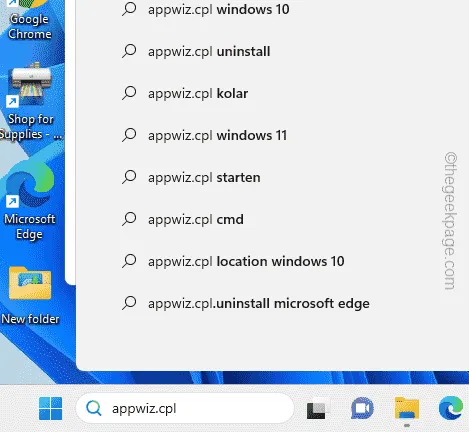
Isso o levará para a janela Programas e Recursos.
Todos os aplicativos que você possui em seu sistema estarão nesta tela.
Passo 3 – Procure o aplicativo “ Microsoft Office ” e clique em “ Desinstalar ”.
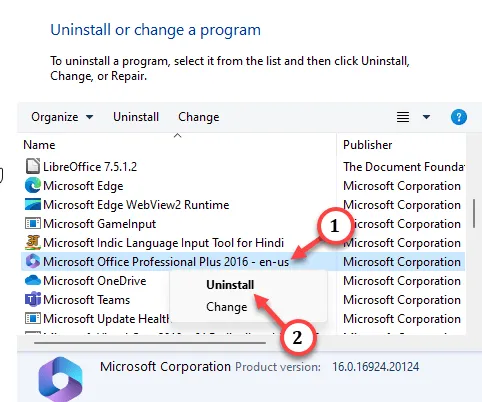
Seguindo estas etapas, você desinstalou os pacotes do Office do seu dispositivo.
Agora, baixe e instale a versão mais recente dos aplicativos do Office em seu telefone.



Deixe um comentário