Como corrigir o código de erro de atualização 0x8007001F no Windows 10
Você recebeu o código de erro 0x8007001F ao atualizar o Windows para sua versão mais recente? Bem, esse bug geralmente ocorre devido a arquivos de sistema corrompidos, drivers de dispositivo obsoletos ou instalação incorreta de patches de segurança. Já que você está aqui, você deve estar enfrentando esse código de erro e deseja corrigi-lo.
Neste post elaboramos oito métodos de trabalho para resolver o erro 0x8007001F no computador. Eles são – Execute o solucionador de problemas, redefina os serviços do Windows Update, limpe a pasta SoftwareDistribution e catroot2. Se nada disso funcionar, tente restaurar o PC para um estado anterior usando backups do sistema ou use “ Reinicializar este PC “
Correção: código de erro de atualização do Windows 10 0x8007001F
Para resolver o erro de atualização 0x8007001F no PC com Windows 10, tente as seguintes sugestões, uma por uma. Todos os ajustes abaixo foram bem testados e devem resolver qualquer tipo de problema relacionado à atualização no computador.
1. Execute o solucionador de problemas do Windows Update
O Solucionador de problemas do Windows Update é, por padrão, a melhor ferramenta para resolver qualquer tipo de problema de atualização no computador. A execução do solucionador de problemas procurará possíveis bugs e erros e os corrigirá. Veja como usar esta ferramenta –
- Abra o aplicativo Configurações usando a tecla de atalho Win & I.
- Clique em Atualização e segurança e depois em Solução de problemas na próxima tela.
- Vá para o painel direito e clique no link “ Solucionadores de problemas adicionais ”.
- Clique em Windows Update uma vez e clique em Executar o solucionador de problemas .
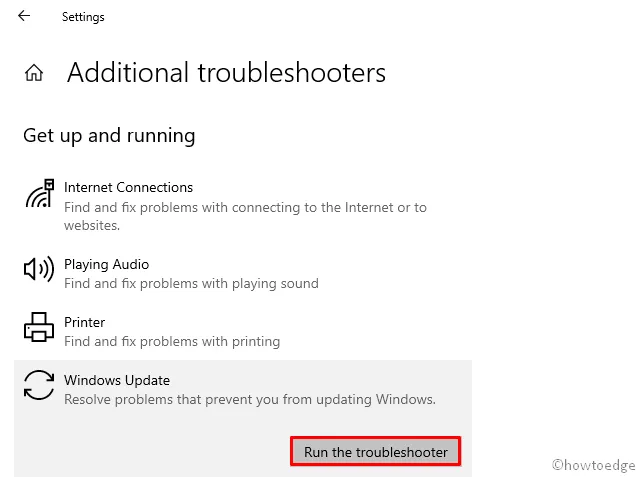
- Como isso leva alguns minutos para encontrar e resolver qualquer problema, aguarde adequadamente.
- Quando isso terminar, reinicie o Windows e tente reinstalar os patches pendentes.
Se esta solução não funcionar, tente o próximo conjunto de soluções alternativas –
2. Redefinir os componentes do Windows Update
A presença de cache desnecessário no Windows 10 também pode resultar em erros semelhantes como 0x8007001F. Para resolver isso, você deve limpar o cache armazenado e depois redefinir os componentes e serviços do Windows Update. Aqui estão as etapas essenciais para trabalhar –
- Clique com o botão direito no ícone do Windows e selecione Executar .
- Digite “ cmd ” no vazio e pressione as teclas Ctrl+Shift+Enter completamente.
- Fazer isso iniciará o Prompt de Comando com privilégios administrativos.
- Agora, execute os seguintes códigos um após o outro.
- Certifique-se de pressionar Enter no final de cada linha de comando.
net stop wuauserv
net stop cryptSvc
net stop bits
net stop msiserver
- Os códigos acima interromperão os serviços essenciais do Windows 10.
- Navegue até a
C:/Windows/SoftwareDistributionpasta e renomeie-a para softwareDistribution.old. - Em seguida, navegue até a
C:/Windows/System32/Catroot2pasta e renomeie-a para catroot2.old. - Depois de renomear essas duas pastas, reinicie os serviços que você interrompeu anteriormente.
net start wuauserv
net start cryptSvc
net start bits
net start msiserver
- Reinicie o Windows para confirmar as alterações recentes.
A partir do próximo login, o erro 0x8007001F não deverá ocorrer durante a atualização do Windows.
3. Exclua o cache do Windows Update
Embora limpar o softwaredistribution e a pasta catroot2 seja suficiente para se livrar do cache desnecessário, também deve-se verificar e excluir arquivos de atualização corrompidos ou incompletos. Tudo que você precisa é procurar a pasta abaixo e deletar todo o seu conteúdo.
$Windows.~BT & $Windows.~WS folders
4. Configure o Firewall ou Antivírus
O erro 0x8007001F também pode ocorrer devido à interferência de antivírus de terceiros nos arquivos principais do computador. Assim, para descartar esta possibilidade, sugerimos desativar temporariamente o programa anti-malware.
5. Execute as atualizações do Windows em estado de inicialização limpa
Às vezes, aplicativos de terceiros começam a interferir nos arquivos do sistema, impedindo assim os serviços do Windows Update. A empresa oferece uma ótima ferramenta para cuidar de tais problemas, ou seja, inicialização limpa . Reiniciar o PC com uma inicialização limpa garante o mínimo de drivers e programas de inicialização.
Se você não receber nenhum erro após reiniciar o computador com inicialização limpa, deve haver alguns aplicativos de terceiros corrompidos ou danificados. Caso você tenha instalado um programa recentemente, tente desinstalá-lo.
Se o erro persistir mesmo depois disso, desative todos os aplicativos externos e reinicie-os um por um. Ao fazer isso, você poderá encontrar o programa culpado que está causando esse bug. Veja como executar a inicialização limpa –
- Pressione conjuntamente a tecla Windows + R e digite msconfig .
- Em seguida, pressione Enter ou OK para iniciar a janela Configuração do sistema.
- Vá para a guia Serviços e marque a caixa de seleção à esquerda de “Ocultar todos os serviços Microsoft”.
- Toque no botão “Desativar todos” para isentar aplicativos que não sejam da Microsoft.
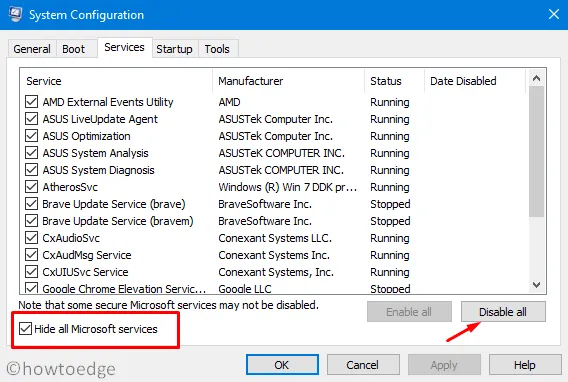
- Agora, vá para a guia Inicializar e clique em “Abrir Gerenciador de Tarefas”.
- Posteriormente, a barra de tarefas apresenta uma lista de aplicativos de inicialização.
- Aqui, clique com o botão direito no primeiro item e selecione “excluir” no menu de contexto.
- Repita a etapa acima para todos os itens de inicialização da lista.
- Volte para a janela Configuração do sistema e clique em Aplicar e em OK para confirmar as alterações.
Reinicie o Windows e veja se isso corrige o erro 0x8007001F ou não.
6. Instale manualmente as atualizações cumulativas mais recentes
Se você começar a receber o erro 0x8007001F após instalar um patch de segurança recente, pode haver algum problema com a própria atualização cumulativa. Nesses cenários, sugerimos reverter o sistema operacional ao estado anterior.
Ou você pode baixar e instalar manualmente o pacote autônomo mais recente no computador. Para fazer isso, você precisa primeiro saber o número da CU recente que corresponde à arquitetura do seu sistema. Você pode visitar o Catálogo de atualizações cumulativas para saber se existe algum patch novo ou não. Depois de obter o número “KB” necessário, siga as etapas abaixo para baixar e instalar o. arquivo msu.
Instale manualmente as atualizações disponíveis
- Visite o site do Catálogo do Microsoft Update e digite o número “KB” indicado acima.
- Isso apresentará uma lista de resultados correspondentes, escolha um de acordo com a arquitetura do sistema.
- Clique em Download ao lado do link de atualização e depois no link superior na próxima janela.
- Quando o download for concluído, clique duas vezes no arquivo de configuração para atualizar o sistema operacional.
É isso, espero que este artigo seja útil para abordar o erro 0x8007001F no Windows 10. Se você tiver alguma dúvida ou sugestão, pode entrar em contato conosco através da seção de comentários.
7. Use pontos de restauração do sistema
Se você criou backups do sistema no computador, é o momento certo para reverter o sistema operacional para um estado em que tudo estava funcionando normalmente. Aprenda como usar pontos de restauração do sistema caso você já tenha criado um.
8. Execute uma atualização local
Caso todos os métodos acima não consigam resolver o bug 0x8007001F e você não tenha nenhum backup do sistema armazenado, tudo o que você pode fazer é instalar o Windows de forma limpa no computador. Aqui está a orientação completa para fazer isso –
- Em primeiro lugar, baixe a ferramenta de criação de mídia e execute-a no seu PC.
- Em seguida, selecione Atualizar este PC agora.
- Enquanto o sistema verifica se há problemas de compatibilidade, espere pacientemente.
- Quando aparecer algum resultado, clique em baixar e instalar atualizações (recomendado) e clique em Avançar .
- Agora, siga as instruções na tela para acessar a janela Pronto para instalar .
- Certifique-se de selecionar “Manter arquivos e aplicativos pessoais” e clique em Avançar novamente.
É isso, a ferramenta de criação de mídia cuidará das demais etapas. Se você quiser conhecer as etapas adicionais em detalhes, aprenda como fazer uma instalação limpa do Windows .
Deixe um comentário