Como corrigir o erro de atualização 0xc190011f no Windows 11 22h2
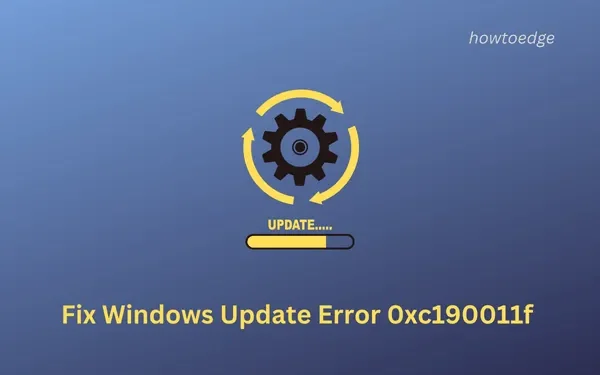
Recentemente, encontramos um código de erro de atualização 0xc190011f ao atualizar o Windows 11 para sua versão mais recente 22h2. Se você também encontrou o mesmo código de erro e deseja saber os motivos pelos quais ele ocorreu, leia este guia até o final. Além dos motivos envolvidos, também discutiremos as quatro correções que devem resolver esse problema em seu nome.
O que causa esse código de erro 0xc190011f no Windows 11?
Este erro de atualização ocorre principalmente quando os componentes de atualização foram corrompidos de alguma forma. Habilitar todos os serviços de atualização para serem executados automaticamente deve corrigir esse código de erro. Às vezes, esse erro também pode ser o resultado direto do cache armazenado acumulado nas pastas SoftwareDistribution ou catroot2.
Limpe ambas as pastas e verifique se isso resolve a falha da atualização no Windows 11. Caso você ainda esteja enfrentando o mesmo código de erro, considere baixar e instalar manualmente as atualizações disponíveis para o seu computador.
Como limpar a instalação do Windows 10 22H2
Maneiras de corrigir o erro de atualização 0xc190011f no Windows 11
Se você encontrar um código de erro 0xc190011f ao atualizar o Windows 11 para a versão 22h2, tente as correções abaixo, uma após a outra.
1] Solucionar problemas de atualização do Windows
A Microsoft inclui uma ótima ferramenta interna que pode procurar as causas subjacentes por trás de um erro de atualização e resolvê-las. Esta ferramenta não é outra senão a própria solução de problemas do Windows Update. Veja como localizar esta ferramenta e começar a solucionar problemas com ela –
- Inicie as configurações pressionando Windows + I .
- Vá para Sistema > Solução de problemas > Outros solucionadores de problemas.
- Em “Mais frequente”, localize o Windows Update e clique no botão Executar disponível nele.
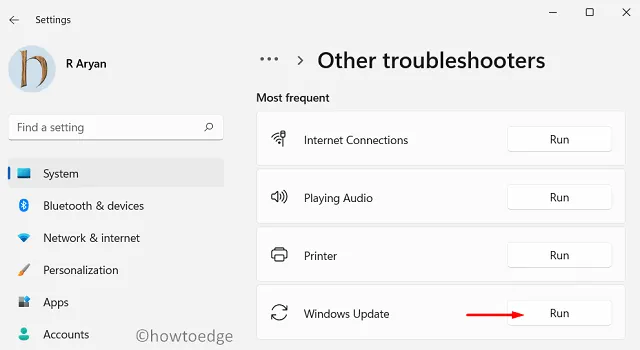
- A janela de solução de problemas será iniciada imediatamente depois.
Clique em Avançar e siga as instruções na tela para resolver o erro 0xc190011f no Windows 11. Depois de concluir o processo de solução de problemas, reinicie o PC com Windows.
Perguntas frequentes do Windows 11 22H2 – Perguntas frequentes
2] Verifique e habilite todos os serviços de atualização
Siga as instruções abaixo sobre o que fazer com todos os serviços responsáveis por uma atualização com falha no Windows 11 –
- Inicie a caixa de diálogo Executar primeiro pressionando Win + R.
- Digite
services.mscnele e clique em OK . - Na janela Serviços, role para baixo e localize Serviço de transferência inteligente em segundo plano.
- Ao encontrá-lo, clique com o botão direito nele e selecione Propriedades .
- Em sua janela de propriedades, use o menu suspenso ao lado de Tipo de inicialização e altere-o para Manual .
- Clique em Aplicar e depois em OK para confirmar as alterações recentes.
- Repita as etapas acima para todos os serviços a seguir e altere seus tipos de inicialização para aquele fornecido ao lado de seus nomes –
Cryptographic Services – Automatic
DCOM Server Process Launcher – Automatic
RPC Endpoint Mapper – Automatic
Windows Installer – Manual
Windows Update Medic Services – Manual
Windows Update Service – Manual (Triggered)
- Assumindo que você encontrou e alterou os serviços acima, feche a janela Serviços.
Reinicie seu PC com Windows 11 e quando ele reiniciar, verifique se você pode atualizar normalmente para a versão 22h2.
3] Redefinir componentes de atualização
- Primeiro de tudo, pressione Win + X e selecione Terminal (Admin).
- A janela do UAC aparecerá em seguida, clique em Sim para autorizar a abertura desta ferramenta de comando integrada.
- Use Ctrl + Shift + 2 para invocar o prompt de comando no mesmo terminal.
- No console elevado, execute estes comandos para interromper todos os serviços de atualização –
net stop bits
net stop wuauserv
net stop cryptSvc
- Agora que você desativou todos os serviços de atualização, limpe as pastas de cache do Windows. Para isso, você deve executar os dois comandos abaixo –
rmdir %systemroot%\SoftwareDistribution /S /Q
rmdir %systemroot%\system32\catroot2 /S /Q
- A execução dos dois códigos acima adicionará a. antiga extensão para as pastas – SoftwareDistriution e Catroot2. Você pode usar as pastas renomeadas caso algo dê errado no seu computador.
- Copie/cole o comando abaixo e pressione Enter para remover todos os arquivos qmgr*.dat existentes no BITS.
Del "%ALLUSERSPROFILE%\Application Data\Microsoft\Network\Downloader\*.*"
- Agora você pode registrar novamente todos os arquivos DLL em seu computador. Você pode executar esta tarefa executando os códigos abaixo, um após o outro –
regsvr32.exe /s atl.dll
regsvr32.exe /s urlmon.dll
regsvr32.exe /s mshtml.dll
regsvr32.exe /s shdocvw.dll
regsvr32.exe /s browseui.dll
regsvr32.exe /s jscript.dll
regsvr32.exe /s vbscript.dll
regsvr32.exe /s scrrun.dll
regsvr32.exe /s msxml.dll
regsvr32.exe /s msxml3.dll
regsvr32.exe /s msxml6.dll
regsvr32.exe /s actxprxy.dll
regsvr32.exe /s softpub.dll
regsvr32.exe /s wintrust.dll
regsvr32.exe /s dssenh.dll
regsvr32.exe /s rsaenh.dll
regsvr32.exe /s gpkcsp.dll
regsvr32.exe /s sccbase.dll
regsvr32.exe /s slbcsp.dll
regsvr32.exe /s cryptdlg.dll
regsvr32.exe /s oleaut32.dll
regsvr32.exe /s ole32.dll
regsvr32.exe /s shell32.dll
regsvr32.exe /s initpki.dll
regsvr32.exe /s wuapi.dll
regsvr32.exe /s wuaueng.dll
regsvr32.exe /s wuaueng1.dll
regsvr32.exe /s wucltui.dll
regsvr32.exe /s wups.dll
regsvr32.exe /s wups2.dll
regsvr32.exe /s wuweb.dll
regsvr32.exe /s qmgr.dll
regsvr32.exe /s qmgrprxy.dll
regsvr32.exe /s wucltux.dll
regsvr32.exe /s muweb.dll
regsvr32.exe /s wuwebv.dll
- Depois de registrar novamente com sucesso todos os arquivos DLL, certifique-se de habilitar os serviços de atualização que você interrompeu anteriormente. Para fazer isso, use estes comandos –
net start wuauserv
net start bits
net start crypytSvc
netsh winsock reset
netsh winsock reset proxy
- Feche o Terminal e reinicie o seu PC.
Entre novamente no seu dispositivo e verifique se você pode atualizar para o Windows 11, versão 22h2 sem encontrar o mesmo código de erro 0xc190011f novamente.
4] Baixe e instale manualmente as atualizações pendentes
Se nenhuma das soluções acima ajudar a resolver o código de erro 0xc190011f no Windows 11, você deve baixar manualmente o pacote autônomo relevante do catálogo do Microsoft Update. Para isso, você deve saber o número do KB com antecedência. Bem, você pode procurar o mesmo visitando o histórico de atualizações do Windows 11 e escolhendo sua própria versão lá.
Aqui está um guia completo sobre como baixar e instalar manualmente as atualizações pendentes no Windows 11.
Devo pular a atualização do Windows?
A Microsoft lança novas atualizações de segurança, patches não relacionados à segurança, atualizações opcionais e atualizações fora de banda de tempos em tempos para diferentes versões do Windows. Deve-se definitivamente baixar e instalar a atualização de segurança, pois isso melhora todos os componentes do Windows e os serviços da Microsoft.
Atualmente, todas as atualizações de driver e firmware estão incluídas no Windows Update em vez do Gerenciador de Dispositivos. É apenas por esse motivo que você não deve pular o download e a instalação das atualizações cumulativas mais recentes no seu PC.
Vá para todas as outras atualizações somente quando encontrar alguns problemas em seu sistema operacional. Você pode verificar a página de histórico de atualizações do Windows para descobrir se há alguma nova correção de bug para sua versão.
Por quanto tempo alguém pode adiar as atualizações?
Se você estiver com um pacote de dados limitado e não quiser instalar atualizações regularmente, poderá pausar as atualizações por no máximo 5 semanas. Para desabilitar a instalação de atualizações além, você deve configurar a política de grupo local de acordo.
Apenas para fins de segurança, não recomendamos desativar as atualizações no Windows 11.
Como faço para corrigir o erro de atualização do Windows 11 0xc1190011f?
Caso o erro 0xc1190011f persista mesmo depois disso, você deve baixar e instalar manualmente o pacote autônomo mais recente no seu PC com Windows 11.



Deixe um comentário