Como corrigir o erro de atualização 0x80240034 no Windows 11/10
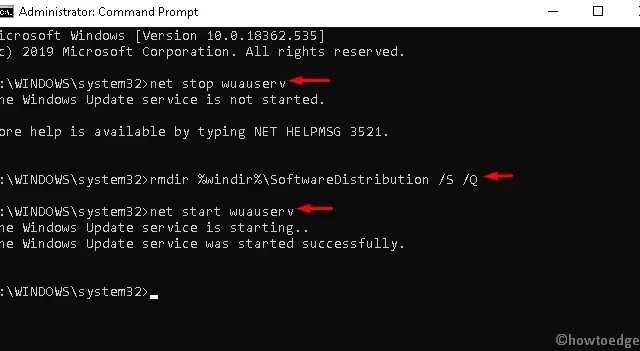
Como resolvo o erro 0x80240034 no Windows?
O Solucionador de problemas do Windows Update é a melhor ferramenta para se livrar do erro de atualização 0x80240034. Caso o código de erro persista mesmo depois disso, você pode iniciar verificações SFC e DISM. Esses dois programas utilitários verificam se há corrupção de arquivos no sistema e os resolvem.
Exclua o cache armazenado nas pastas SoftwareDistribution e catroot2 e verifique se o erro de atualização se resolve desta forma. Certifique-se de interromper todos os serviços de atualização antes de excluir o cache acumulado nas pastas de cache do Windows.
Se isso também não ajudar, baixe manualmente as atualizações cumulativas pendentes ou baixe o ISO do Windows visitando o Catálogo do Microsoft Update.
Correção: erro de atualização 0x80240034 no Windows PC
Para resolver o erro do Windows Update 0x80240034, use as seguintes soluções alternativas –
- Execute o solucionador de problemas de atualização
- Digitalize o arquivo do sistema usando SFC
- Execute a verificação DISM
- Baixe as atualizações pendentes manualmente
- Limpar cache/pasta de distribuição do Windows Update
- Redefinir os componentes de atualizações
- Atualize o Windows via arquivo ISO
1] Execute o solucionador de problemas de atualização
O Solucionador de problemas de atualização é a maneira mais fácil de reparar a atualização comum do Windows 10 em relação a problemas . Para corrigir o código de erro 0x80240034, tente este aplicativo integrado como solução alternativa primitiva. Veja como fazer isso –
- Pressione o atalho Win e I para iniciar as Configurações.
- Aqui, selecione a categoria Atualização e segurança .
- No painel esquerdo, vá para a opção Solução de problemas .
- Localize o Windows Update no lado direito correspondente.
- Uma vez encontrado, clique nele e selecione o botão Executar o solucionador de problemas .
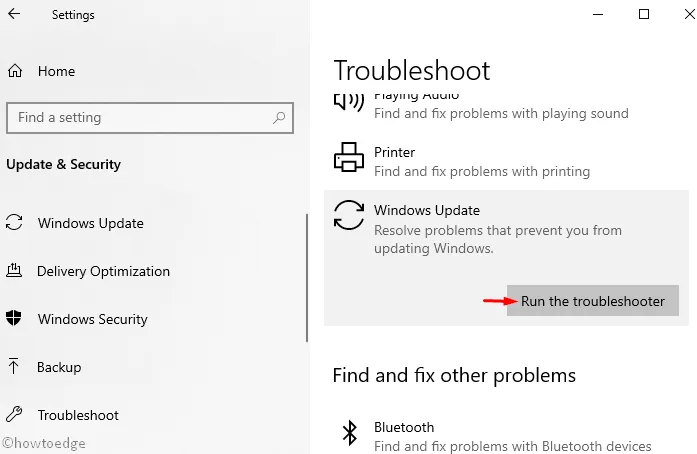
- Agora siga o guia na tela para concluir as etapas restantes.
- Uma vez terminado, reinicie o seu computador e instale as atualizações pendentes.
2]Verifique os arquivos do sistema usando SFC
O erro de atualização 0x80240034 pode ocorrer devido à presença de arquivos de sistema corrompidos. SFC é um ótimo programa utilitário que você pode usar para localizar e reparar arquivos de sistema danificados ou ausentes. Veja como verificar arquivos do sistema usando SFC –
- Pressione conjuntamente as teclas de atalho Window e Q para iniciar a barra de pesquisa.
- Digite cmd na caixa de texto e clique com o botão direito na opção Prompt de Comando .
- No menu de contexto, selecione Executar como administrador .
- Se o Controle de conta de usuário aparecer, clique em Sim .
- Perto do cursor piscando na área do console, digite o seguinte código e toque em Enter .
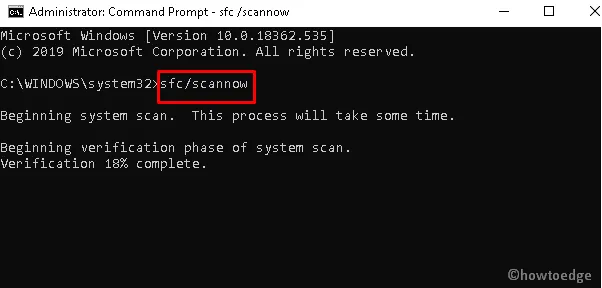
- Agora tenha paciência até que o processo de digitalização e reparo seja concluído.
- Uma vez terminado, reinicie o sistema e tente atualizar seu sistema operacional novamente.
3] Execute a verificação DISM
Assim como o Verificador de arquivos do sistema, o DISM também é uma ferramenta integrada do Windows 10 que pode ser usada para verificar e reparar imagens corrompidas do Windows. Aqui estão as etapas essenciais –
- Pressione Win e R para iniciar a caixa de diálogo Executar.
- Na área vazia, digite cmd e pressione Ctrl+Shift+Enter juntos para iniciar o console como administrador.
- Você receberá o prompt do UAC, toque em Sim para permitir o acesso.
- Aqui, copie/cole o código abaixo e pressione Enter –
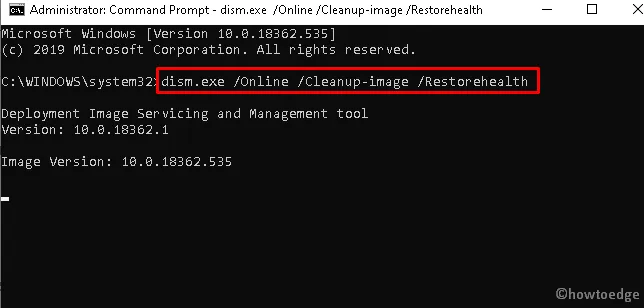
- Aguarde até que o processo chegue a 100%.
- Uma vez terminado, reinicie o seu sistema e instale as atualizações pendentes novamente.
Aqui C:/Repair/Source/Windows significa a localização do USB ou DVD conectado. Altere o mesmo, pois isso depende da sua própria configuração.
4] Baixe e instale atualizações pendentes manualmente
Se ainda não conseguir instalar os patches pendentes devido ao erro de atualização 0x80240034, você deve baixar manualmente a atualização cumulativa. Porém, para fazer isso, você deve obter o número KB visitando o site oficial. Para fazer isso, use estas etapas –
- Visite o site do Catálogo do Microsoft Update .
- Digite o número KB identificado na caixa de pesquisa e pressione a tecla Enter .
- Uma lista de atualizações correspondentes aparecerá, identifique uma delas de acordo com a arquitetura do seu sistema.
- Agora, clique no botão Download conforme mostrado abaixo –
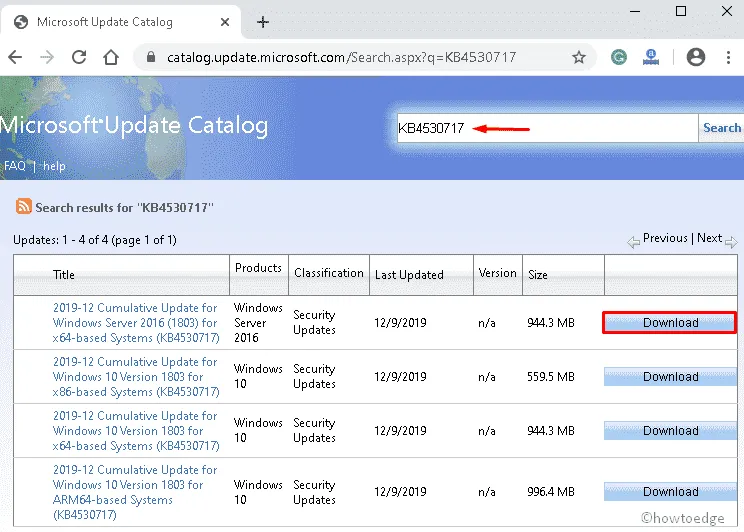
- Em seguida, clique no arquivo de configuração para instalar o sistema operacional Windows mais recente em seu computador.
- Siga as instruções na tela para concluir o processo.
5]Limpe o cache / pasta de distribuição do Windows Update
A presença de cache desnecessário armazenado dentro da pasta Windows Software Distribution também pode fazer com que um código de erro 0x80240034 apareça durante a atualização do sistema operacional existente. Portanto, tudo que você precisa é excluir esses arquivos não essenciais seguindo as etapas abaixo –
- Pressione a tecla Window e S juntas para iniciar a barra de pesquisa.
- Digite Prompt de Comando próximo ao cursor piscando.
- Clique com o botão direito no resultado superior e escolha Executar como administrador .
- No prompt do UAC, pressione Sim para permitir o acesso.
- Em seguida, execute os seguintes códigos um após o outro seguidos pela tecla Enter-
- Feche todos os aplicativos em execução, instale as atualizações pendentes e veja se isso ajuda a resolver o erro.
6]Redefinir os componentes de atualizações do Windows
Se de alguma forma algum dos componentes das atualizações for corrompido, isso pode levar ao erro 0x80240034 durante a instalação das atualizações cumulativas. A redefinição dos componentes de atualização pode funcionar como uma solução alternativa para resolver o erro. Como este é um método avançado para corrigir o problema de forma eficaz, você deve executar todos os códigos com cuidado. Veja como proceder –
- Clique no menu Iniciar e digite cmd na barra de texto.
- Clique com o botão direito em Prompt de Comando e selecione Executar como administrador .
- Você receberá um prompt do UAC, pressione Sim para conceder permissão.
- Agora, execute os seguintes códigos sequencialmente –
- Certifique-se de pressionar Enter no final de cada linha de comando.
Uma vez terminado, reinicie o seu PC para confirmar as alterações acima.
7]Atualize o Windows via arquivo ISO
Se nenhuma das soluções acima resolver o erro de atualização 0x80240034, peça a ajuda de um arquivo ISO do Windows. Este método usa o cliente Windows Update para instalar os patches pendentes, se disponíveis.
- Acesse o site oficial da Microsoft e clique no botão Atualizar agora .
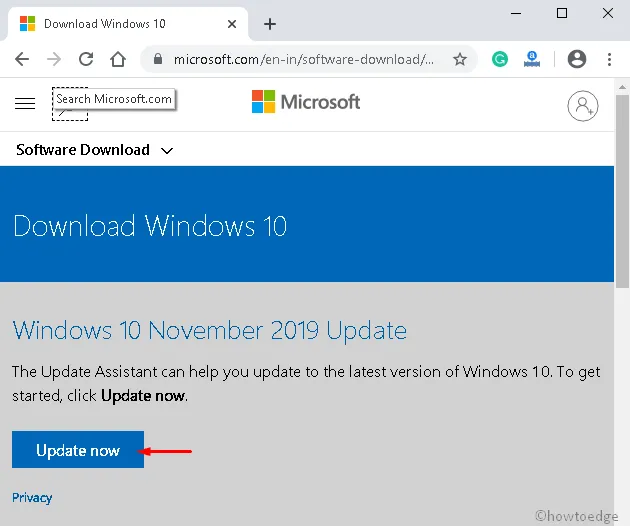
- Clique duas vezes no arquivo de configuração ISO que você baixou recentemente.
- Se a janela Controle de conta de usuário aparecer, pressione Sim para prosseguir.
- Em seguida, clique no botão Atualizar agora novamente no assistente do Assistente de atualização do Windows 10.
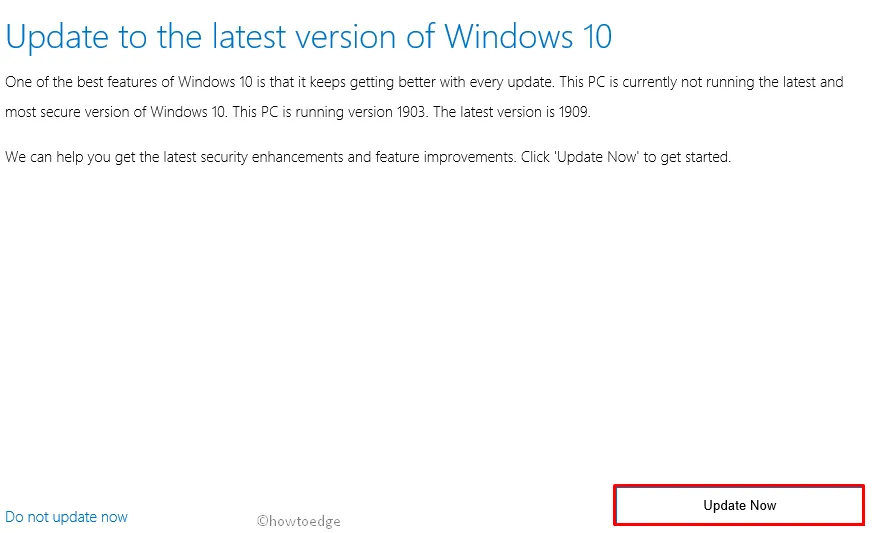
- Toque em Próximo para prosseguir.
- Após verificar o desempenho do sistema, ele começará a atualizar o sistema operacional.
- Espere até que o processo de atualização termine.
- Siga o guia na tela para concluir as etapas restantes.
- Por último, reinicie o seu sistema para salvar as alterações feitas até agora.



Deixe um comentário