Como corrigir o erro de atualização 0x8024002e no Windows 11

O Windows Update é um recurso essencial de qualquer sistema operacional Windows. Ele ajuda a manter seu sistema seguro, garantindo que você esteja atualizado com os últimos patches de segurança e correções de bugs. Infelizmente, às vezes o processo de atualização pode falhar e você recebe um código de erro como 0x8024002e. Este artigo fornecerá algumas soluções possíveis para ajudá-lo a corrigir esse problema.
Como corrigir o erro de atualização do Windows 0x8024002e
Para corrigir o erro 0x8024002e do Windows Update, siga as sugestões abaixo:
1] Execute a solução de problemas do Windows Update
A primeira coisa que você deve fazer quando encontrar esse erro é executar o Solucionador de problemas do Windows Update. Esta ferramenta irá verificar se há erros no seu sistema e pode ajudá-lo a identificar uma causa potencial para o problema.
- Pressione o atalho de teclado Windows + I para abrir o aplicativo Configurações.
- Clique em Sistema > Solução de problemas > Outros solucionadores de problemas .
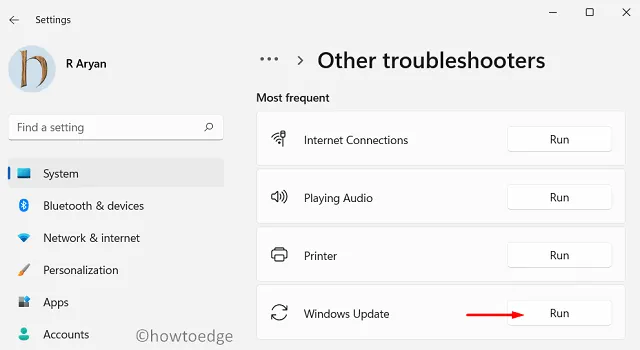
- Role até Windows Update e clique na opção Executar .
A solução de problemas começará a procurar problemas com o Windows Update. Por favor, aguarde que esteja completo. Se o solucionador de problemas detectar algum problema, ele os exibirá e oferecerá soluções.
Siga as instruções na tela para corrigir o problema. Quando a solução de problemas terminar, reinicie o computador e tente atualizar o Windows novamente.
2] Reinicie alguns serviços principais
Se a solução de problemas não detectar nenhum problema ou não conseguir corrigir o problema, verifique se todos os serviços essenciais estão sendo executados em seu computador. Aqui está como fazê-lo:
- Pressione a tecla Windows + R para abrir a caixa de diálogo Executar.
- Digite services.msc e pressione Enter.
- Percorra a lista de serviços e procure por Serviço de Transferência Inteligente em Segundo Plano (BITS) .
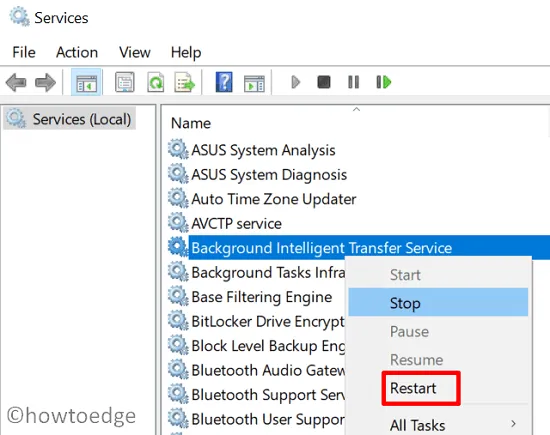
- Depois de encontrar o serviço, clique com o botão direito nele e selecione Reiniciar ou Parar e depois Iniciar .
- Da mesma forma, encontre o Windows Update e o Windows Installer e reinicie-os.
- Feche a janela Serviços e tente atualizar o Windows novamente.
3] Execute a ferramenta Verificador de arquivos do sistema
A ferramenta Verificador de arquivos do sistema (SFC) pode ser usada para verificar e reparar arquivos de sistema corrompidos ou ausentes que podem estar causando o erro 0x8024002e do Windows Update. Veja como executar a ferramenta SFC:
- Pressione Windows + X e selecione Terminal (Admin) .

- Digite sfc /scannow na janela do prompt de comando e pressione Enter.
A ferramenta SFC começará a verificar todos os arquivos protegidos do sistema. Esse processo pode levar vários minutos para ser concluído. Se a ferramenta SFC encontrar arquivos corrompidos ou ausentes, ela os reparará automaticamente. Quando a verificação for concluída, reinicie o computador e tente atualizar o Windows novamente.
4] Execute o comando DISM
Se os arquivos do sistema estiverem muito danificados, eles podem não ser reparados corretamente. Nesse caso, talvez seja necessário executar a ferramenta DISM para reparar o sistema operacional Windows e corrigir o erro 0x8024002e do Windows Update. Veja como executar o comando DISM:
- Execute o prompt de comando como administrador.
- Digite o comando abaixo na janela do prompt de comando e pressione Enter após digitar cada um.
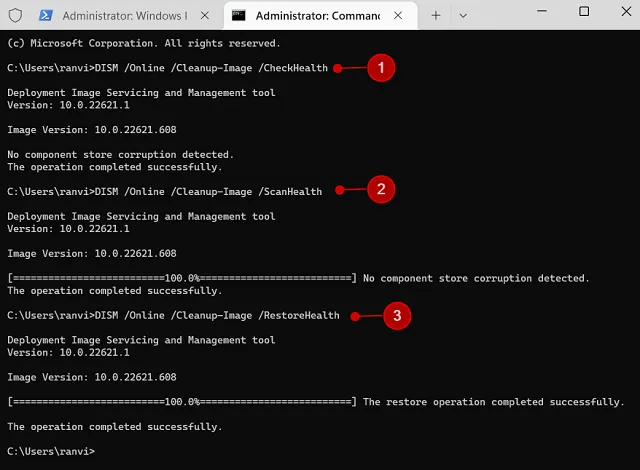
Dism /Online /Cleanup-Image /CheckHealth
Dism /Online /Cleanup-Image /ScanHealth
Dism /Online /Cleanup-Image /RestoreHealth
A execução do comando acima verificará o sistema em busca de qualquer corrupção. Se a verificação detectar algum problema, ela tentará reparar o armazenamento de componentes. Aguarde a conclusão do comando, o que pode levar vários minutos. Depois que o comando DISM for concluído, reinicie o computador e tente atualizar o Windows novamente.
5] Renomeie a pasta SoftwareDistribution
Caso ainda esteja enfrentando esse problema, convém renomear a pasta “Distribuição de software”. Isso limpará o cache do Windows Update e redefinirá os componentes de atualização. As etapas são as seguintes:
- Clique com o botão direito do mouse em Iniciar e selecione Executar .
- Digite “services.msc” na caixa de diálogo e pressione Enter.
- Localize o serviço Windows Update na lista e clique duas vezes nele.
- Clique no botão Parar para interromper o serviço.
- Feche a janela Serviços e abra a caixa de diálogo Executar novamente.
- Digite C:\Windows\SoftwareDistribution na caixa de texto e pressione Enter.
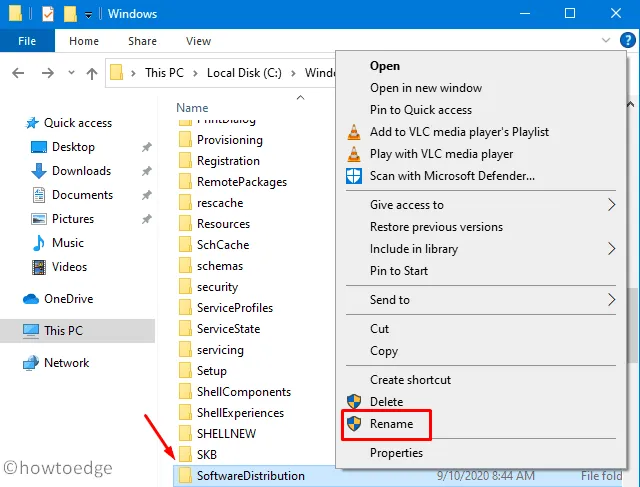
- Renomeie a pasta SoftwareDistribution para SoftwareDistribution.old .
- Vá novamente para a janela Serviços .
- Clique com o botão direito do mouse em Windows Update e selecione Iniciar para iniciar o serviço.
- Agora feche a janela Serviços e tente atualizar o Windows novamente.
Renomear a pasta SoftwareDistribution excluirá o histórico do Windows Update, o que significa que pode levar mais tempo para o Windows verificar se há atualizações no futuro. Além disso, certifique-se de ter acesso administrativo e não renomeie nenhuma outra pasta enquanto estiver renomeando isso.
6] Execute uma inicialização limpa
Se nenhum dos métodos acima funcionar, talvez seja necessário solucionar problemas do computador em um estado de inicialização limpa. Isso ajudará você a determinar se algum programa de terceiros está em conflito com o Windows Update que pode estar causando o erro. Veja como executar uma inicialização limpa:
- Clique em Iniciar e procure por Configuração do sistema .
- Selecione o resultado no topo da lista.
- Na janela Configuração do sistema, clique na guia Serviços .
- Marque a caixa ao lado de Ocultar todos os serviços da Microsoft .
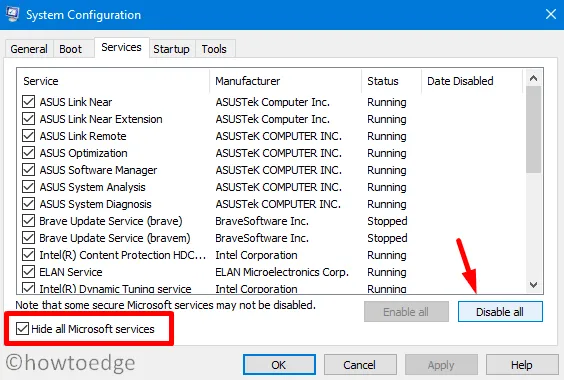
- Clique em Desativar tudo .

- Agora vá para a guia Inicialização e clique em Abrir Gerenciador de Tarefas .
- No Gerenciador de Tarefas, selecione cada item de inicialização e clique em Desativar .
- Feche a janela do Gerenciador de tarefas e clique em OK na janela Configuração do sistema.
- Reinicie o computador e tente atualizar o Windows novamente.
É importante observar que, depois de fazer uma inicialização limpa, você precisa voltar ao MSConfig e, na guia Serviços e na guia Inicialização , reativar os serviços e itens de inicialização que você desativou nas etapas anteriores. Além disso, é importante verificar os serviços que você desativou, alguns deles podem ser essenciais para o bom funcionamento do seu computador.
perguntas frequentes
O que causa o erro de atualização do Windows 0x8024002e?
O erro 0x8024002e do Windows Update pode ser causado por vários problemas diferentes, incluindo configurações incorretas, um componente corrompido do Windows Update ou uma conexão com a Internet bloqueada. É importante identificar a causa desse erro antes de tentar qualquer solução.
O que acontece se você não atualizar o Windows?
Se você não atualizar o Windows, seu sistema pode ficar vulnerável a ameaças de segurança e software mal-intencionado. A falta de atualização também pode fazer com que seu computador fique mais lento e tenha problemas com recursos e programas. É importante manter seu sistema atualizado para protegê-lo de possíveis ameaças.



Deixe um comentário