Como corrigir o erro de atualização 0x800f0988 no Windows 11/10
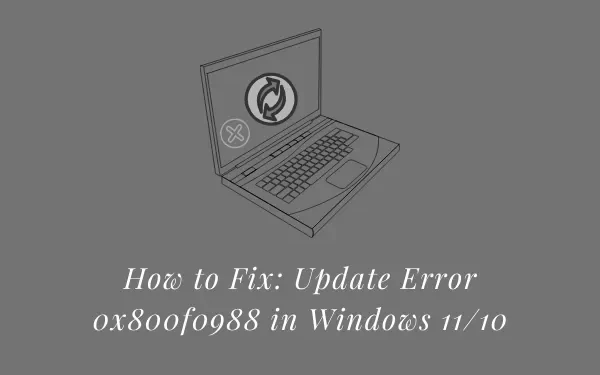
Recentemente, alguns usuários receberam um código de erro 0x800f0988 ao tentar atualizar seu sistema operacional de compilação existente. Este erro pode ter ocorrido devido a algumas falhas internas e pode ser resolvido com bastante facilidade. Tudo o que você precisa é visitar novamente o Windows Update e clicar em Verificar se há atualizações. O problema é resolvido imediatamente depois.
No entanto, esse erro também pode ocorrer devido a alguns motivos avançados, como corrupção de arquivo, cache armazenado, etc. Bem, se for esse o caso, você deve executar a solução correta que pode reconhecer claramente ao ler esta postagem. De acordo com vários usuários, esse bug aparece com uma mensagem de erro que diz o seguinte –
Updates Failed, Error 0x800f0988, There were problems installing some updates, but we’ll try again later.
Por que o erro 0x800f0988 ocorre?
O erro 0x800f0988 normalmente ocorre quando seu sistema atende a uma ou mais das condições abaixo –
- Componentes de atualização do Windows corrompidos
- Nenhum espaço deixado dentro da pasta WinSxS
- Arquivos de sistema ausentes ou danificados
- Data e hora incorretas
Vamos ver seis maneiras de trabalhar em execução nas quais você pode facilmente superar esse erro de atualização no Windows 11/10.
Atualizar soluções de erro 0x800f0988
Para corrigir o erro de atualização 0x800f0988 no Windows 11 ou 10 PC, tente as soluções alternativas abaixo e veja se alguma corrige esse problema.
1] Atualize manualmente o Windows
Muitas vezes, erros como esse podem ocorrer devido a falhas de rede de qualquer tipo. Portanto, visite a seção de atualização do Windows e clique no botão – Verificar atualizações. Você pode encontrar esta seção no caminho abaixo –
Windows 10 : Configurações > Atualização e segurança > Atualização do Windows > Verificar atualizações
Windows 11 : Configurações > Atualização do Windows > Verificar se há atualizações
Se isso falhar novamente no erro 0x800f0988, você pode baixar o respectivo pacote autônomo do catálogo de atualização da Microsoft e instalá-lo manualmente em seu PC. Veja como baixar e instalar manualmente as atualizações pendentes.
2] Execute a solução de problemas do Windows Update
- Clique com o botão direito do mouse no botão Iniciar e selecione a opção Configurações .
- Escolha a categoria Atualização e segurança .
- Clique em Solução de problemas no painel esquerdo e vá para o lado direito.
- Aqui, você encontrará um link para soluções de problemas adicionais. Bem, clique nele.
- Na janela seguinte, role para baixo e clique para expandir o Windows Update.
- Quando esta caixa se expandir, clique na opção – Executar a solução de problemas .
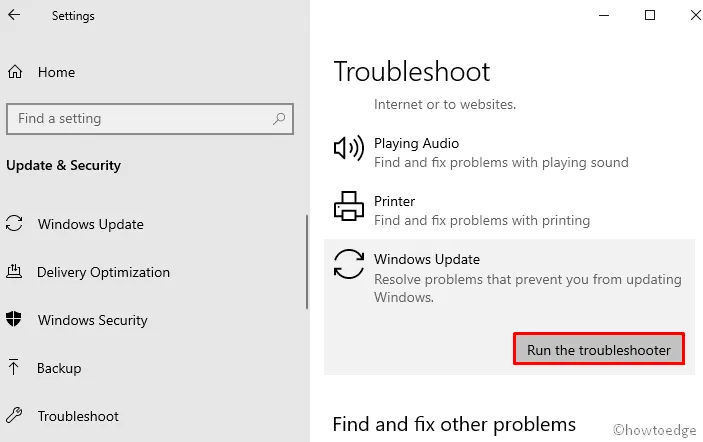
- O sistema forçará o lançamento da janela de solução de problemas. Clique em seguida e siga as instruções na tela para corrigir esse problema.
- Pressione Win + I e selecione Sistema.
- No painel direito adjacente, clique em Solução de problemas > Outros solucionadores de problemas.
- Você encontrará uma opção para o Windows Update na próxima tela, clique no botão Executar .
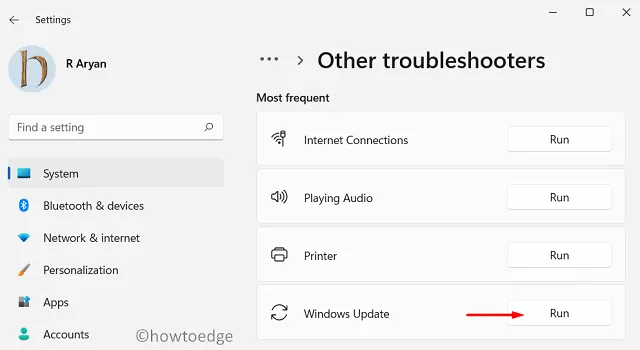
3] Limpe a pasta WinSxS
Às vezes, o aparecimento de dados de lixo na pasta WinSxS impede a instalação dos patches mensais no PC. Do ponto de vista do usuário, limpar o diretório usando o DISM ajuda a resolver o problema. Vamos ver como fazer –
- Abra a Pesquisa do Windows usando a tecla de atalho Win+S.
- Na área de texto, digite cmd para pesquisar o prompt de comando.
- Depois de encontrá-lo, clique com o botão direito do mouse e selecione Executar como administrador no menu de contexto.
- Se o UAC solicitar na tela, clique no botão Sim para dar seu consentimento.
- Na tela seguinte, digite o seguinte comando e pressione a tecla Enter.
dism /online /cleanup-image /startcomponentcleanup
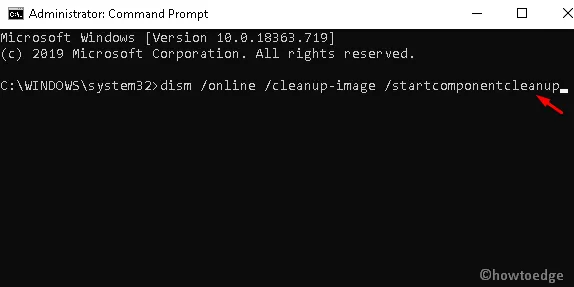
- Quando limpar o diretório WinSxS, reinicie o sistema e tente instalar os arquivos pendentes novamente.
4] Desinstale os idiomas adicionais para corrigir o erro de atualização 0x800f0988
Como o inglês é o idioma padrão no Windows 10. No entanto, se você selecionar outro idioma como prefixo, poderá criar problemas e levar ao erro de atualização 0x800f0988. Siga as orientações abaixo para selecionar o inglês como idioma principal –
- Use o atalho “ Windows + I ” para entrar na página de configurações padrão.
- Escolha a categoria Hora e idioma nas opções disponíveis.
- No painel esquerdo, selecione Idioma e vá para o painel direito.
- No lado direito, localize os idiomas preferenciais e verifique se o inglês (Estados Unidos) foi selecionado.
- Se qualquer outro idioma estiver definido como padrão, clique nele e pressione o botão Remover , conforme mostrado no instantâneo abaixo.
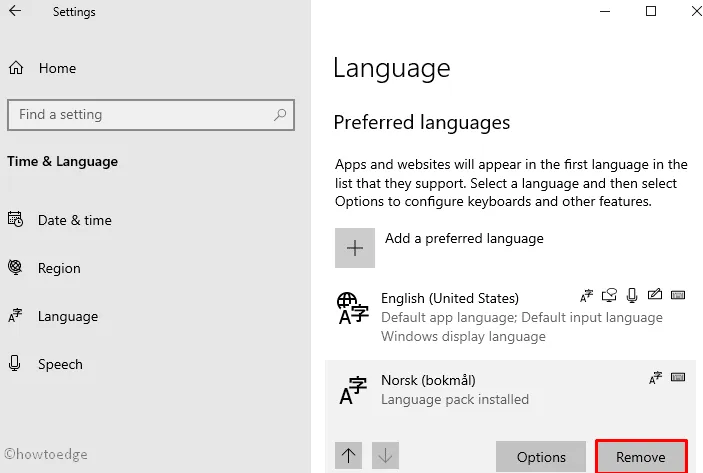
- Depois de fazer as alterações, reinicie seu PC e tente instalar os patches pendentes disponíveis em seu sistema.
5] Redefina os componentes do Windows Update
O código de erro 0x800f0988 também pode ser o resultado direto de componentes de atualização corrompidos ou mal configurados. Para resolver esse problema, é preciso redefinir todos os componentes e limpar as pastas de cache do Windows. Veja como fazer esta tarefa –
- Clique com o botão direito do mouse na barra de tarefas e selecione Gerenciador de tarefas .
- Quando a janela do Gerenciador de Tarefas abrir, clique no menu Arquivo e selecione a opção Executar nova tarefa .
- Para criar uma nova tarefa, digite cmd (marque também a caixa Criar esta tarefa com privilégio de administrador) e clique no botão OK .
- Na página seguinte, digite o seguinte comando e pressione Enter após digitar cada URL.
net stop wuauserv
net stop cryptSvc
net stop bits
net stop msiserver
- Os comandos acima desabilitarão alguns serviços executados em segundo plano.
- Agora, renomeie as pastas SoftwareDistribution e catroot2 usando dois comandos diferentes.
ren C:WindowsSoftwareDistribution SoftwareDistribution.old
ren C:WindowsSystem32catroot2 Catroot2.old
- Depois disso, você precisa reiniciar os serviços que você parou anteriormente. Então, digite os comandos abaixo e digite novamente a tecla Enter depois de escrever cada URL.
net start wuauserv
net start cryptSvc
net start bits
net start msiserver
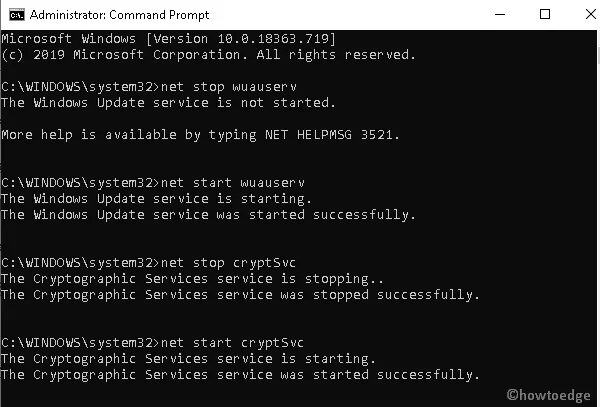
- Depois de concluir as etapas acima, ele redefinirá com êxito os componentes do Windows Update. Portanto, agora tente baixar as atualizações pendentes no seu PC com Windows 10.
6] Redefina o Windows 10 para corrigir o erro de atualização 0x800f0988
Se, infelizmente, você não encontrar nenhum dos métodos acima benéficos para corrigir o erro 0x800f0988 do Windows Update, a redefinição do PC provavelmente o ajudará. Então, vá para as etapas e siga-as cuidadosamente.
- Clique no botão Iniciar e digite Redefinir este PC .
- Localize o resultado na lista e abra-o.
- Navegue até o painel direito e clique no botão Começar na guia Recuperação .
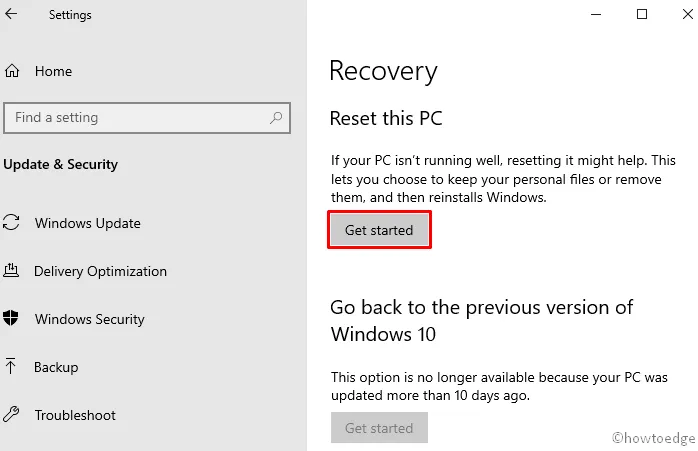
- Na próxima tela, clique em Keep my Files seguido de Next.
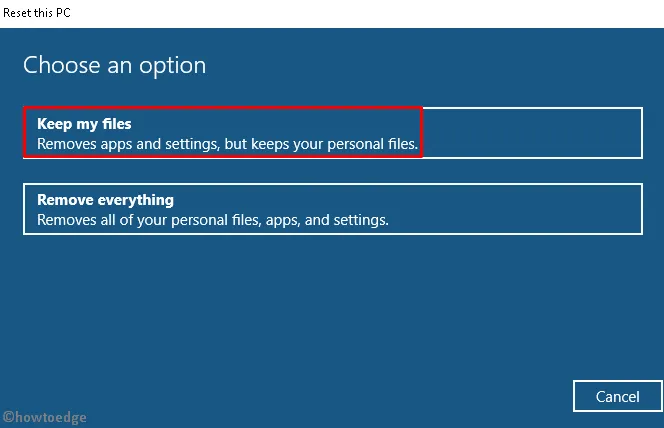
- Agora pressione Redefinir para confirmar a redefinição do Windows.
Seu dispositivo será reinicializado e iniciará o processo de restauração. Aguarde a conclusão desse processo e, uma vez concluído, entre novamente no seu dispositivo e verifique se o código de erro 0x800f0988 foi resolvido agora.
Como corrijo o erro de falha na inicialização no Windows?
Quando você pressiona o botão liga / desliga no Windows, geralmente exibe o carregamento do sistema operacional e você entra na tela de inicialização. No entanto, quando o sistema não consegue carregar os arquivos de inicialização do Windows, a inicialização normal falha e exibe alguns códigos de erro.
Isso acontece principalmente devido a algumas falhas internas ou quando o hardware está corrompido no seu PC com Windows. Verifique se há possível corrupção de hardware executando as ferramentas CHKDWe e de diagnóstico de memória. Quando tudo parece estar bem, você deve verificar se o seu sistema está faltando algumas atualizações mais recentes da Microsoft. Baixe e instale a atualização manualmente em seu computador e veja se o erro se resolve desta forma.



Deixe um comentário