Como corrigir o erro de atualização 0x800f080a no Windows 11/10
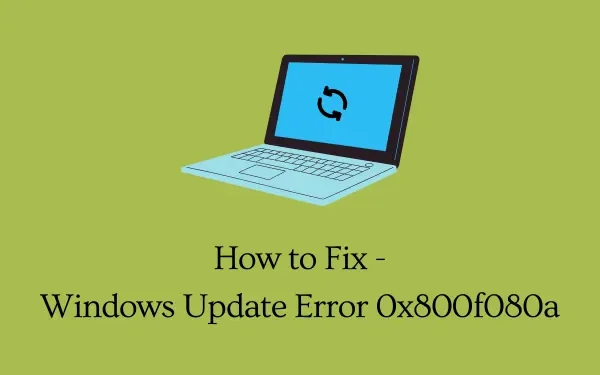
Vários usuários reclamaram de receber um erro de atualização 0x800f080a quando tentavam instalar atualizações pendentes em seus PCs. Se você é um desses usuários e não sabe o que fazer a seguir, leia este guia até o fim.
Neste post, discutimos os motivos de sua ocorrência, juntamente com seis maneiras que devem resolver esse problema. Além disso, as soluções discutidas funcionam tanto para o Windows 11 quanto para o Windows 10. Portanto, você pode aplicar a mesma solução alternativa, independentemente da versão do Windows que está usando atualmente. Experimente as soluções e verifique se elas resolvem o problema no seu PC com Windows 11/10.
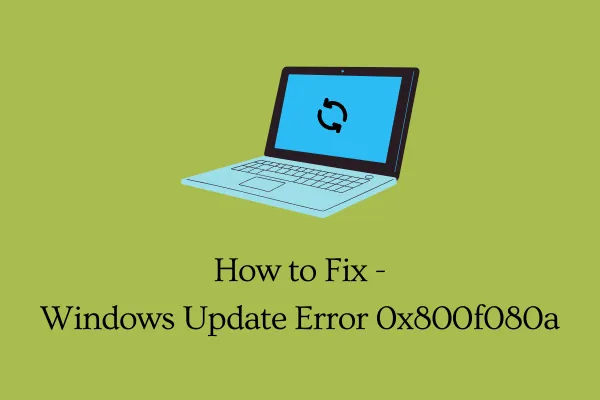
O que pode desencadear o erro de atualização 0x800f080a no Windows 11/10?
Se você estiver enfrentando problemas para instalar as atualizações recentes do Windows, pode ser devido a um ou uma combinação dos problemas abaixo –
- Falhas internas: Solucione problemas do Windows Update e verifique se o problema foi resolvido.
- Usando um programa antivírus de terceiros
- Corrupção dentro de arquivos ou pastas do sistema: experimente SFC/DISM
- Serviço Windows Update desativado
- Componentes de atualização corrompidos
Corrigir erro de atualização do Windows 0x800f080a
Para resolver a falha nas atualizações do Windows em um código de erro 0x800f080a, tente estas soluções sequencialmente –
- Solucionar problemas do Windows Update
- Reinstale o adaptador sem fio
- Verifique o serviço Windows Update
- Execute verificações SFC/DISM
- Redefinir componentes do Windows Update
- Instalar manualmente atualizações pendentes
Vamos explorar essas soluções em detalhes –
1]Solucionar problemas do Windows Update
Quando você estiver enfrentando problemas para instalar as atualizações do Windows, a primeira coisa que você deve fazer é executar o Solucionador de problemas do Windows Update. Esta é uma ferramenta integrada que diagnostica as causas subjacentes e as resolve. Veja como executar este programa utilitário –
No Windows 11 :
- Pressione Windows e I e navegue até o local abaixo.
Sistema > Solução de problemas > Outros solucionadores de problemas
- Em Mais frequente, clique no botão Executar disponível ao lado do Windows Update.
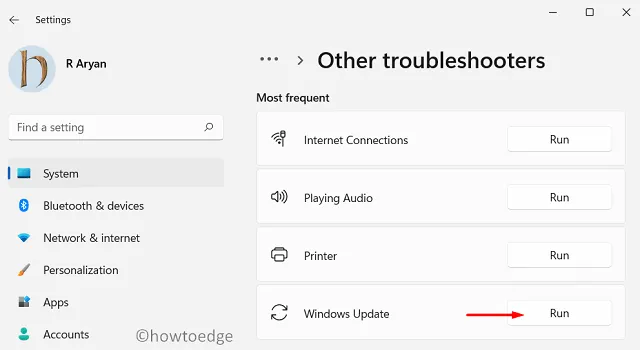
- Agora, siga as instruções na tela para concluir a solução de problemas.
No Windows 10 :
Se você encontrar esse código de erro ao instalar atualizações no Windows 10, faça o seguinte –
- Pressione Win + I e selecione Atualização e segurança.
- Selecione Solucionar problemas na navegação esquerda.
- Vá para o painel direito e clique em Solucionadores de problemas adicionais.
- Clique para expandir o Windows Update e clique em Executar o solucionador de problemas .
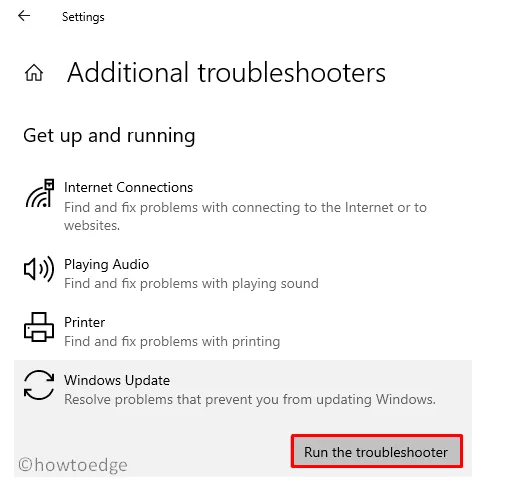
- Agora, siga as instruções na tela para concluir a solução de problemas do Windows Update.
2] Reinstale o adaptador sem fio
Existe uma grande possibilidade de que nenhum problema realmente exista no seu dispositivo, mas as atualizações não estão sendo baixadas ou instaladas. Embora você precise encontrar os motivos da falha na instalação, uma rede lenta pode impedir o download de atualizações pendentes.
Inicie seu navegador padrão e verifique se você consegue navegar online. Se você conseguir navegar por diferentes tópicos com bastante facilidade em seu navegador, o problema pode estar no adaptador sem fio. Vários usuários confirmaram que conseguiram resolver o problema 0x800f080a simplesmente reinstalando o adaptador sem fio. Veja como atualizá-lo no PC com Windows 11/10 –
- Clique com o botão direito no ícone do Windows e selecione Gerenciador de Dispositivos.
- Clique em “>” à esquerda de Adaptadores de rede para expandir esta seção.
- Clique com o botão direito no seu adaptador WiFi e clique na opção – Desinstalar dispositivo .
- O driver escolhido não aparecerá mais em “Adaptadores de rede” .
- Localize o ícone “Verificar alterações de hardware” na barra de ferramentas e clique nele.
- O Gerenciador de Dispositivos será atualizado logo em seguida e trará de volta o driver desinstalado.
Reinicie o seu PC e verifique se o erro de atualização 0x800f080a já foi resolvido.
Você pode atualizar drivers usando o Gerenciador de Dispositivos no Windows 11?
Com as mudanças recentes no Windows 10 21h2 e no Windows 11, não há como atualizar o driver em questão. Então, você só tem duas opções para escolher.
A primeira é baixar e instalar atualizações de driver opcionais em seu PC. É muito fácil realizar esta tarefa navegando até o Windows Update e verificando se há atualizações opcionais. A segunda forma é visitar o site oficial do fabricante e verificar se há alguma atualização recente de driver para adaptadores Wireless.
3] Verifique os serviços de atualização do Windows
Muitas vezes, as atualizações do Windows podem falhar porque os serviços de atualização estão desabilitados no seu computador. Vá e verifique o status atual do Windows Update e ative-o novamente quando for encontrado desativado. Veja como executar esta tarefa –
- Pressione Win + R , digite ”
services.msc“ e clique em OK. - Quando a janela Serviços aparecer, role para baixo até Windows Update e verifique seu status atual.
- Se este serviço estiver desativado, você não poderá instalar atualizações pendentes em seu computador.
- Clique com o botão direito sobre este serviço e escolha a opção – “ Iniciar “.
Quando o status mudar de Parado para Em execução, você poderá fechar a janela Serviços e reiniciar o PC. Faça login novamente no seu dispositivo e veja se agora você pode atualizar o sistema operacional Windows.
4] Execute verificações SFC/DISM
Sabe-se que programas antivírus de terceiros interagem com os arquivos/pastas do sistema e os corrompem. Se você usar qualquer aplicativo de segurança externo, desative-o primeiro e repare os arquivos corrompidos no seu PC. Para fazer isso, você pode contar com a ajuda de programas utilitários como – SFC/DISM.
Para tentar verificações SFC e DISM, faça o seguinte –
- Inicie o prompt de comando como administrador .
- No console elevado, digite o seguinte e pressione Enter –
sfc /scannow
- Aguarde de 15 a 20 minutos enquanto o SFC resolve a corrupção do arquivo.
- Quando isso terminar, execute o DISM no mesmo prompt. Tudo que você precisa é executar este código a seguir –
DISM /Online /Cleanup-Image /RestoreHealth
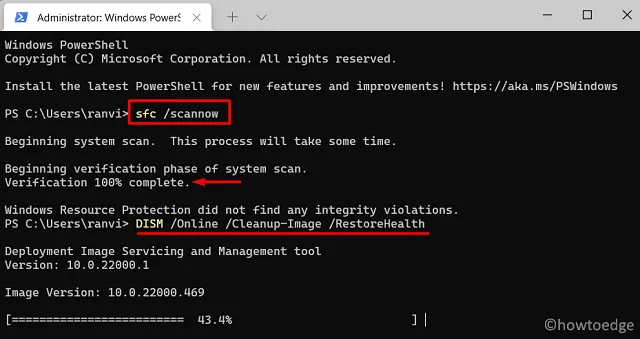
- Assim como o SFC, o DISM também levará de 15 a 20 minutos para localizar e resolver problemas na imagem do sistema.
Quando o reparo for concluído, reinicie o seu PC e verifique se o erro de atualização 0x800f080a foi resolvido. O tempo pode aumentar um pouco dependendo do nível de corrupção do arquivo.
5]Redefinir componentes de atualização
Se você ainda não conseguir atualizar o Windows normalmente, limpe o conteúdo das pastas SoftwareDistribution e Catroot2 . Essas duas pastas armazenam todas as informações das atualizações que você realiza no seu computador. Quando os dados armazenados excedem o limite permitido, isso pode criar problemas na instalação de novas atualizações.
Limpe o conteúdo de ambas as pastas. Antes de começar a limpar os dados armazenados, certifique-se de interromper todos os serviços relacionados à atualização. Os serviços que você precisa interromper são os seguintes –
- Serviço de transferência inteligente em segundo plano (BITS)
- atualização do Windows
- Serviço criptográfico
Você pode localizar as duas pastas de cache no seguinte local –
- Distribuição de Software: C:\Windows
- Catroot2: C:\Windows\System32
Após limpar o cache armazenado, reinicie todos os serviços que você interrompeu anteriormente. Reinicie o seu PC e verifique se agora você pode instalar atualizações pendentes no seu dispositivo.
6]Instale manualmente as atualizações pendentes
Espero que você tenha conseguido resolver o erro de atualização 0x800f080a seguindo os truques acima. Caso contrário, esta solução alternativa funcionará. Para isso, você precisará baixar o pacote autônomo do Catálogo do Microsoft Update que acompanha cada atualização de segurança, não relacionada à segurança ou opcional.
- Os usuários do Windows 11 podem seguir este tutorial sobre como aplicar atualizações manualmente .
- Veja como realizar a instalação manual de atualizações no Windows 10 .
Como faço para corrigir o erro do Windows Update 0x800706be?
Os erros de atualização no Windows 10 são de natureza semelhante, portanto, você pode aplicar as soluções alternativas acima para resolver o erro de atualização 0x800706be . Este erro normalmente ocorre devido ao serviço Windows Update desabilitado, arquivos de sistema ausentes/danificados ou componentes de atualização corrompidos.



Deixe um comentário