Como corrigir o erro de atualização 0x800f020b no Windows 10
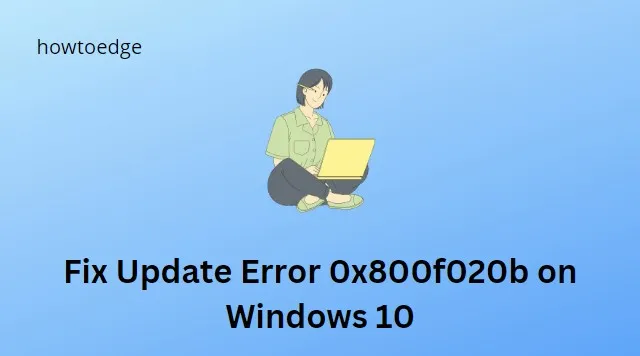
Alguns usuários experimentaram recentemente um erro de atualização 0x800f020b ao instalar uma atualização do Windows. Esse problema ocorre principalmente quando você tenta atualizar o firmware da impressora por meio do Windows Update porque uma conexão sem fio não é ideal para atualizar o driver da impressora.
A mensagem de erro para este erro é semelhante a esta:
Ocorreram alguns problemas ao instalar as atualizações, mas tentaremos novamente mais tarde. Se você continuar vendo isso e quiser procurar informações no suporte de contato, isso pode ajudar: (0x800f020b)
Se você também estiver enfrentando o mesmo problema, é melhor mudar sua impressora para uma conexão com fio e ver se isso resolve o problema.
Como corrigir o erro de atualização 0x800f020b no Windows 10
Para corrigir o erro de atualização do Windows 10 0x800f020b, use as etapas abaixo –
- Execute a solução de problemas do Windows Update
- Reinstale o driver da impressora
- Execute o verificador de arquivos do sistema e a verificação do DISM
- Use Mostrar ou ocultar a solução de problemas de atualizações
1. Execute a solução de problemas do Windows Update
- Abra o aplicativo Configurações usando as teclas Win + I.
- Clique em Atualizações e segurança .
- Clique na opção Solução de problemas .
- Selecione Solucionadores de problemas adicionais no lado direito.
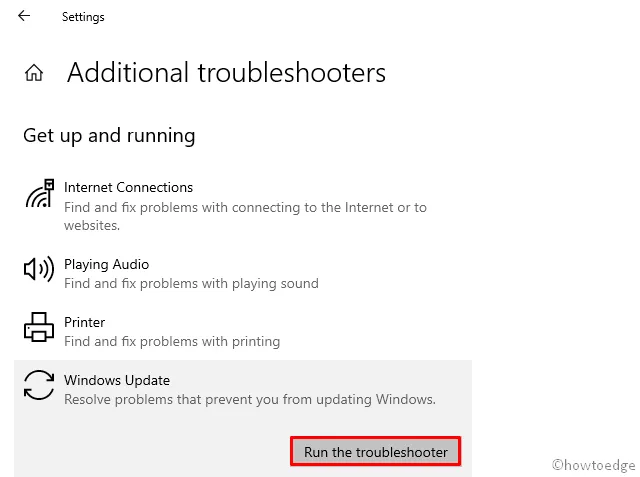
- Clique no Windows Update e selecione Executar a solução de problemas .
- Siga as instruções na tela.
- Clique no botão Aplicar esta correção quando a solução estiver disponível
Depois de concluir as etapas, reinicie o computador e verifique se o Windows foi atualizado.
2. Reinstale o driver da impressora
Foi relatado que a instalação de um novo driver após a desinstalação do driver (em funcionamento) resolveu o problema. Aqui está o procedimento que você pode tentar fazer isso –
- Abra a caixa de diálogo Executar usando as teclas Win+R.
- Copie e cole o comando abaixo na caixa de pesquisa –
devmgmt.msc
- Pressione a tecla Enter para abrir o Gerenciador de dispositivos.
- Percorra a lista e expanda a categoria Filas de impressão .
- Clique com o botão direito do mouse em sua impressora e selecione Desinstalar dispositivo .
- Clique novamente no botão Desinstalar para confirmar.
Depois de desinstalar o driver da impressora, procure o modelo da sua impressora no site do fabricante. Certifique-se de baixar o instalador de driver correto para o seu dispositivo
3. Execute o Verificador de arquivos do sistema e a verificação do DISM
Se você tiver erros de atualização do Windows, é possível que os arquivos do sistema estejam corrompidos. Para resolver esse problema, execute uma varredura SFC e DISM usando as seguintes instruções:
- Abra o prompt de comando com direitos de administrador .
- Copie e cole o comando abaixo e pressione a tecla Enter –
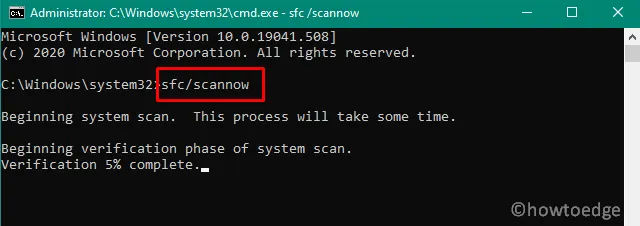
sfc /scannow
- Permita que a verificação seja executada até que 100% seja alcançado.
- Em seguida, você precisará executar o seguinte comando:
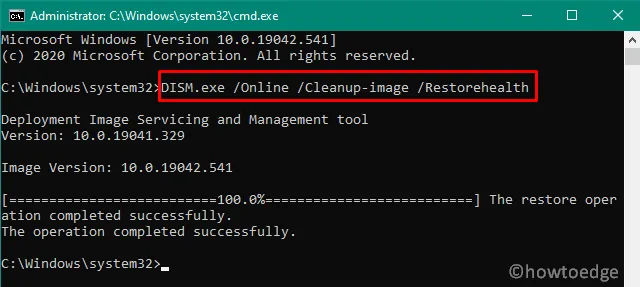
DISM.exe /Online /Cleanup-Image /Restorehealth
- Outros 15 a 20 minutos serão necessários para verificar e reparar a imagem corrompida do Windows.
Reinicie o computador depois de concluir as etapas.
4. Use Mostrar ou ocultar a solução de problemas de atualizações
Este código de erro aparece em alguns casos quando uma instância de dispositivo não existe. Para evitar esse problema, sugerimos não instalar as atualizações desnecessárias. Você pode tentar esta solução se não estiver usando uma impressora ou se estiver funcionando perfeitamente, mas estiver enfrentando este erro:
- Baixe o Solucionador de problemas de atualizações de Mostrar e ocultar .
- Depois de baixá-lo, clique duas vezes nele para executar a solução de problemas.
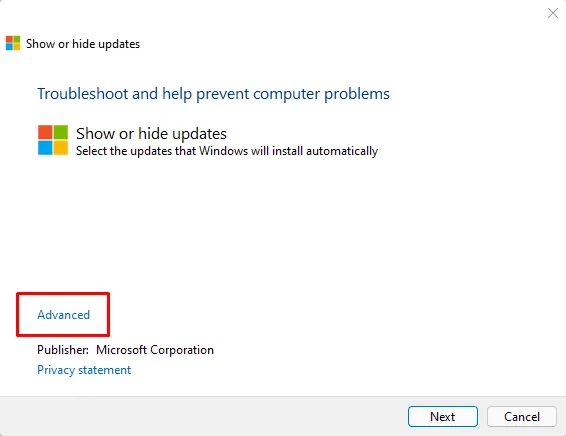
- Clique na opção Avançado .
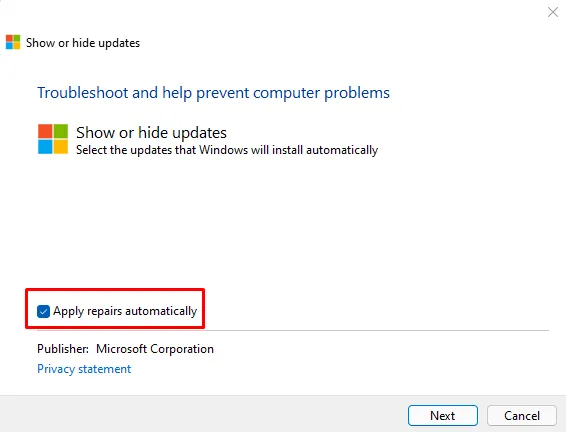
- Você deve selecionar a caixa Aplicar reparos automaticamente .
- Clique no botão Avançar .
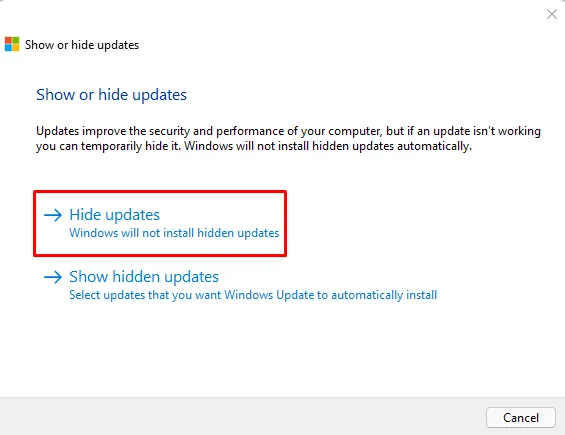
- Aguarde até que o processo de verificação seja concluído e clique em Ocultar atualizações para ocultá-las.
- Marque a caixa de seleção ao lado da atualização que você deseja ocultar
- Em seguida, clique em Avançar para prosseguir para a próxima etapa.
- Reinicie o computador após concluir o procedimento e veja se o código de erro foi resolvido
É isso. Espero que este artigo ajude você a corrigir esse erro.
perguntas frequentes
O que causa o erro de atualização do Windows 0x800f020b?
O erro de atualização 0x800f020b é causado por um problema com o serviço Windows Update. Isso pode ocorrer devido a um problema com o sistema operacional Windows ou a um aplicativo de terceiros que interfere no processo. Você também pode ver esse erro se houver arquivos corrompidos no cache do Windows Update ou se determinados componentes do sistema necessários estiverem ausentes ou danificados. Seja qual for a causa, o erro pode ser corrigido seguindo as etapas mencionadas abaixo.
O que devo fazer se o Windows Update falhar?
Se o Windows Update falhar, você deve primeiro tentar reiniciar o dispositivo e, em seguida, tentar executar o Windows Update novamente. Se isso não funcionar, execute as seguintes ações:
- Verifique sua conexão com a Internet e certifique-se de que está funcionando.
- Mantenha todos os aplicativos de terceiros atualizados.
- Verifique se há erros do Windows Update e tente resolvê-los.
- Certifique-se de que a versão mais recente do Windows esteja instalada.
- Execute a solução de problemas do Windows Update.
- Certifique-se de ter espaço em disco suficiente disponível.
- Desative temporariamente seus programas antivírus e de firewall e tente executar a atualização novamente.
- Tente redefinir os componentes do Windows Update
- Instale as versões mais recentes de todos os drivers de dispositivo
- Tente baixar e instalar manualmente as atualizações necessárias.
- Como corrigir o código de erro de atualização 0x80070437 no Windows 11/10
- Corrigir o erro de atualização do Windows 0x800f0990 no Windows 10



Deixe um comentário