Como corrigir o erro de atualização 0x8007371c no Windows 10
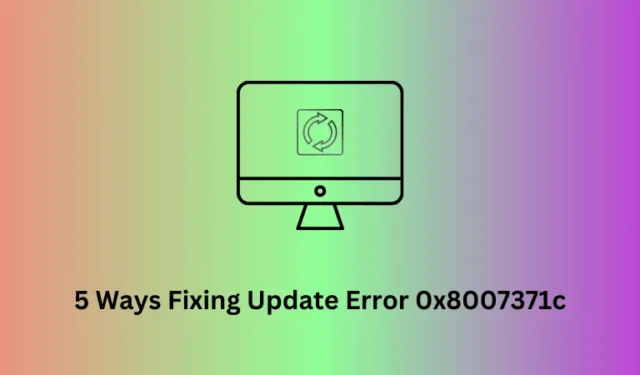
O que você ganha quando ocorre um erro 0x8007371c?
O erro de atualização 0x8007371c geralmente acompanha uma mensagem de erro que diz um dos seguintes –
-
ERROR_SMI_PRIMITIVE_INSTALLER_FAILED -
The SMI primitive installer failed during setup or servicing
Isso fica bem claro na própria mensagem de erro: a atualização da pilha de serviços não está sendo instalada ou alguns drivers necessários não estavam em execução no seu computador. Vamos aprender a seguir como resolver esse problema de atualização no Windows –
Erro de atualização do Windows 10 0x8007371c Soluções
Para resolver o erro 0x8007371c no PC com Windows 10, tente as soluções alternativas abaixo. Não há necessidade de seguir as soluções em ordem sequencial, porém ao fazê-lo poderá optar por essa possibilidade.
1] Reinicie o Windows e verifique se há atualizações
Antes de prosseguir para as soluções reais, recomendamos reiniciar adequadamente o seu PC uma vez. Isso é essencial porque muitas vezes simplesmente não sabemos há quanto tempo não reiniciamos nosso dispositivo. Quando o Windows 10 recarregar, vá para Settings > Update & Security > Windows Updatee clique em Verificar atualizações.
Caso você ainda receba esse bug, tente as sugestões abaixo –
2] Execute o solucionador de problemas do Windows Update
- Use Win + I para iniciar o aplicativo Configurações e escolha “Atualização e segurança”.
- Clique na opção Solução de problemas disponível no painel esquerdo.
- No painel direito, clique no link “Solucionador de problemas adicional”.
- Em seguida, clique em Windows Update e pressione o botão “ Executar a solução de problemas ”.
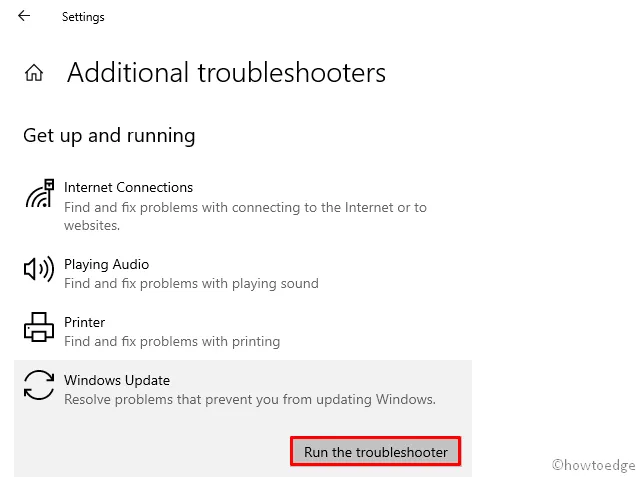
- Essa ferramenta começa imediatamente a procurar possíveis arquivos corrompidos e também os repara.
- Assim que o processo de reparo for concluído, reinicie o Windows novamente.
3] Renomeie as pastas SoftwareDistribution e Catroot2
Se a solução de problemas não resolver o erro 0x8007371c, os componentes do Windows devem estar corrompidos de alguma forma. Para corrigir isso, você deve limpar os arquivos temporários armazenados nas pastas Software Distribution e Catroot2.
Depois de limpar seu conteúdo, tente verificar novamente as atualizações. Você pode encontrar as duas pastas acima nestes locais – C:\Windowse C:\Windows\System32.
Caso o erro de atualização 0x8007371c ainda não tenha sido resolvido, tente renomear essas duas pastas. Você não poderá renomear essas pastas como pastas normais, pois elas são parte integrante do sistema operacional Windows. Portanto, siga estas etapas fáceis para renomeá-los –
- Em primeiro lugar, abra o Prompt de Comando com direitos de administrador .
- Execute esses códigos no console um por um; isso interromperá alguns dos serviços essenciais.
- Não se esqueça de pressionar a tecla Enter após cada comando –
net stop wuauserv
net stop cryptSvc
net stop bits
net stop msiserver
- Copie/cole esses dois códigos separadamente seguidos da tecla Enter –
ren C:WindowsSoftwareDistribution SoftwareDistribution.old
ren C:WindowsSystem32catroot2 Catroot2.old
- Reinicie os serviços que você interrompeu anteriormente executando os códigos abaixo –
net start wuauserv
net start cryptSvc
net start bits
net start msiserver
O erro de atualização 0x8007371c já deve ter sido resolvido. Caso contrário, tente o próximo conjunto de soluções alternativas –
4] Baixe e instale manualmente o pacote independente
Se nenhuma das correções acima resolver o erro, a instalação manual do patch recente deverá corrigir o erro 0x8007371c. No entanto, você deve conhecer os patches de segurança mais recentes para a versão atual do Windows 10. Você pode procurar atualizações com falha em “Exibir histórico de atualizações” na página do Windows Update. Para simplificar, compilamos uma lista de atualizações cumulativas recentes do Windows 10 .
Depois de ter o número KB relevante para pesquisar, use as diretrizes abaixo para fazer o download e instalá-lo em seu dispositivo –
- Em primeiro lugar, abra o.
- Cole o número KB anotado acima e pressione Enter . Uma lista pop-up de resultados correspondentes.
- Clique no botão Download próximo à arquitetura do sistema à qual seu PC pertence atualmente.
- Clique no link superior e o download do arquivo .msu começará imediatamente depois.
Depois que o arquivo de configuração for baixado, navegue até a pasta Download e clique duas vezes no arquivo de configuração. Em breve, seu sistema começará a ser atualizado para a versão do sistema operacional escolhida.
5] Inicialize no modo de segurança e execute o Windows Update
O método acima funciona para quase todos os casos. No entanto, se você ainda estiver recebendo o erro 0x8007371c, há uma influência de terceiros que impede que o Windows Update ocorra normalmente. Para resolver isso, você pode inicializar no modo de segurança com rede. Fazer isso evitará que aplicativos de terceiros interfiram nos arquivos do sistema. Veja como executar a inicialização limpa no PC com Windows –
- Navegue até o caminho abaixo –
Settings (Win+I) > Update & Security > Recovery
- No lado direito, localize e clique em “ Reiniciar agora ” em Inicialização avançada.
- Quando o Windows 10 for reinicializado, navegue até o seguinte local –
Choose an option > Troubleshoot > Advanced Options > Startup Settings > Safe Mode with Networking
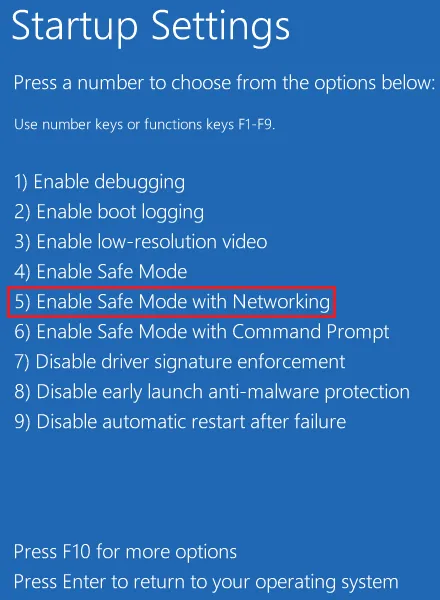
|
Maneira alternativa de entrar no modo de segurança Abra a janela Configuração do sistema, mude para a guia Inicialização e selecione “Inicialização segura” nas opções de inicialização. Marque a caixa de seleção “Mínimo” antes de clicar no botão OK . |
Use backup do sistema ou instalação limpa
Se você criou backups do sistema no computador, é o momento certo para reverter o sistema operacional para um estado em que tudo estava funcionando normalmente. Aprenda como usar pontos de restauração do sistema caso você já tenha criado um. Caso contrário, leia como realizar uma instalação limpa do Windows .



Deixe um comentário