Como corrigir o erro de atualização 0x800736cc no Windows
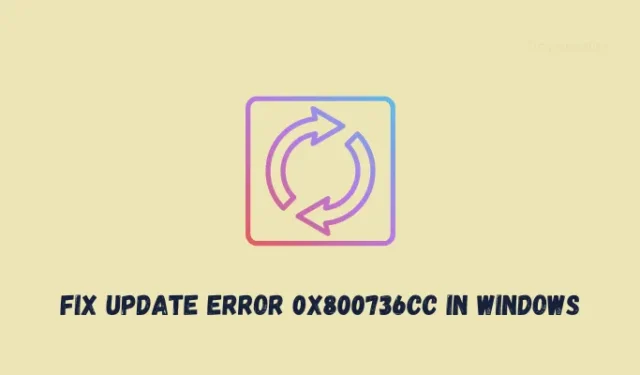
Maneiras de resolver o erro 0x800736cc no Windows
Se você estiver enfrentando problemas para atualizar seu PC com Windows, considere aplicar o conjunto de correções abaixo e verifique se eles resolvem esse código de erro em seu computador –
- Reinicie seu computador
- Solucionar problemas de atualização do Windows
- Execute o verificador de arquivos do sistema
- Tente executar a ferramenta DISM
- Execute uma inicialização limpa
- Desinstale e reinstale os aplicativos defeituosos
1] Reinicie o computador
Às vezes, o Windows Update também pode falhar devido a alguns problemas internos ou falhas temporárias. Para superar esses problemas, tudo o que você precisa é reiniciar o PC e verificar se esse código de erro é resolvido por conta própria. Portanto, reinicie seu dispositivo uma vez e verifique se você pode atualizar o Windows normalmente agora.
2] Solucionar problemas de atualização do Windows
- Pressione Windows + I para iniciar as Configurações.
- Vá para Sistema no painel esquerdo e vá para o painel direito.
- Role para baixo e selecione Solução de problemas > Outros solucionadores de problemas.
- Você pode encontrar o Windows Update em “Mais frequente” na próxima página e clicar no botão Executar .
- Quando a solução de problemas for iniciada, clique em Avançar e siga as instruções na tela.
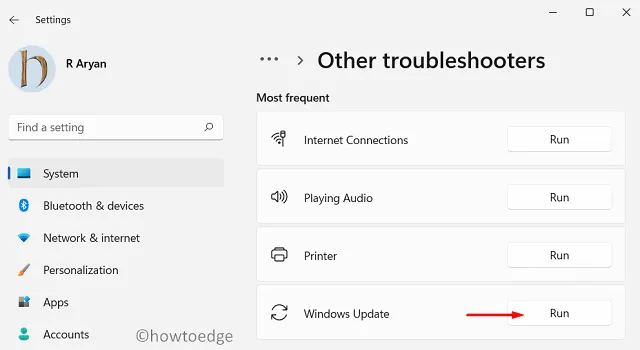
- Esta ferramenta será executada para localizar e resolver as causas subjacentes que impedem o Windows Update em um erro 0x800736cc.
Esperançosamente, essa correção sozinha resolve esse erro de atualização no seu PC com Windows. Caso contrário, você pode seguir o próximo conjunto de soluções fornecido abaixo.
3] Execute o verificador de arquivos do sistema
O Verificador de arquivos do sistema é uma ferramenta integrada no Windows que verifica e repara arquivos de sistema corrompidos. Abra o prompt de comando como administrador e digite o seguinte comando:
sfc /scannow

- Aguarde a conclusão da verificação e siga as instruções abaixo para concluir este processo de pesquisa.
4] Tente executar a ferramenta DISM
O Deployment Image Servicing and Management (DISM) também é uma ferramenta integrada no Windows que pode encontrar e reparar qualquer corrupção na imagem do sistema Windows. Além disso, também resolve problemas com o armazenamento de componentes. Abra o Prompt de Comando como administrador a seguir e, quando iniciar, execute o seguinte código nele –
DISM /online /cleanup-image /restorehealth
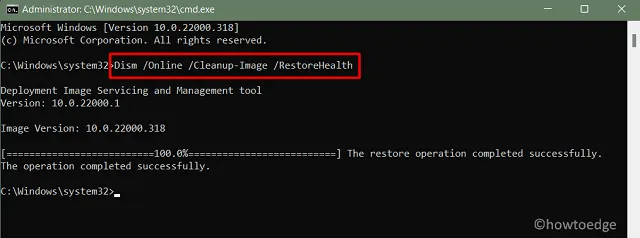
Aguarde até que esta ferramenta encontre e resolva problemas em seu computador. Depois que isso acabar, você pode reiniciar o PC e verificar se o erro 0x800736cc é resolvido agora.
5] Execute uma inicialização limpa
Se nenhuma das correções acima funcionar para resolver este erro de atualização 0x800736cc, você deve entrar no estado de inicialização limpa no seu PC com Windows. Entrar neste modo desativa todos os aplicativos e serviços de terceiros, portanto, não haverá nenhuma interação da parte deles. Verifique se você pode atualizar o Windows normalmente e, caso contrário, siga esta orientação sobre como baixar e instalar manualmente as atualizações pendentes em seu computador.
6] Desinstale e reinstale os aplicativos defeituosos
Vários usuários relataram corrigir esse código de erro ao desinstalar os aplicativos defeituosos do sistema. Se você se lembrar de instalar alguns novos aplicativos e esse erro começar a ocorrer depois, considere desinstalá-lo completamente do seu sistema. Em seguida, execute uma limpeza de disco e prossiga com a reinstalação do aplicativo removido em seu computador.
Esperançosamente, o erro 0x800736cc já deve ter sido resolvido. Caso contrário, você pode procurar mais assistência do Suporte da Microsoft ou de um especialista técnico para diagnosticar e resolver o problema.



Deixe um comentário