Como corrigir o erro de atualização 0x800706b5 no Windows 11/10
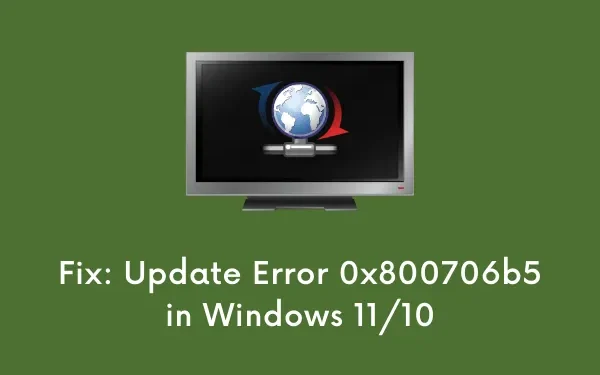
Vários usuários reclamaram do erro 0x800706b5 ao tentar instalar atualizações pendentes em seus dispositivos. Se você também está enfrentando problemas para atualizar seu Windows por causa desse código de erro, leia este post até o final.
Antes de prosseguir para as soluções , feche todas as janelas em execução em segundo plano e abra Configurações (Win + I). Selecione Windows Update, vá para o painel direito e clique em Verificar se há atualizações . Caso isso ainda resulte em um código de erro, saiba o que pode causar esse erro e como resolvê-lo no Windows 11/10.
Ao encontrar esse problema, você também pode receber uma mensagem de erro que diz o seguinte –
|
O que causa o erro 0x800706b5?
Este erro pode ocorrer quando seu sistema atende a um ou uma combinação dos seguintes problemas –
- Você instalou um aplicativo defeituoso – Remova esses aplicativos
- Programas antivírus de terceiros estão sendo executados no seu PC – Desative o Antivírus
- Problemas comuns de atualização ou falhas internas – Solução de problemas do Windows Update
- Corrupção de arquivos devido a aplicativos de segurança externos – Execute SFC e DISM
- Pastas de cache do Windows corrompidas – redefinir componentes de atualização
Resolva o código de erro 0x800706b5 no Windows 11/10
Para resolver o erro 0x800706b5 no Windows 11/10, siga as sugestões abaixo e aplique-as –
1] Desinstalar programas adicionados recentemente
Para localizar um aplicativo com defeito no seu PC, faça o seguinte –
- Pressione Win + X e selecione ” Aplicativos e recursos “.
- Role para baixo e localize o software instalado recentemente no painel direito.
- Clique nos três pontos disponíveis ao lado do aplicativo com defeito e clique em Desinstalar .
- Quando uma janela pop-up aparecer, pressione Desinstalar novamente.
Reinicie o seu PC e vá para o Windows Update (Configurações > Windows Update) e clique em Verificar se há atualizações. Se esta consulta ainda resultar em um código de erro 0x800706b5, siga o próximo conjunto de soluções.
2] Desative o antivírus de terceiros e execute o SFC
Programas antivírus de terceiros são conhecidos por interagir com os arquivos do sistema e corrompê-los. Depois que os arquivos necessários forem danificados, isso impedirá que você atualize seu sistema operacional.
Desative ou desinstale o aplicativo de segurança externo e execute o SFC para localizar e resolver automaticamente a corrupção de arquivos. Para executar o SFC, você precisa iniciar o CMD como administrador e executar o comando abaixo –
sfc /scannow
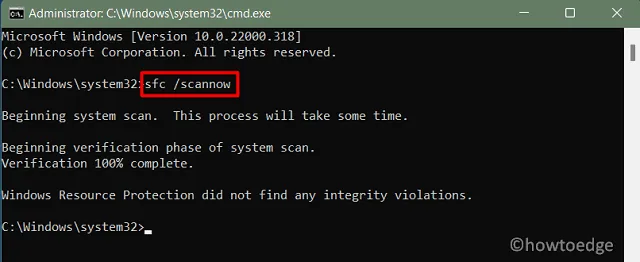
[ Opcional ] Após este código completar 100%, copie/cole o comando abaixo e pressione Enter –
DISM /Online /Cleanup-Image /RestoreHealth
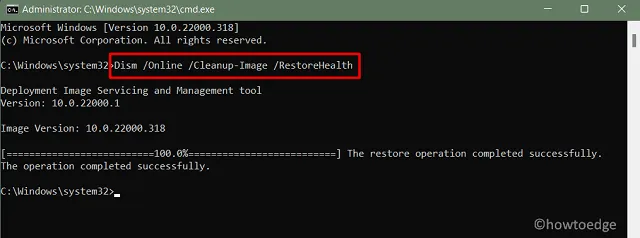
- O código DISM será executado para verificar se há problemas com a imagem do sistema e resolvê-los.
3] Execute a solução de problemas de atualização
Caso o erro 0x800706b5 persista mesmo após a remoção dos programas adicionados recentemente ou a desativação do antivírus externo, considere executar a solução de problemas. Esta é uma ferramenta embutida no Windows desenvolvida para localizar e resolver automaticamente as causas subjacentes em seu computador. Veja como executar esta ferramenta no Windows 11 –
- Clique com o botão direito do mouse no ícone do Windows (Win + X) e selecione Configurações .
- Digite “ solucionar problemas ” e selecione Configurações de solução de problemas.
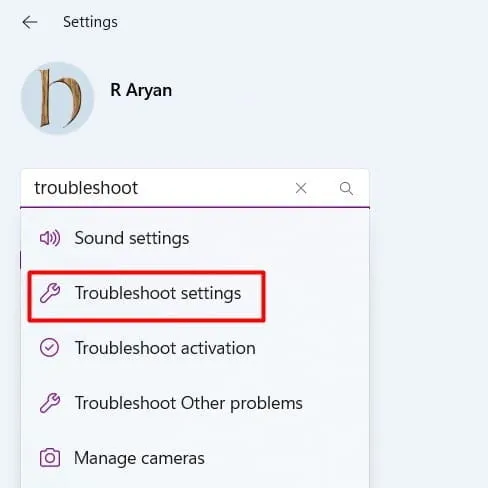
- Clique em Outros solucionadores de problemas e clique no botão Executar disponível ao lado do Windows Update.

- Deixe esta ferramenta encontrar e resolver os motivos envolvidos.
- No final, isso perguntará se resolveu esse problema ou não.
- Clique em Fechar e reinicie o seu PC.

- Entre novamente em seu dispositivo e verifique se você pode instalar atualizações pendentes.
Se você ainda estiver usando o Windows 10, acesse o caminho abaixo e clique em Executar a solução de problemas –
Configurações (Win + I) > Atualização e segurança > Solução de problemas > Solucionadores de problemas adicionais
- Localize a atualização do Windows em “Mais frequente” e pressione o botão – Execute a solução de problemas .
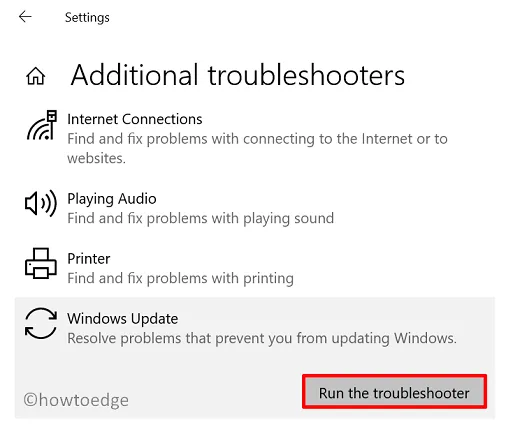
- Siga as instruções na tela para concluir as etapas restantes.
4] Redefinir componentes de atualização
Sempre que você instala uma atualização cumulativa ou atualização de recurso em seu computador, algumas informações sobre a atualização são salvas nas pastas SoftwareDistribution e catroot2. Quando os dados dentro de qualquer uma dessas duas pastas se tornam excessivamente grandes, eles começam a causar problemas na atualização do Windows. Para resolver esse problema, é preciso limpar ambas as pastas.
Como os serviços de atualização já estão sendo executados em segundo plano, certifique-se de interrompê-los primeiro. Vamos aprender como redefinir componentes de atualização no Windows 11/10 –
net stop bits
net stop wuauserv
net stop appidsvc
Ative o JavaScript
net stop cryptsvc
- Agora que você parou de atualizar os serviços, renomeie as pastas de cache do Windows executando estes dois códigos –
rmdir %systemroot%\SoftwareDistribution /S /Q
rmdir %systemroot%\system32\catroot2 /S /Q
- Reinicie todos os serviços que você interrompeu antes de renomear as pastas de cache. Para fazer isso, copie/cole o código abaixo e pressione Enter separadamente.
net start bits
net start wuauserv
net start appidsvc
net start cryptsvc
- Reinicie o seu PC a seguir e verifique se você pode atualizar o Windows agora sem entrar em um código de erro 0x800706b5.
5] Instale manualmente as atualizações pendentes
Se nenhuma das soluções acima ajudar a resolver o erro 0x800706b5, você poderá instalar manualmente as atualizações pendentes . Para que isso aconteça, você deve saber o número do KB que está falhando na instalação. Aqui está o link para saber as atualizações cumulativas mais recentes para sua versão do Windows 10 ou Windows 11.
Depois de visitar os links mencionados acima, clique nas últimas atualizações disponíveis no painel esquerdo. Anote o número KB que aparece no painel direito.
- Agora, visite o Catálogo do Microsoft Update e digite o número anotado no campo de pesquisa. Pressione Enter para visualizar todas as atualizações correspondentes à consulta digitada.
- Escolha a atualização que melhor corresponde à arquitetura do seu sistema e clique no botão Download . Clique no link superior para iniciar o download do pacote autônomo na tela seguinte.
- O arquivo de configuração será baixado no formato de arquivo “.msu”. Clique duas vezes nele para começar a atualizar seu Windows.
É isso, espero que você ache este artigo útil e fácil de seguir.



Deixe um comentário