Como corrigir o erro de atualização 0x800704c7 no Windows
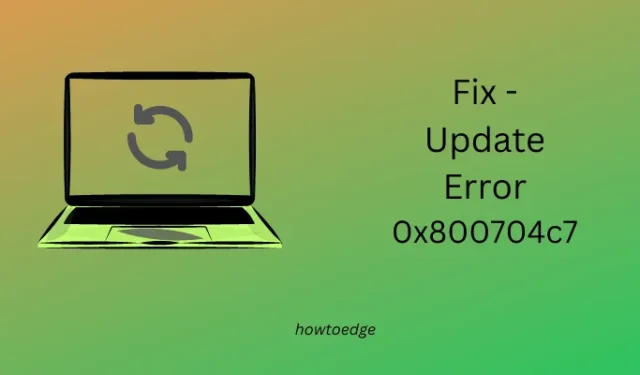
Você encontrou um erro de atualização 0x800704c7 ao instalar atualizações pendentes em seu PC com Windows 11/10? Se sim, e você está procurando as razões por trás disso, você veio ao lugar certo. Aqui, nesta postagem, discutiremos três soluções diferentes que podem ajudá-lo a superar esse erro de atualização.
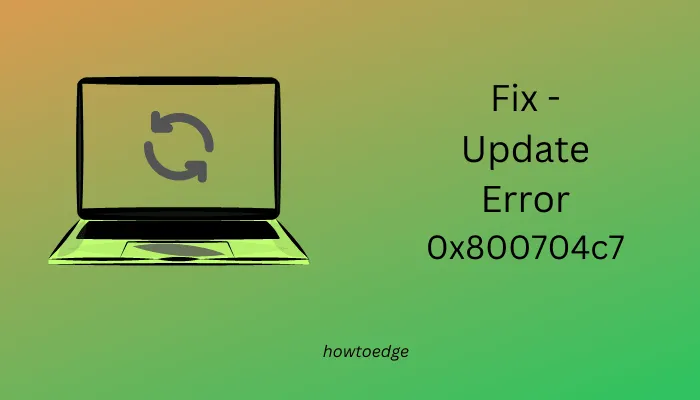
Erro de atualização do Windows 0x800704c7, corrigido
Se você não conseguir instalar atualizações pendentes devido a um código de erro 0x800704c7, considere aplicar as correções abaixo e resolva o problema.
- Execute o solucionador de problemas do Windows Update
- Experimente verificações SFC e DISM
- Redefinir componentes do Windows Update
- Baixe e instale manualmente as atualizações pendentes
1] Execute o solucionador de problemas do Windows Update
A maneira mais eficaz de resolver um erro relacionado à atualização é executando o solucionador de problemas de atualização. Esta ferramenta verifica as causas subjacentes e fornece algumas soluções úteis para superar o mesmo código de erro. A abordagem correta para executar esta ferramenta no Windows é a seguinte –
Windows 11:
- Abra Configurações (Win + I) e navegue até o caminho abaixo –
System > Troubleshoot > Other troubleshooters
- Localize o Windows Update em Mais Frequentes e clique em Executar botão.
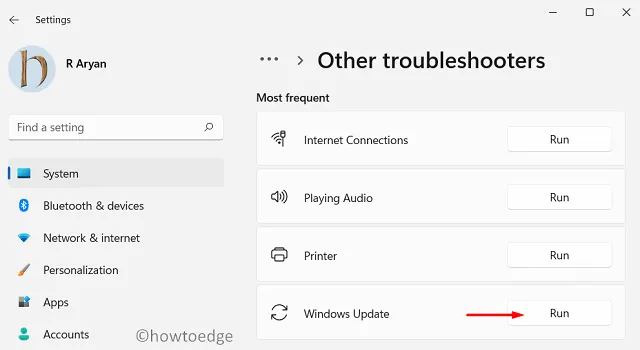
- Esta ferramenta verificará as possíveis causas por trás desse código de erro e também as resolverá.
- Mesmo nos casos em que esta ferramenta não fornece soluções para o erro 0x800704c7, isso lhe mostrará maneiras de superar esse código de erro no Windows 11.
- Siga esses truques e resolva esse problema.
- Certifique-se de reiniciar o computador depois de seguir qualquer uma das sugestões mencionadas por esta ferramenta de solução de problemas.
Windows 10:
As etapas são mais ou menos semelhantes às que fornecemos na seção acima. A única diferença no Windows 10 é o local onde você pode encontrar essa ferramenta de solução de problemas. Bem, você descobre o mesmo acessando o caminho abaixo –
Configurações > Atualização e atualização Segurança > Solucionadores de problemas> Solucionadores de problemas adicionais
- Clique na atualização do Windows para expandir sua caixa e clique em Executar a solução de problemas.
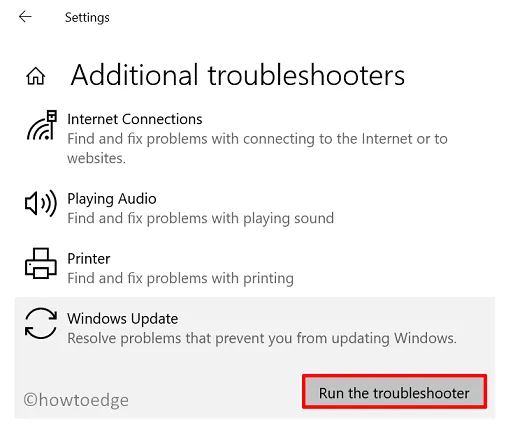
Agora, siga as instruções na tela para concluir a solução de problemas. Depois que isso terminar, reinicie o seu PC com Windows 10.
2] Experimente verificações SFC e DISM
Se você usar antivírus de terceiros, o erro de atualização 0x800704c7 pode ser resultado direto de interações entre os arquivos do sistema e o programa antivírus. Desinstale ou pelo menos esses aplicativos em seu computador primeiro e tente executar o Verificador de arquivos do sistema ou o utilitário DISM.
Veja como executar essas duas ferramentas no mesmo console –
- Inicie Prompt de comando como administrador primeiro.
- No console elevado, copie/cole o comando abaixo e pressione Enter.
sfc /scannow
- Aguarde os próximos 10 a 15 minutos enquanto a verificação e o reparo dos arquivos do sistema estão em andamento.
- Quando a verificação SFC for concluída, execute este comando DISM –
DISM /Online /Cleanup-Image /RestoreHealth
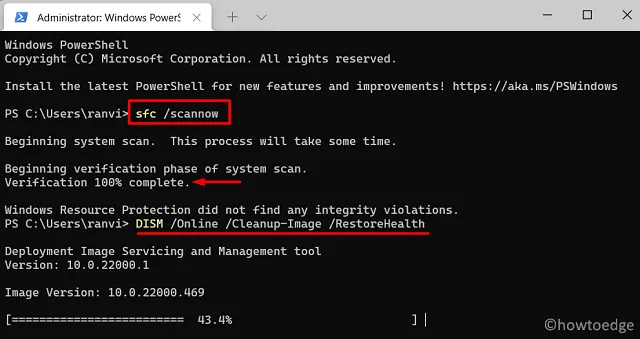
- Assim como o SFC, o DISM também leva algum tempo para localizar e reparar quaisquer problemas na imagem do sistema.
- Depois de executar os comandos SFC e DISM, feche o prompt de comando e reinicie o computador.
Faça login novamente no seu dispositivo e verifique se você consegue atualizar o Windows normalmente agora.
3]Redefinir os componentes do Windows Update
Com o tempo, as pastas de cache do Windows ficam cheias de arquivos e pastas desnecessários que não são relevantes para as atualizações recentes. Esses dados não essenciais geralmente interagem com os processos do sistema, como a atualização do Windows, e evitam que uma atualização aconteça.
Você nunca pode ter certeza disso, a menos que repare todos os arquivos e pastas do sistema. Em vez de reparar esses arquivos, é melhor redefinir todos os componentes do Windows Update. Bem, siga estas etapas para limpar as pastas de cache do Windows.
- Em primeiro lugar, desative todos os serviços relacionados à atualização.
- Para fazer isso, abra Executar (Win + R), digite CMD e pressione Ctrl + Shift + Enter.
- A janela do UAC será exibida em seguida, clique em Sim para autorizar o acesso ao prompt de comando.
- Copie/cole esses comandos nele e pressione Enter para garantir a desativação de todos os serviços de atualização.
net stop wuauserv
net stop cryptSvc
net stop bits
net stop msiserver
- Depois de desabilitar todos os serviços com êxito, limpe as pastas SoftwareDistribution e Catroot2. Para fazer isso, você deve executar estes dois códigos a seguir –
ren C:WindowsSoftwareDistribution SoftwareDistribution.old
ren C:WindowsSystem32catroot2 Catroot2.old
- Os códigos acima irão adicionar um. extensão antiga para seus nomes existentes.
- Supondo que você já tenha renomeado ambas as pastas com sucesso, certifique-se de reativar todos os serviços que você interrompeu antes. Para fazer isso, execute esses códigos um após o outro –
net start wuauserv
net start cryptSvc
net start bits
net start msiserver
Em seguida, reinicie o seu PC e verifique se você consegue atualizar o Windows normalmente agora.
4] Baixe e instale manualmente as atualizações pendentes
Se o código de erro 0x800704c7 ainda ocorrer, considere baixar e instalar manualmente as atualizações pendentes. Para isso, você precisa do número KB que está falhando em seu computador. Vá para as páginas Histórico de atualizações do Windows 10 ou Histórico de atualizações do Windows 11 e anote o número de atualização cumulativa mais recente para sua versão do Windows.
Agora, visite o catálogo de atualização da Microsoft e pesquise o número “KB” anotado. Escolha o pacote independente que melhor corresponde à arquitetura do seu sistema e clique no botão Download. Seguindo em frente, clique no link superior. Isso fará o download da atualização cumulativa recente no formato de arquivo. msu. Clique duas vezes no arquivo baixado para iniciar a atualização para a versão do sistema operacional escolhida.
Veja aqui uma orientação completa sobre como baixar e instalar atualizações pendentes manualmente no Windows 11 ou Windows 10.



Deixe um comentário