Como corrigir o erro de atualização 0x800704c7 no Windows
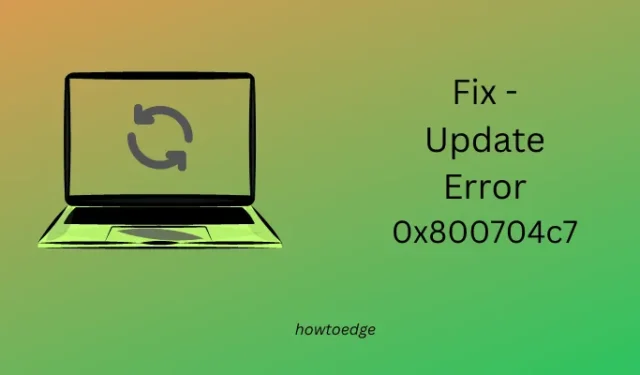
Você encontrou um erro de atualização 0x800704c7 ao instalar atualizações pendentes em seu PC com Windows 11/10? Se sim, e você está procurando as razões por trás disso, você veio ao lugar certo. Aqui, nesta postagem, discutiremos três a quatro soluções que podem ajudá-lo a superar esse erro de atualização.
Erro de atualização do Windows 0x800704c7, corrigido
Se você não conseguir instalar atualizações pendentes devido a um código de erro 0x800704c7, considere aplicar as correções abaixo e resolva esse problema.
- Execute a solução de problemas do Windows Update
- Redefinir componentes do Windows Update
- Baixe e instale manualmente as atualizações pendentes
1] Execute a solução de problemas do Windows Update
Janelas 11 :
- Abra Configurações (Win + I) e navegue até o caminho abaixo –
System > Troubleshoot > Other troubleshooters
- Localize o Windows Update em Mais frequente e clique no botão Executar .
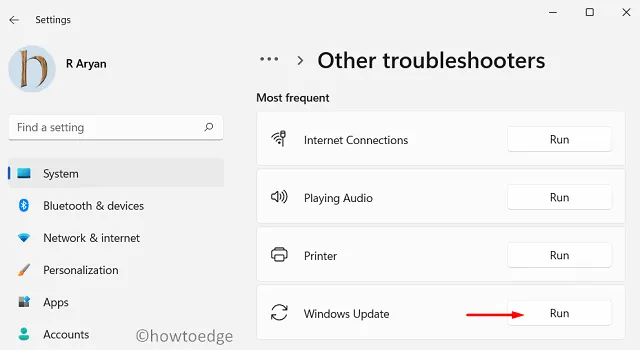
- Essa ferramenta verificará as possíveis causas por trás desse código de erro e as resolverá também.
- Mesmo nos casos em que esta ferramenta falha em fornecer soluções para um erro 0x800704c7, isso mostrará maneiras de superar esse código de erro no Windows 11.
- Siga esses truques e resolva esse problema.
- Certifique-se de reiniciar o computador depois de seguir qualquer uma das sugestões mencionadas por esta ferramenta de solução de problemas.
Janelas 10 :
As etapas são mais ou menos semelhantes às que fornecemos na seção acima. A única diferença no Windows 10 é o local onde você pode encontrar essa ferramenta de solução de problemas. Bem, você encontra o mesmo alcançando o caminho abaixo –
Configurações > Atualização e segurança > Solucionadores de problemas > Solucionadores de problemas adicionais
Clique na atualização do Windows para expandir sua caixa e clique em Executar a solução de problemas . Agora, siga as instruções na tela para concluir a solução de problemas.
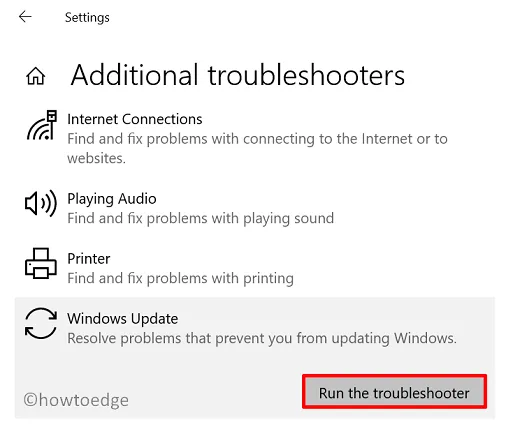
2] Redefinir os componentes do Windows Update
Durante um período de tempo, as pastas de cache do Windows são preenchidas com arquivos e pastas desnecessários que não são relevantes para suas atualizações recentes. Esses dados não essenciais geralmente interagem com os processos do sistema, como atualização do Windows, e impedem que uma atualização aconteça.
Você nunca pode ter certeza disso, a menos e até que repare todos os arquivos e pastas do sistema. Em vez de reparar esses arquivos, é melhor redefinir todos os componentes do Windows Update. Bem, siga estas etapas para limpar as pastas de cache do Windows.
net stop wuauserv
net stop cryptSvc
net stop bits
net stop msiserver
- Depois de desabilitar todos os serviços com êxito, limpe as pastas SoftwareDistribution e Catroot2. Para fazer isso, você deve executar esses dois códigos a seguir –
ren C:WindowsSoftwareDistribution SoftwareDistribution.old
ren C:WindowsSystem32catroot2 Catroot2.old
- Os códigos acima irão adicionar a. old extensão para seus nomes existentes.
- Supondo que você já tenha renomeado ambas as pastas com sucesso, certifique-se de reativar todos os serviços que você interrompeu antes. Para fazer isso, execute esses códigos um após o outro –
net start wuauserv
net start cryptSvc
net start bits
net start msiserver
Reinicie o seu PC a seguir e verifique se você pode atualizar o Windows normalmente agora.
3] Baixe e instale manualmente as atualizações pendentes
Se o código de erro 0x800704c7 ainda ocorrer, considere baixar e instalar manualmente as atualizações pendentes. Para isso, você precisa do número da KB que está falhando em seu computador. Acesse o histórico de atualizações do Windows 10 ou as páginas do histórico de atualizações do Windows 11 e anote o número de atualização cumulativa mais recente para sua versão do Windows.
Agora, visite o catálogo de atualização da Microsoft e procure o número “KB” anotado. Escolha o pacote independente que melhor corresponda à arquitetura do seu sistema e clique no botão Download. Seguindo em frente, clique no link superior. Fazê-lo vai baixar a atualização cumulativa recente no formato de arquivo. msu. Clique duas vezes no arquivo baixado para iniciar a atualização para o OS Build escolhido.
Aqui está uma diretriz completa sobre como baixar e instalar atualizações pendentes manualmente no Windows 11 ou Windows 10.
Deixe um comentário