Como corrigir o erro de atualização 0x800703F1 no Windows 10
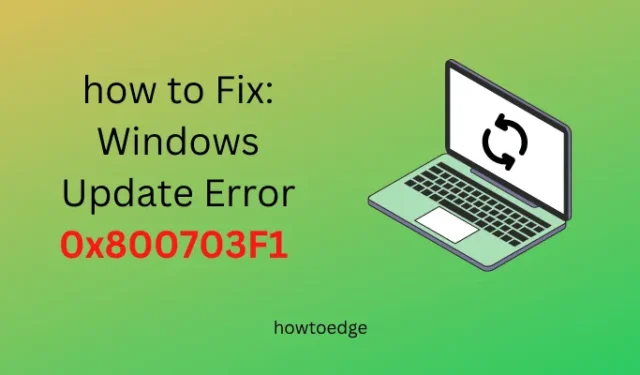
Muitas vezes, uma configuração incorreta dentro do Updates Services também pode causar o erro 0x800703F1. Portanto, verifique se todos os serviços estão funcionando bem e em bom estado ou não. Se eles estiverem em seu estado padrão, tente estas correções – Desinstale a Nvidia, execute SFC, use a solução de problemas de atualização, etc. A atualização manual do Windows 10 Cumulative Update é a melhor maneira de superar esse problema.
Soluções de erro de atualização do Windows 10 0x800703F1
Antes de prosseguir com as soluções, sugerimos verificar o status de alguns Windows Update Services. Veja como verificar o status atual desses serviços –
Verifique o status do Windows Update Services
- Use “Win + S” para abrir a barra de pesquisa, digite “serviços” e clique no resultado superior.
- Quando a janela de serviços aparecer, role para baixo e veja o status dos seguintes serviços –
|
|
Seu dispositivo deve atender à configuração acima. Caso contrário, clique com o botão direito do mouse em cada um deles separadamente e escolha o modo apropriado.
Se o erro persistir mesmo após os serviços corresponderem à configuração acima, tente as seguintes sugestões –
1] Desinstale os drivers da Nvidia
Entre novamente no seu dispositivo e reinstale os drivers da Nvidia. Se o erro 0x800703F1 ainda ocorrer, tente o próximo conjunto de soluções.
2] Execute o verificador de arquivos do sistema
A presença de arquivos de sistema corrompidos ou danificados também pode impedir que o processo de atualização ocorra. Isso acontece apenas quando você é um aplicativo de segurança externo para detectar malware ou vírus em seu computador. Desative temporariamente seu antivírus primeiro e tente executar o Verificador de arquivos do sistema (SFC).
O SFC é um ótimo programa utilitário embutido para reparar esses arquivos ou pastas defeituosos no Windows 10. Aqui estão as etapas essenciais para trabalhar –
- Abra o prompt de comando usando direitos administrativos.
- Digite
sfc/scannowpróximo ao cursor piscando e pressione Enter .

- Normalmente, isso leva de 15 a 20 minutos para verificar e reparar arquivos corrompidos/ausentes. Então, espere pacientemente.
- Quando isso concluir todo o processo, reinicie o Windows .
3] Execute a solução de problemas do Windows Update
- Primeiro de tudo, navegue até o caminho abaixo –
Settings (Win + I) > Update & Security > Troubleshoot > Additional troubleshooters
- Clique para expandir a caixa do Windows Update e clique em Executar a solução de problemas .
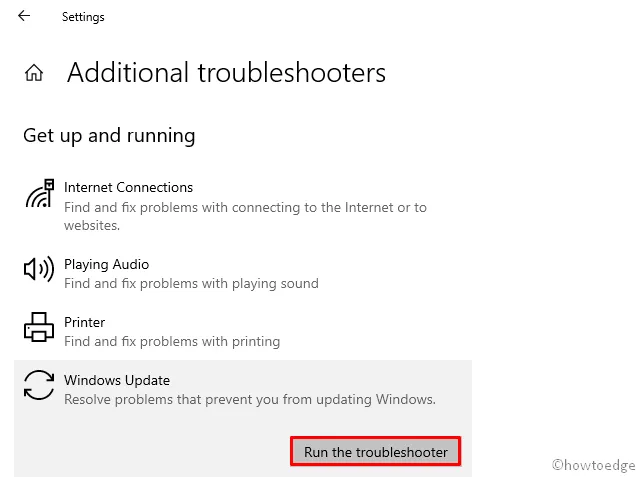
- Agora, siga as instruções na tela para concluir as etapas restantes.
O erro já deve ter sido resolvido. Caso contrário, tente o próximo conjunto de soluções discutido abaixo.
4] Reinicie os componentes do Windows Update
Às vezes, esse bug surge simplesmente devido à corrupção dentro dos componentes do Update. Para corrigir isso, você precisa reiniciar manualmente todos os componentes do Windows Update. Veja como realizar esta tarefa –
- Use Win+R para iniciar a caixa de diálogo Executar .
- Digite “ cmd ” e pressione as teclas Ctrl + Shift + Enter juntas para iniciar o Prompt de Comando como Admin.
- Agora, execute os códigos abaixo um após o outro. Certifique-se de pressionar Enter no final de cada comando.
net stop wuauserv
net stop cryptSvc
net stop bits
net stop msiserver
ren C:WindowsSoftwareDistribution SoftwareDistribution.old
ren C:WindowsSystem32catroot2 Catroot2.old
net start wuauserv
net start cryptSvc
net start bits
net start msiserver
- Uma vez terminado, reinicie o Windows para que as alterações feitas entrem em vigor a partir do próximo login.
Entre novamente no Windows e tente executar o Windows Update novamente. Se o problema persistir, tente a próxima correção.
5] Execute a inicialização limpa
Às vezes, aplicativos de terceiros começam a interferir nos arquivos principais, resultando em códigos de erro semelhantes. Para descartar isso, você deve executar uma inicialização limpa e verificar se agora pode atualizar o Windows ou não. Veja como proceder –
- Clique com o botão direito do mouse no ícone do Windows e selecione Executar .
- Digite
msconfige clique em OK para iniciar a Configuração do sistema .

- Vá para a guia Serviços e marque a caixa de seleção “ Ocultar todos os serviços da Microsoft ”.
- Em seguida, clique em Desativar tudo .
- Alterne para a guia Inicialização e marque a caixa de seleção “Inicialização segura” em Opções de inicialização.
- Marque também a caixa à esquerda da opção “ Mínimo ” e clique em Aplicar e depois em OK .
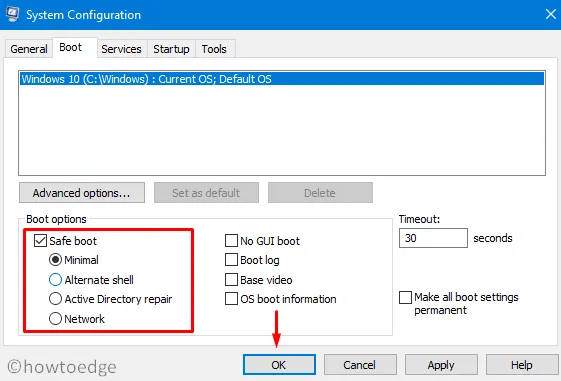
- Seu computador será reiniciado e entrará no modo de segurança.
- Navegue até o caminho abaixo e tente atualizar o Windows novamente.
Settings > Update & Security > Windows Update > Check for Updates
Se o erro 0x800703F1 estiver aparecendo devido a alguns aplicativos de terceiros, a verificação de atualizações deve funcionar agora. Isso ocorre porque todos esses programas permanecem desativados no estado de Inicialização Limpa .
6] Baixe e instale manualmente o pacote autônomo
Caso nenhuma das correções acima funcione para resolver o bug 0x800703F1, deve-se atualizar manualmente o Windows. Aqui está a diretriz completa –
- Em primeiro lugar, inicie seu navegador da Web padrão e navegue até o Windows 10, página de histórico de atualizações nele.
- Você verá diferentes versões do Windows 10 listadas na barra lateral esquerda.
- Selecione sua própria versão e selecione a atualização cumulativa mais recente.
- Dirija-se ao painel direito e anote o número “ KB ”. Veja o Instantâneo abaixo –
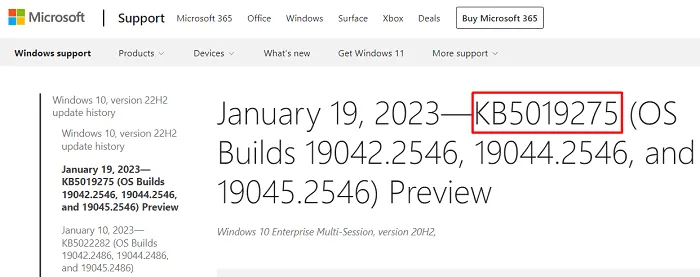
- Visite Catálogo do Microsoft Update a seguir e digite o número “KB” copiado no campo de pesquisa.
- Pressione Enter e você encontrará uma lista de atualizações recentes para diferentes arquiteturas de sistema.
- Selecione aquele que melhor corresponde à configuração do seu sistema e clique no botão Download .
- Vá em frente e clique no link superior para começar a baixar o respectivo pacote autônomo.
- Quando o download for concluído, clique duas vezes neste arquivo de configuração.
Seu sistema será reiniciado em breve e atualizado para o OS Build da atualização cumulativa escolhida.
Espero que o erro de atualização 0x800703F1 seja resolvido agora no seu PC com Windows 10. Caso ainda esteja aparecendo ou você encontre alguma dificuldade em seguir este guia, informe-nos na seção de comentários.
O que é o código de erro 800703f1 no Windows 10?
O código de erro 800703f1 é a abreviação do erro 0x800703F1. Isso ocorre quando alguns dos arquivos do sistema desaparecem ou são corrompidos devido à presença de aplicativos de terceiros. Tente executar o utilitário SFC e verifique se o problema é resolvido. Vá para o Verificador de arquivos do sistema somente quando tiver garantido a desativação temporária ou pelo menos a desinstalação do aplicativo de segurança externo.
Por que o Windows Update 20H2 continua falhando?
Para que as atualizações do Windows ocorram sem nenhum código de erro, todos os componentes de atualização devem permanecer atualizados e sem conflitos internos entre eles. Você pode redefinir os componentes do Windows Update antes de tentar qualquer solução alternativa discutida neste artigo.



Deixe um comentário