Como corrigir o erro de atualização 0x800703ed no Windows 10
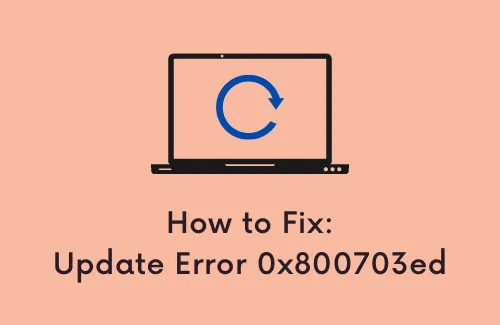
Com melhorias constantes de estabilidade e suporte oportuno, o Windows Update se tornou um componente significativo de todas as versões principais do Win 10. Ele permite que o sistema operacional baixe e instale as atualizações mais recentes com correções de bugs, patches de segurança e drivers. No entanto, esperamos muito do Windows 10, pois ainda há muitos problemas que precisam ser corrigidos. Nesta postagem do blog, discutiremos o erro de atualização 0x800703ed e a incapacidade de obter atualizações agendadas.
Este erro é basicamente causado por drivers defeituosos ou corrupção de arquivos do sistema. Neste guia, você aprenderá as etapas para corrigir o erro de atualização do Windows 0x800703ed usando GPU e drivers de rede, BIOS, inicialização do Windows e muito mais. Além disso, você também enfrentará esse problema com a seguinte mensagem –
Corrigir o erro de atualização 0x800703ed no Windows 10
Para corrigir o erro de atualização 0x800703ed no Windows 10, use as etapas –
1] Execute o verificador de arquivos do sistema
- Pressione a tecla de atalho Win + R para abrir a caixa de diálogo Executar .
- Digite cmd na caixa fornecida e pressione as teclas Ctrl + Shift + Enter de uma só vez.
- Selecione Sim no prompt do UAC para prosseguir.
- Quando o prompt de comando for iniciado, insira o seguinte comando –
sfc /scannow. - Pressione Enter e a varredura SFC começará logo depois.
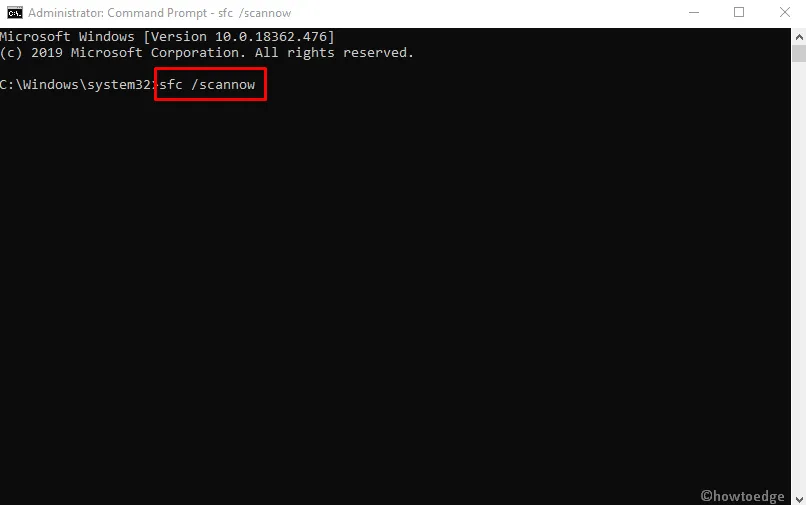
- Lembre-se de que esse processo pode levar até 15 minutos, portanto, não o interrompa.
- Depois de concluído, reinicie o sistema para ver as alterações efetivas.
2] Use a varredura DISM
Depois de concluir o processo de digitalização, verifique se o problema ainda está disponível. Se você não conseguir executar a verificação SFC ou se o problema persistir, sua próxima etapa seria executar uma verificação DISM. Para fazer isso, siga estas etapas –
- Abra o prompt de comando elevado conforme explicado acima.
- Na tela seguinte, digite o seguinte comando –
- Pressione a tecla Enter e a verificação de Gerenciamento e Manutenção de Imagens de Implantação (DISM) será iniciada.

- Pode demorar um pouco, então espere o processo terminar.
- Esse processo geralmente leva até 20 minutos, então seja paciente.
- Depois que a verificação do DISM for concluída, reinicie o dispositivo.
- Na inicialização, verifique se o problema ainda está lá.
3] Redefinir os componentes do Windows Update
Estamos cientes de que a solução de problemas às vezes pode ser bastante perturbadora, especialmente com um erro complexo como este. Além disso, se você não for proficiente o suficiente, poderá causar problemas adicionais que podem se tornar ainda mais difíceis de resolver. No entanto, aqui o bom é que os entusiastas da tecnologia criaram um script que pode fazer tudo o que é necessário.
Siga estas instruções para baixar e executar esta correção –
- Baixe este roteiro.
- Salve o arquivo em lote.
- Clique com o botão direito do mouse no arquivo e selecione Executar como administrador .
- Siga as instruções na tela.
- Assim que o processo estiver concluído, verifique se há atualizações.
4] Atualize GPU e drivers de rede
De acordo com o relatório de vários usuários, às vezes drivers de GPU e rede obsoletos e desatualizados também podem causar esse erro em seu dispositivo. Se você também é uma dessas vítimas que está enfrentando o erro 0x800703ed, recomendamos que você atualize os drivers de rede. Para resolver esse problema, basta visitar o site oficial do fabricante do hardware e baixá-lo diretamente.
Este é um processo comparativamente fácil se você souber o modelo do seu hardware e a maneira de baixar os drivers.
5] Remova seu antivírus
- Pressione a tecla de atalho Win+X e selecione Aplicativos e recursos .
- Procure o programa que deseja remover da lista de programas.
- Selecione o aplicativo e clique no botão Desinstalar .
- Aperte o botão Desinstalar novamente para dar seu consentimento.
- Se o UAC pedir permissão, clique no botão Sim .
- Siga as instruções na tela e verifique se todos os componentes do antivírus foram removidos corretamente.
Se o procedimento acima funcionar, este pode ser o momento perfeito para considerar a mudança para uma solução antivírus diferente.
6] Atualize o BIOS para corrigir o erro de atualização 0x800703ed
BIOS (Basic Input/Output System) é um programa instalado em um chip na placa-mãe de um computador. Este aplicativo identifica e controla vários dispositivos para dar vida ao seu sistema. Ele também mantém o fluxo de dados entre o sistema operacional e todos os dispositivos conectados.
No entanto, você precisa ser muito cauteloso durante a atualização, porque mesmo uma simples falha pode fazer com que seu computador não inicialize totalmente. Além disso, este aplicativo precisa ser atualizado regularmente, pois versões desatualizadas podem causar o erro 0x800703ed. Portanto, seria útil verificar e instalar a versão superior para evitar problemas.
- Pressione Win+R para abrir a caixa de diálogo Executar .
- Digite msinfo32 e clique no botão OK .
- Na janela System Information, localize e anote o valor do item BIOS Version/Date .

- Agora, visite o site do fabricante e navegue até o seu modelo de Bios.
- Baixe a versão mais recente do aplicativo.
- O sistema pode levar algum tempo para garantir que seu dispositivo esteja conectado.
- Clique no arquivo baixado e instale-o.
- Reinicialize o sistema para ver as alterações efetivas.
7] Use a inicialização do Windows
De acordo com os usuários, o outro problema comum por trás desse erro 0x800703ed é devido aos dados de configuração de inicialização danificados no Windows 10. Para corrigir o problema, você precisa redefinir os códigos BCD usando estas etapas –
- Primeiro de tudo, abra seu computador em.
- Na tela azul, clique em Opções avançadas de inicialização .
- Clique na opção Solução de problemas .
- Selecione Opções avançadas e abra o prompt de comando.
- Dentro da janela, execute os seguintes códigos um após o outro e pressione a tecla Enter após cada um.
- Reinicie o sistema e verifique se o problema foi corrigido agora.
8] Defina sua partição como ativa
- Clique com o botão direito do mouse no botão Iniciar.
- Escolha Gerenciamento de disco no menu de usuário avançado.
- Clique com o botão direito do mouse na partição do sistema e selecione Marcar partição como ativa .
- Agora, tente instalar a atualização novamente.
9] Remova os dispositivos adicionais
Se você não conseguir atualizar seu dispositivo, o problema pode estar associado a dispositivos USB. Para executar nosso trabalho diário, é necessário disco rígido adicional, mas às vezes eles interferem no sistema e levam ao erro 0x800703ed. Para corrigir esse problema, desconecte todos os dispositivos (exceto o teclado e o mouse) temporariamente e siga as etapas –
- Certifique-se de ter removido o disco rígido adicional.
- Armazene todos os arquivos em outra unidade segura e reinicie-a.
- Na inicialização, abra as configurações do Windows usando a tecla de atalho Win+I .
- Vá para Sistema > Tela .
- No painel direito, localize Escala e layout .
- Em Resolução da tela, clique no menu suspenso.
- Mude sua resolução para 1024×768 .
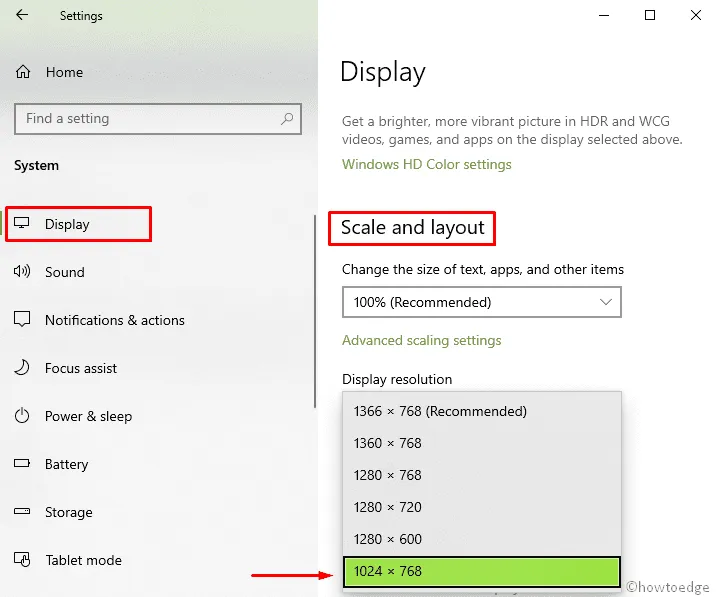
- Agora, verifique se o erro ainda está lá. Se não estiver, conecte o disco rígido adicional novamente.
10] Alterar configurações de atualização
Se o método acima não funcionou para você, isso pode ocorrer por meio de suas configurações de atualização. Às vezes, as configurações do Windows interrompem seu sistema e isso pode levar a esse e a muitos outros erros. No entanto, você pode corrigir o problema simplesmente seguindo as etapas abaixo –
- Abra o aplicativo Configurações conforme explicamos acima.
- Clique na seção Atualização e segurança .
- Selecione Otimização de Entrega , no painel esquerdo.
- Desative Permitir downloads de outras opções do PC.
- Agora, tente instalar a atualização novamente.
11] Crie o reparo do sistema com USB/DVD
Infelizmente, se as soluções alternativas anteriores falharam, você pode usar uma unidade USB/DVD com instalação do sistema para reparar o erro de atualização 0x800703ed. Este método é um pouco demorado, mas certamente vale a pena tentar. Siga as instruções dadas abaixo –
- Primeiro de tudo, insira um DVD ou USB com a instalação do Windows 10
- Certifique-se de que a arquitetura e a versão em execução no seu PC sejam as mesmas.
- Agora, abra a unidade e clique duas vezes em Setup .
- Aguarde a preparação do Setup.
- Selecione Baixar e instalar atualizações .
- Depois de atualizado, aceite os termos da licença.
- Escolha o que você quer manter.
- Pode demorar um pouco, então espere o processo terminar.
Se nenhum dos métodos acima funcionar para você e você ainda estiver enfrentando o erro de atualização 0x800703ed, neste caso, pode ser sua última esperança.



Deixe um comentário