Como corrigir o erro de atualização 0x80070057 no PC com Windows 11/10

Você encontrou recentemente o código de erro 0x80070057 ao atualizar seu sistema operacional Windows 11 ou 10 Build? Bem, esse erro pode ocorrer por diversos motivos. Alguns deles são – serviços de atualização que não iniciam automaticamente, arquivos de sistema danificados, registro configurado incorretamente e pastas de cache do Windows sendo corrompidas de alguma forma. Você também pode receber uma mensagem de erro que diz –
There were some problems installing updates, but we'll try again later. If you keep seeing this and want to search the web or contact support for information, this may help – (0x80070057).

Quaisquer que sejam as razões desse problema, discutimos cinco soluções que devem resolver os problemas relacionados à atualização em seu computador. Além disso, você também pode encontrar o erro 0x80070057 devido a parâmetros especificados incorretamente ou ao abrir o Microsoft Office e seus produtos . Lidamos separadamente com essas duas questões no final deste artigo.
Erro de atualização do Windows 0x80070057 Soluções
Percorra a lista abaixo de soluções para corrigir o erro 0x80070057 e seus tipos no PC com Windows 10 –
1. Renomeie a pasta SoftwareDistribution
Às vezes, esse erro ocorre devido à corrupção nas pastas do Windows Update. Portanto, é melhor renomear ou excluir essas pastas para algo diferente e tentar instalar os patches recentes novamente no seu computador. Apenas certifique-se de desabilitar determinados serviços antes de tentar excluir/renomear as pastas de cache do Windows. Veja como executar esta tarefa –
- Clique no menu Iniciar e digite serviços. Clique duas vezes no resultado superior para abrir a janela Serviços.
- Role para baixo até o serviço Windows Update, clique com o botão direito nele e clique em Parar no menu de contexto.
- Agora, vá para os seguintes endereços e renomeie as pastas específicas mencionadas abaixo –
C:/Windows-> SoftwareDistribuição para sd.old
C:/Windows/system32-> Catroot2 paracatroot2.old
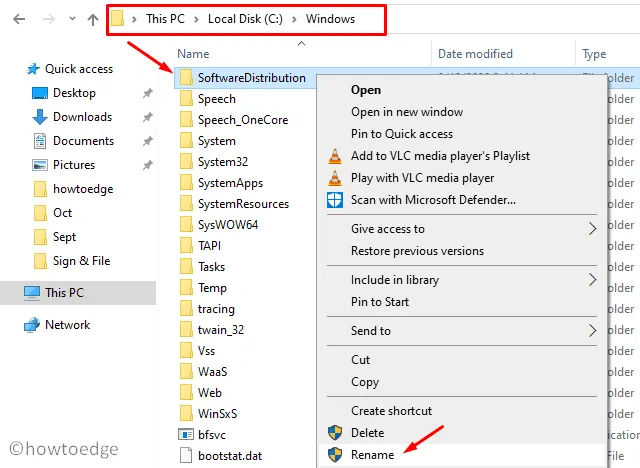
- Depois de renomear essas duas pastas, volte para a janela de serviços. Aqui, clique com o botão direito novamente no Windows Update e selecione a opção Propriedades .
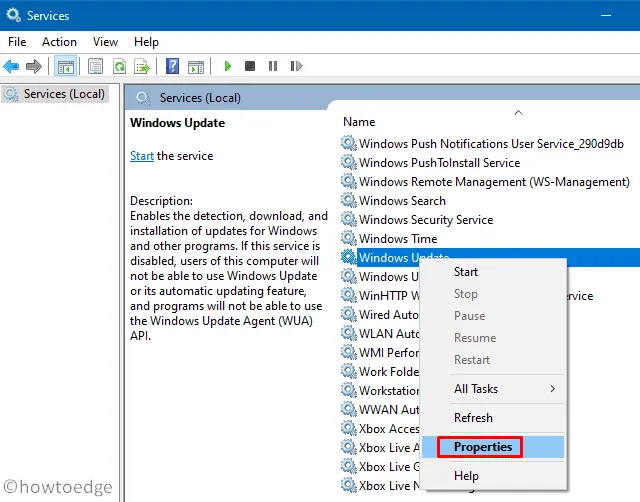
- Posteriormente, verifique o que está selecionado na
Startup Typeseção. Isso deve apontar para Automático. Caso contrário, você pode usar o menu suspenso e selecionar esta opção. - Clique na primeira opção, ou seja, Iniciar na seção Status do serviço .
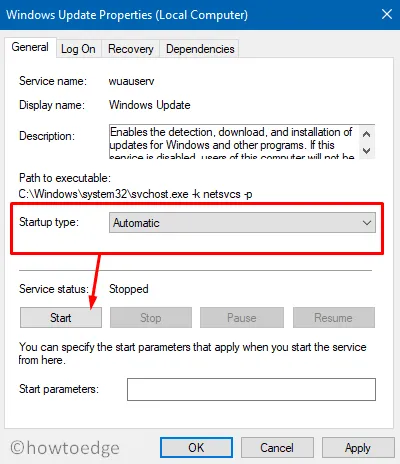
- Por último, clique em Aplicar e em OK para confirmar essas alterações.
Feche a janela de serviços e reinicie o seu PC. A partir do próximo login, você poderá atualizar o sistema operacional sem ter problemas.
2. Execute o solucionador de problemas do Windows Update
Se o erro 0x80070057 ainda ocorrer durante a atualização do Windows 10, peça ajuda ao solucionador de problemas de atualização. Esta é uma ótima ferramenta da Microsoft que pode procurar causas subjacentes e corrigi-las. Veja como solucionar problemas –
- Pressione Win + I e siga o caminho –
Update & Security > Troubleshoot. - Clique em Solucionadores de problemas adicionais no painel direito.
- Clique para expandir a caixa do Windows Update e clique em Executar a solução de problemas .
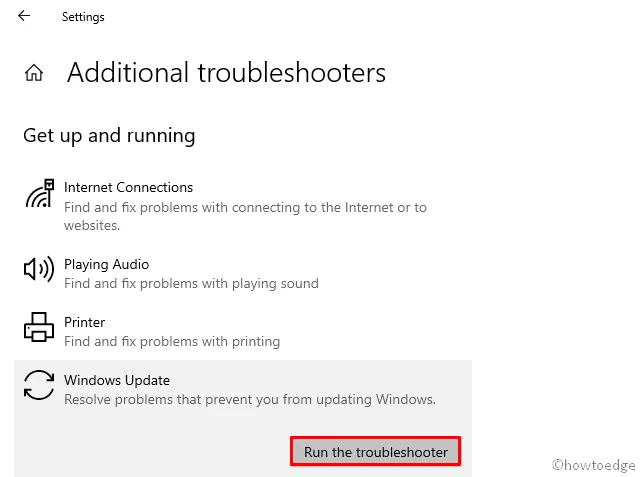
- O solucionador de problemas diagnosticará o problema e, uma vez feito isso, clique na opção Aplicar esta correção .
- Aguarde que esta ferramenta repare o Windows Update.
- Pressione Win + I para iniciar Configurações.
- Clique em Sistema > Solução de problemas .
- Selecione Outros solucionadores de problemas e clique em Executar disponível além do Windows Update.
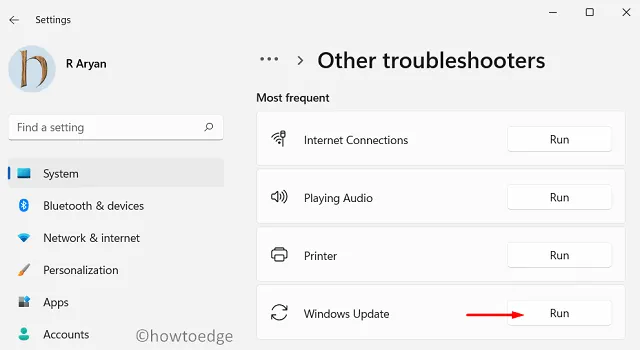
- Siga as instruções na tela para concluir as etapas restantes.
Por último, feche todas as janelas em execução e reinicie o computador. Esperançosamente, agora você pode atualizar seu sistema operacional sem ter o mesmo erro novamente. Se o erro persistir mesmo depois disso, tente reparar seu dispositivo executando alguns códigos no prompt de comando.
3. Configure os serviços do Windows 10 para serem executados automaticamente
Há momentos em que um ou mais serviços ficam travados quando necessário. A atualização pode falhar e resultar em algum código de erro quando um dos serviços essenciais não iniciar automaticamente. Você pode configurá-los para iniciar automaticamente diretamente na janela Serviços. Ou apenas execute alguns códigos no prompt de comando (Admin) –
- Pressione WinKey + R para iniciar a caixa de diálogo Executar.
- Digite “cmd” no campo de texto e pressione
Ctrl + Shift + Enteras teclas juntas. - No console elevado, execute os comandos abaixo um após o outro. Apenas certifique-se de pressionar a tecla Enter após cada passagem de código –
SC config wuauserv start= auto
SC config bits start= auto
SC config cryptsvc start= auto
SC config trustedinstaller start= auto
- Uma vez terminado, saia da área de prompt e reinicie o Windows .
A partir do próximo login, verifique se o erro ainda aparece durante a atualização do Windows ou foi solucionado.
4. Use o verificador de arquivos do sistema
A presença de arquivos corrompidos no computador também pode impedir a atualização do Windows 10. Se for esse o caso, você pode usar a ferramenta de verificação integrada para Windows, ou seja, o Verificador de arquivos do sistema. A execução desta ferramenta irá procurar os arquivos corrompidos ou ausentes e, se for encontrado algum, irá reparar o mesmo. Veja como executar esta ferramenta –
- Clique no botão Iniciar e digite “comando” na barra de texto.
- Clique com o botão direito no resultado superior e selecione Executar como administrador no menu de atalho.
- Em seguida, copie/cole o seguinte código e pressione Enter –
sfc/scannow
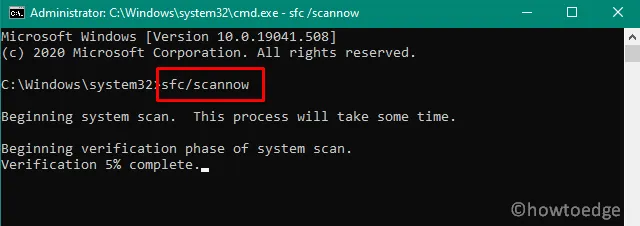
- Aguarde a conclusão deste comando. Todo esse processo de verificação/reparo pode levar de 15 a 20 minutos para resolver a corrupção no nível do sistema.
- Quando o prompt de comando exibir 100%, você poderá fechar o console e
Restart your PC.
Faça login novamente no seu computador e tente atualizar o sistema operacional novamente. Se o problema persistir, configure o registro conforme explicado abaixo –
5. Modifique o registro do Windows
Se nenhuma das soluções acima ajudar a resolver o erro 0x80070057, você precisará fazer algumas alterações necessárias no registro do Windows. Para fazer isso, siga a orientação abaixo –
Imp : Certifique-se de primeiro fazer backup do registro antes de realizar qualquer alteração: Como ativar o backup automático do registro no Windows 10
- Pressione conjuntamente para invocar o comando Executar.
Windows key and R - Digite ”
regedit” e pressione Enter para iniciar o Editor do Registro. - Quando a janela do UAC aparecer, clique em Sim para autorizar o acesso.
- Navegue até o seguinte caminho no registro –
HKEY_LOCAL_MACHINE\SOFTWARE\Microsoft\WindowsUpdate\UX
- Vá para o painel direito e procure um arquivo intitulado “ IsConvergedUpdateStackEnabled “. Se realmente existir uma chave DWORD correspondente a esta nova, clique duas vezes para abri-la e coloque “0” no campo de dados do valor.

- Caso contrário, você pode criar este arquivo pressionando o botão direito e selecionando
New > DWORD (32-bit) Value. Renomeie esta entrada de chave como “IsConvergedUpdateStackEnabled” e o valor será igual a zero. - Da mesma forma, altere os dados do valor da
UxOptionchave ”” para “0” disponível no seguinte local –
HKEY_LOCAL_MACHINE\SOFTWARE\Microsoft\WindowsUpdate\UX\Settings
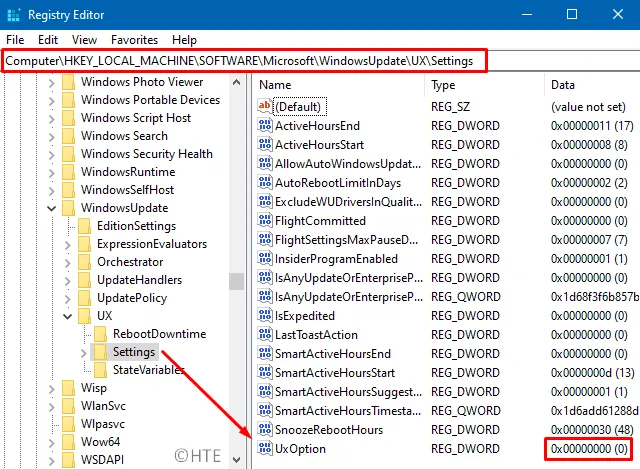
- Depois de fazer as alterações acima com sucesso, feche o registro e reinicie o seu PC .
A partir do próximo logon, o erro 0x80070057 deverá desaparecer e você poderá continuar a instalar a atualização mais recente do Windows 10.
Erro 0x80070057: o parâmetro está incorreto
Se você receber a mensagem “Ocorreu um erro interno: O parâmetro está incorreto: (0x80070057)”, isso significa que o processo de backup não está sendo iniciado. Para resolver esse bug, você pode fazer pequenas alterações no registro. As alterações necessárias no registro são as seguintes –
- Abra o registro do Windows (conforme explicado acima).
- Navegue até o caminho –
HKEY_LOCAL_MACHINE\SOFTWARE\Policies\Microsoft\SystemCertificates. - Clique com o botão direito em SystemCertificates e escolha .
New > DWORD (32-bit) Value - Renomeie esta chave DWORD como “ CopyFileBufferedSynchronousIo ” e defina seu valor como “1”.
- Clique em OK para confirmar essas alterações e reinicie o seu PC.
Você não receberá esse erro novamente ao fazer backup de arquivos ou iniciar qualquer backup anterior no computador.
Erro do Microsoft Office 0x80070057
Às vezes, você também pode receber o erro 0x80070057 ao iniciar o Microsoft Office ou seus produtos. Para corrigir esse problema, você deve desabilitar o firewall do seu computador. Em cenários raros, você precisa desabilitar temporariamente o Microsoft Defender ou software antivírus de terceiros em seu dispositivo. Caso você não saiba como desabilitar o Firewall, siga estas etapas –
- Primeiro de tudo, inicie o Painel de Controle .
- Clique em Sistema e Segurança seguido de Firewall do Windows Defender.
- Posteriormente, clique
turn Windows Defender Firewall on or offno painel esquerdo.
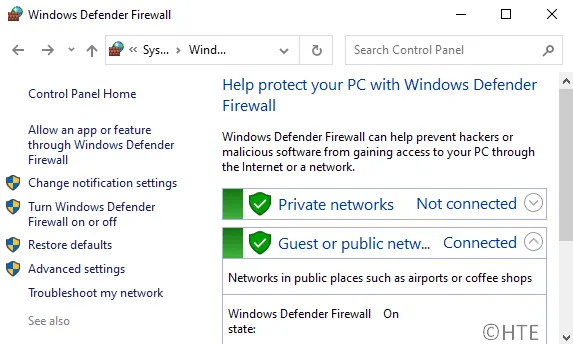
- Selecione Desativar o Firewall do Windows (não recomendado) em redes privadas e públicas.
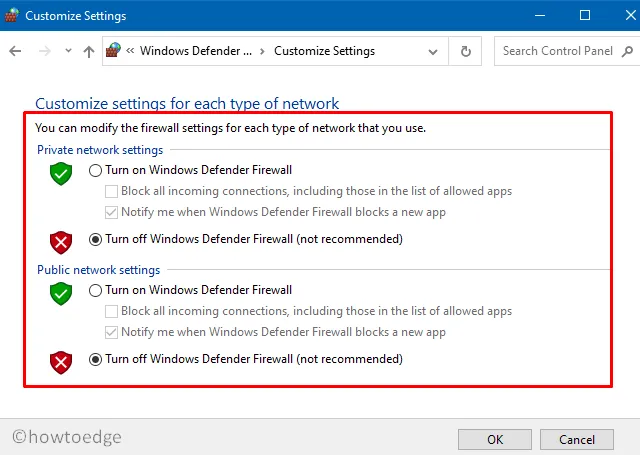
- Em seguida, vá para Painel de Controle > Programas > Desinstalar um Programa.
- Clique com o botão direito no software Microsoft Office e escolha Desinstalar .
- Quando os produtos de escritório forem completamente desinstalados, reinicie o seu PC.
- Ao entrar novamente no seu dispositivo, reinstale o programa Microsoft Office.
Isso seria tudo. Espero que este artigo ajude a resolver os diferentes tipos de erros 0x80070057 em PCs com Windows 11/10. Se você tiver alguma dúvida ou sugestão para nós, informe-nos na seção de comentários abaixo.



Deixe um comentário