Como corrigir o erro de atualização 0x8007000d no Windows 11/10

Vários usuários relataram ter encontrado um erro 0x8007000d enquanto tentavam atualizar seu sistema operacional Windows 10 para a versão de compilação mais recente ou Windows 11. Depois que esse problema ocorreu, você não poderá baixar e instalar as atualizações cumulativas mais recentes (segurança, não segurança, ou opcional).
Às vezes, você pode iniciar a atualização por meio do Windows Update. No entanto, isso falhará ou ficará preso em uma determinada porcentagem. Vamos aprender as prováveis causas por trás desse código de erro e seis soluções alternativas que podem resolver esse problema no Windows 10.
O que causa o erro de atualização 0x8007000d?
Este erro de atualização 0x8007000d normalmente ocorre quando os arquivos e pastas do sistema foram corrompidos ou há caches armazenados desnecessariamente nas pastas Cache do Windows. Você pode tentar as ferramentas SFC e DISM para localizar e reparar arquivos corrompidos em seu sistema.
Limpe as pastas Cache do Windows para resolver os problemas de cache nas pastas SoftwareDistribution e catroot2. Se esse erro persistir mesmo depois de aplicar essas correções, vá para a solução de problemas do Windows Update ou redefinir componentes de atualização. Vamos explorar esses ajustes com mais detalhes –
Atualize o código de erro 0x8007000d Soluções
Para resolver o erro de atualização 0x8007000d no Windows 11/10, tente as seguintes sugestões –
1] Execute a solução de problemas do Windows Update
O Windows Update, em geral, falha devido a componentes de atualização do Windows corrompidos. Como bugs e erros são bastante comuns no sistema operacional Windows 10, a empresa fornece uma ferramenta essencial que trabalha para minimizar esses problemas. Veja como executar a solução de problemas –
- Em primeiro lugar, inicie o aplicativo Configurações usando a combinação de teclas Win e I.
- Quando este aplicativo de desktop aparecer, clique na categoria Atualização e segurança .
- Em seguida, selecione Solução de problemas na coluna da esquerda e vá para o lado adjacente.
- Role para baixo até Windows Update e clique em Executar a solução de problemas .
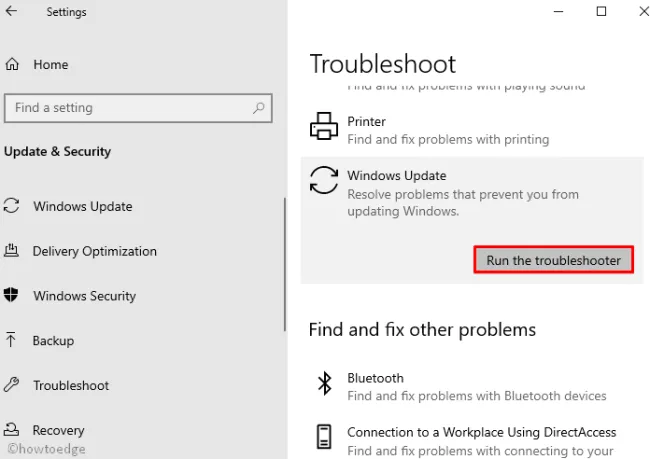
- A tarefa de reparo começa imediatamente depois, reinicie o PC quando isso for concluído.
2] Verificar e reparar arquivos de sistema ausentes/corrompidos
A presença de arquivos de sistema corrompidos/danificados também pode levar ao código de erro 0x8007000d no Windows 10. Portanto, sugerimos o uso da ferramenta integrada – Verificador de arquivos do sistema da Microsoft. A execução deste programa utilitário de linha de comando verifica todo o PC em busca de arquivos obsoletos e os repara (se houver). Veja como proceder –
- Pressione Win + R para invocar a caixa de diálogo Executar.
- Digite cmd no void e pressione simultaneamente as teclas Ctrl + Shift + Enter para iniciar o prompt de comando.
- Na janela Controle de conta de usuário, toque em Sim para prosseguir.
- Agora, digite
sfc/scannowno prompt elevado e pressione a tecla Enter.
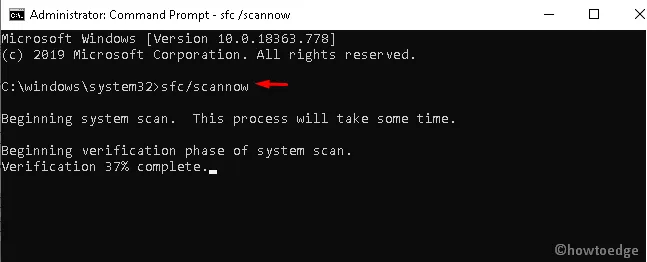
- Esse processo levará alguns minutos para ser concluído, portanto, aguarde.
- Mais uma vez, reinicie o dispositivo Windows 10 e verifique se isso resolve o erro de atualização 0x8007000d ou não.
3] Execute a verificação do DISM
Às vezes, a varredura SFC falha ao corrigir as causas subjacentes. Nesses casos, deve-se executar a ferramenta interna de gerenciamento e manutenção de imagens de implantação para reparar os arquivos corrompidos. Aqui está o procedimento completo –
- Vá para Pesquisar e digite Prompt de comando .
- Clique com o botão direito do mouse no resultado superior e escolha Executar como administrador .
- Se a janela do UAC aparecer, toque em Sim .
- Copie/cole o seguinte código próximo ao cursor piscando e pressione Enter –
dism.exe /online /cleanup-image /scanhealth
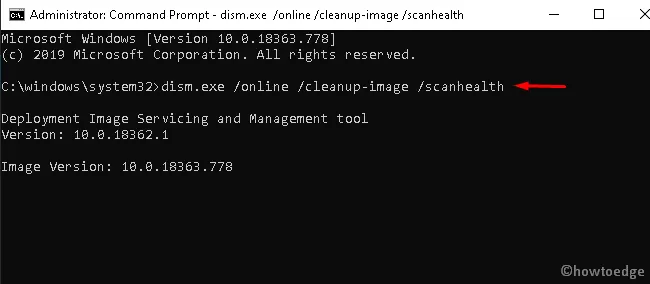
- O processo de execução começa imediatamente depois, então aguarde.
- Quando a digitalização/reparação for concluída com sucesso, execute o código abaixo –
dism.exe /online /cleanup-image /restorehealth
- Este comando também levará alguns minutos para terminar. Quando isso for concluído e relatar a correção da causa subjacente, reinicie o PC .
- Agora, tente atualizar o sistema operacional Windows 10 sem receber o código de erro 0x8007000d.
4] Habilite o Windows Update usando o Editor de Diretiva de Grupo
Às vezes, os componentes de atualização desativados podem causar esse erro 0x8007000d ao executar uma atualização de compilação do sistema operacional. Se for esse o caso, ative os componentes do Windows Update por meio do Editor de políticas. Aqui estão as etapas essenciais para trabalhar –
- Pressione simultaneamente as teclas Win e R para abrir a caixa de diálogo Executar .
- Digite
gpedit.mscno void e pressione OK para iniciar o Editor de Diretiva de Grupo. - Na próxima janela, vá para o seguinte caminho –
Computer Configuration/ Administrative Templates/ System
- Role para baixo e localize a política “Especificar configurações para instalação de componente opcional e reparo de componente”.
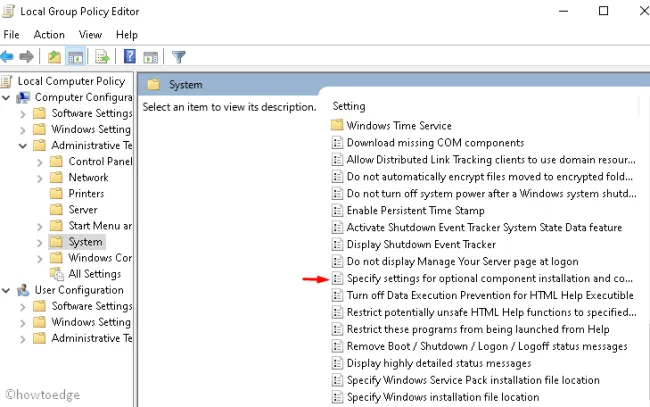
- Depois de encontrar esta política, clique duas vezes na mesma para abrir a respectiva janela.
- Aqui, marque o botão de opção Ativado e clique em OK para salvar as alterações recentes.
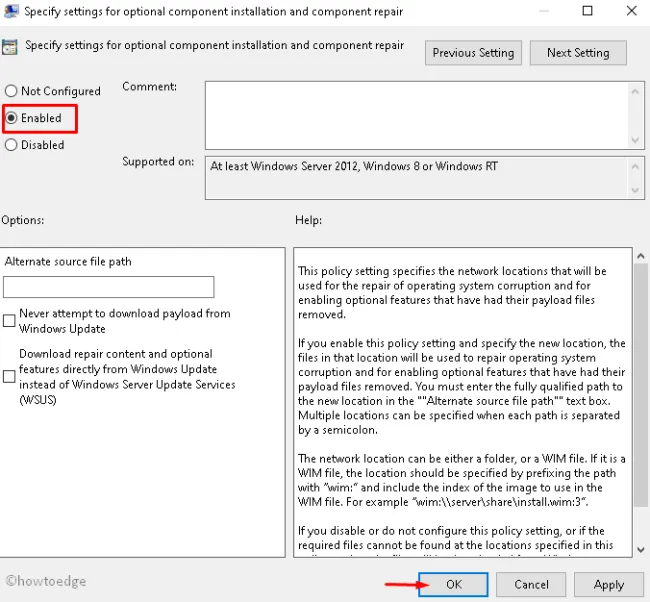
- Por fim, reinicie o Windows e verifique se há atualizações no próximo login.
5] Baixe manualmente os pacotes autônomos e instale-os no seu PC
A Microsoft carrega os pacotes autônomos para cada atualização cumulativa que veio para o sistema operacional Windows 11 ou 10. Todos eles permanecem disponíveis no site do catálogo Update. Vá visitar este site e procure o número de atualização de patch mais recente que veio para sua versão do Windows 10. Os usuários do Windows 11 podem visitar este site .
Agora que você tem o número do KB com você, copie/cole o mesmo no campo de pesquisa do catálogo de atualização da Microsoft. Pressione Enter e você encontrará uma lista de atualizações correspondentes a diferentes arquiteturas de sistema. Escolha aquele que se adapta à configuração do seu sistema e clique no botão de download.
Clique no link superior na janela seguinte e o arquivo de patch começa a ser baixado. Clique duas vezes no arquivo de instalação baixado e o erro 0x8007000d será resolvido automaticamente a partir de então.
Aqui está uma descrição detalhada de como baixar e instalar atualizações manualmente em seu sistema.
6] Redefina manualmente os componentes do Windows Update
Se nenhuma das soluções acima resolver o erro 0x8007000d, tente redefinir manualmente os componentes de atualização do Windows. Para executar esta tarefa, você precisa iniciar o Console do Windows como administrador e executar algumas linhas de comando. Veja como proceder –
- Clique com o botão direito do mouse em qualquer lugar da barra de tarefas e selecione Gerenciador de Tarefas .
- Quando este aplicativo de desktop aparecer, clique em Arquivo seguido de Executar nova tarefa .
- Na caixa de texto, digite cmd (Admin) e pressione o botão OK .
- Agora, execute cada um dos códigos abaixo separadamente. Eles são destinados a interromper os serviços principais essenciais –
net stop bits
net stop wuauserv
net stop appidsvc
net stop cryptsvc
- Posteriormente, remova o qmgr*.dat do sistema operacional Windows 10 executando a linha de comando –
Del “%ALLUSERSPROFILE%\Application Data\Microsoft\Network\Downloader\qmgr*.dat
- Depois, navegue até a pasta System32 executando o código abaixo –
cd /d %windir%\system32
- Agora, copie/cole os seguintes códigos para se registrar novamente. arquivos dll. Eles, por sua vez, redefinem os componentes corrompidos do Windows Update. Não se esqueça de pressionar Enter no final de cada linha de comando –
regsvr32.exe atl.dll
regsvr32.exe urlmon.dll
regsvr32.exe mshtml.dll
regsvr32.exe shdocvw.dll
regsvr32.exe browseui.dll
regsvr32.exe jscript.dll
regsvr32.exe vbscript.dll
regsvr32.exe scrrun.dll
regsvr32.exe msxml.dll
regsvr32.exe msxml3.dll
regsvr32.exe msxml6.dll
regsvr32.exe actxprxy.dll
regsvr32.exe softpub.dll
regsvr32.exe wintrust.dll
regsvr32.exe dssenh.dll
regsvr32.exe rsaenh.dll
regsvr32.exe gpkcsp.dll
regsvr32.exe sccbase.dll
regsvr32.exe slbcsp.dll
regsvr32.exe cryptdlg.dll
regsvr32.exe oleaut32.dll
regsvr32.exe ole32.dll
regsvr32.exe shell32.dll
regsvr32.exe initpki.dll
regsvr32.exe wuapi.dll
regsvr32.exe wuaueng.dll
regsvr32.exe wuaueng1.dll
regsvr32.exe wucltui.dll
regsvr32.exe wups.dll
regsvr32.exe wups2.dll
regsvr32.exe wuweb.dll
regsvr32.exe qmgr.dll
regsvr32.exe qmgrprxy.dll
regsvr32.exe wucltux.dll
regsvr32.exe muweb.dll
regsvr32.exe wuwebv.dll
- Em seguida, use os comandos abaixo para redefinir os serviços de rede –
netsh winsock reset
netsh winhttp reset
- Uma vez terminado, reinicie os serviços que você parou inicialmente. Para fazer isso, use os códigos abaixo –
net start bits
net start wuauserv
net start appidsvc
net start cryptsvc
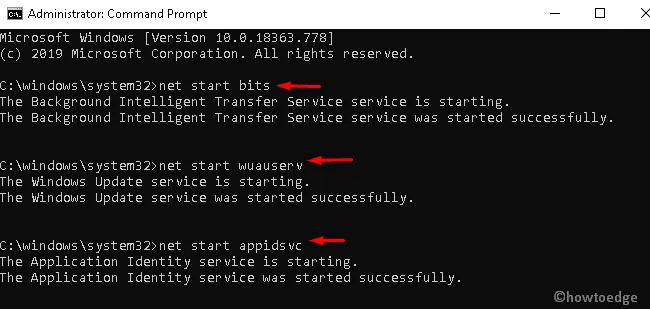
- Por fim, reinicie seu sistema para que as alterações feitas entrem em vigor após o próximo login.



Deixe um comentário