Como corrigir o erro UP_DRIVER_ON_MP_SYSTEM 0x00000092
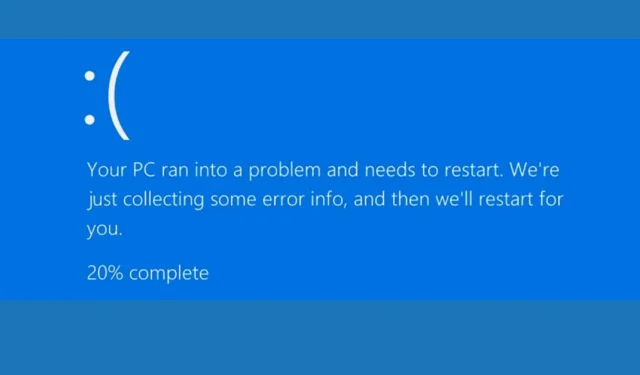
Muitos dos nossos leitores relataram o erro de tela azul UP_DRIVER_ON_MP_SYSTEM 0x00000092. Neste guia, discutiremos seu significado e como se livrar dele.
O que é o erro UP_DRIVER_ON_MP_SYSTEM?
O erro de verificação ou parada UP_DRIVER_ON_MP_SYSTEM 0x00000092 indica que um driver destinado a um sistema uniprocessador foi detectado em um sistema multiprocessador.
O problema aparece quando o sistema tenta carregar um driver incompatível com as especificações de hardware, geralmente em dispositivos com vários núcleos ou processadores.
Como posso corrigir o erro UP_DRIVER_ON_MP_SYSTEM 0x00000092?
1. Atualize o driver problemático
1.1 Reinicie o seu computador no modo de segurança
- Pressione Windows + R para abrir a janela Executar .
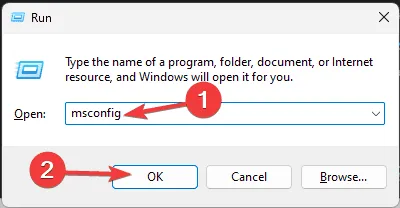
- Digite msconfig e clique em OK para abrir a janela Configuração do Sistema .
- Vá para a aba Inicialização, em Opções de inicialização , marque a caixa ao lado de Inicialização segura e Rede .
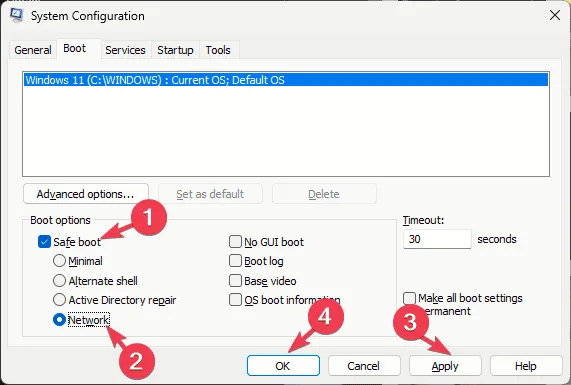
- Clique em Aplicar e OK para salvar as alterações.
- Clique em Reiniciar .
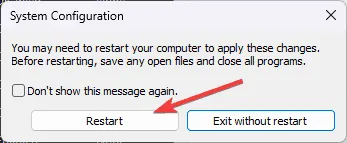
1.2 Atualizar os drivers
Depois que o computador for reiniciado, siga estas etapas para atualizar os drivers do seu computador.
- Pressione Windows + R para abrir a janela Executar .
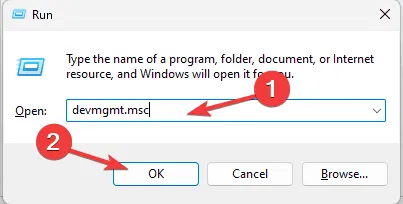
- Digite devmgmt.msc e clique em OK para abrir a janela do Gerenciador de Dispositivos .
- Na janela do Gerenciador de Dispositivos, expanda as categorias uma por uma e procure por dispositivos com um ponto de exclamação amarelo, pois isso indica um problema com um driver.
- Uma vez localizado, clique com o botão direito do mouse no driver problemático e escolha Atualizar driver no menu de contexto.
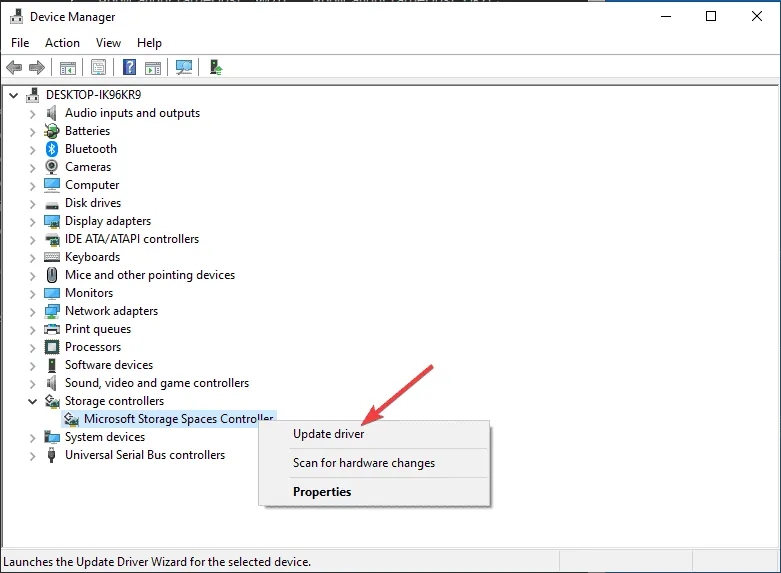
- Em seguida, selecione Pesquisar drivers automaticamente, permitindo que o Windows encontre e instale o driver mais recente. Repita essas etapas para todos os drivers problemáticos.
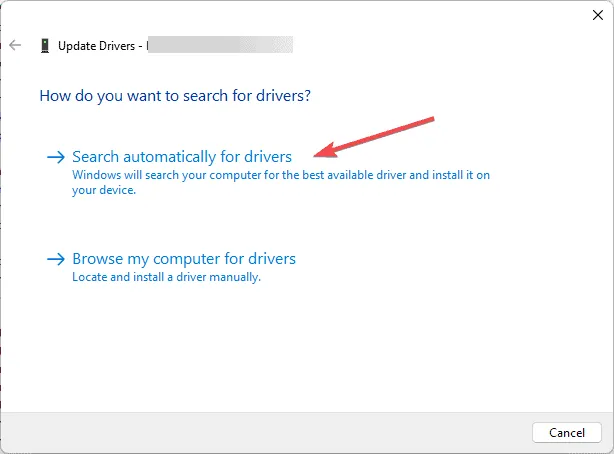
Se o Windows não encontrar uma versão melhor do driver, você pode usar um atualizador e corretor de drivers de terceiros, que pode facilmente atualizar os drivers no seu PC, ou ir até o site oficial do fabricante e instalar o driver manualmente!
Se você encontrar algum erro BSoD após uma atualização, atualizar os drivers do seu computador é uma boa maneira de consertar o problema. Leia este guia para saber mais.
2. Atualize seu Windows
- Siga os passos 1 a 5 do Método 1 para reiniciar o computador no modo de segurança.
- Depois que o computador inicializar, pressione Windows+ Ipara abrir o aplicativo Configurações .
- Acesse o Windows Update e clique em Verificar atualizações .
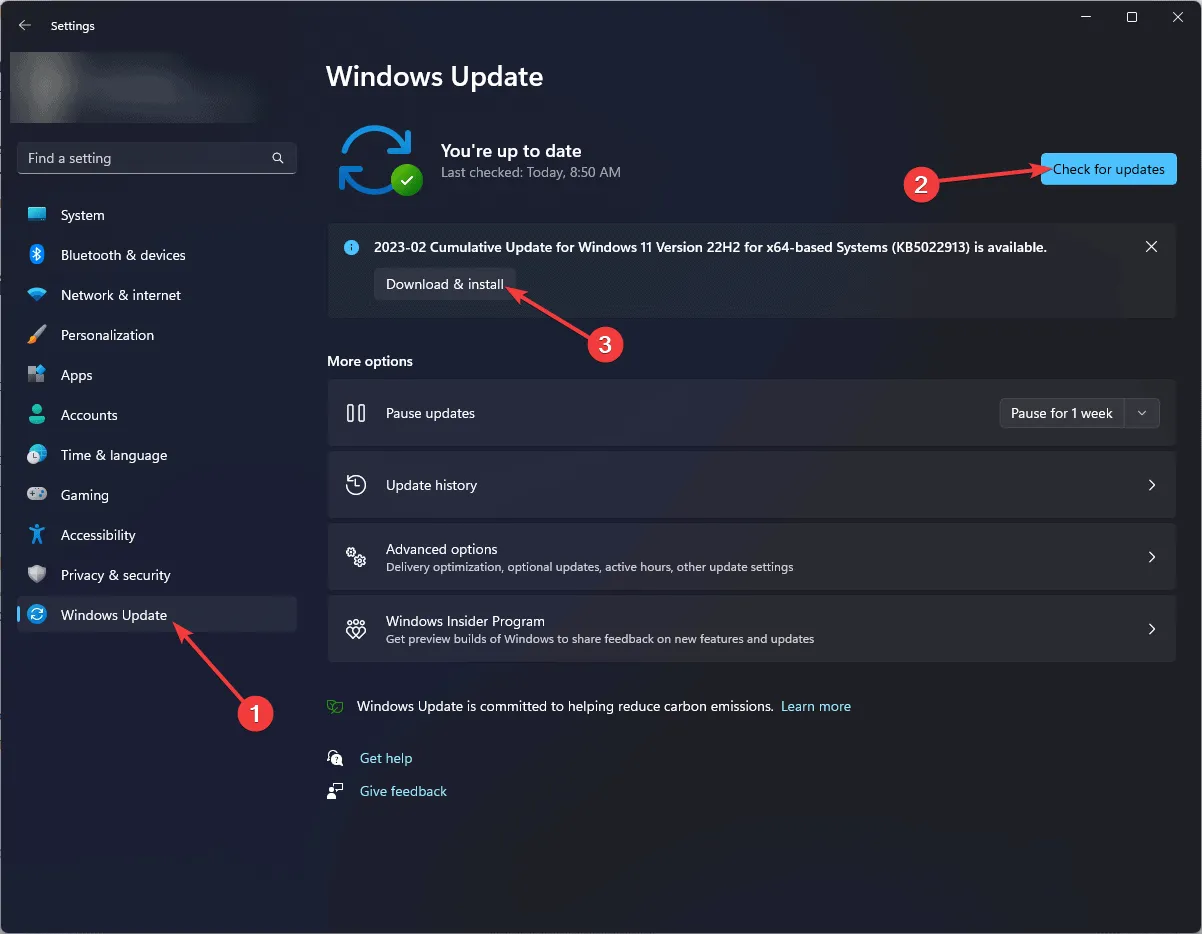
- Se uma atualização estiver disponível, clique em Baixar e instalar. Depois de baixado e instalado, você será solicitado a reiniciar seu PC.
3. Reverta o driver problemático
- Pressione Windows + R para abrir a janela Executar .
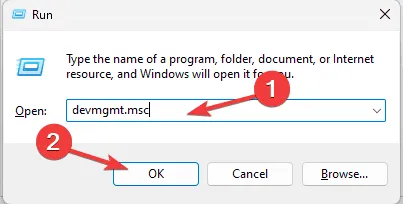
- Digite devmgmt.msc e clique em OK para abrir a janela do Gerenciador de Dispositivos .
- Na janela do Gerenciador de Dispositivos, expanda as categorias uma por uma e procure por dispositivos com um ponto de exclamação amarelo, pois isso indica um problema com um driver.
- Uma vez localizado, clique com o botão direito do mouse no driver problemático e escolha Propriedades no menu de contexto.
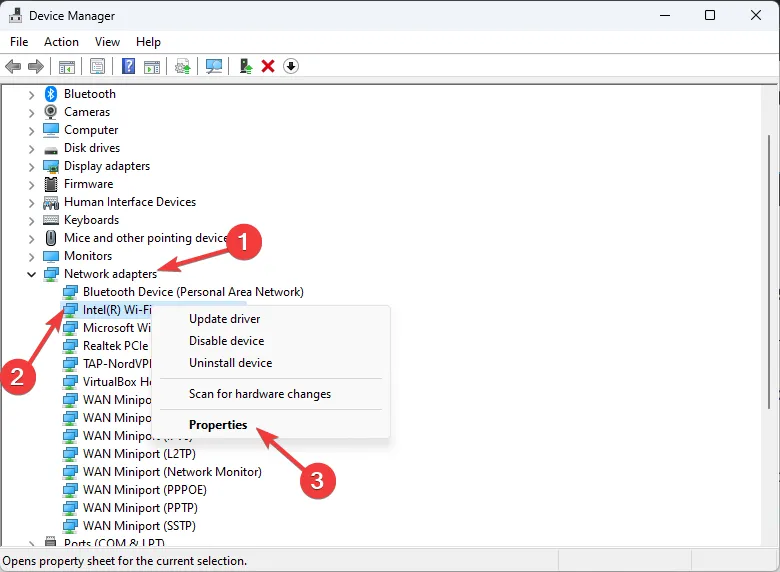
- Vá até a aba Driver e clique no botão Reverter Driver .
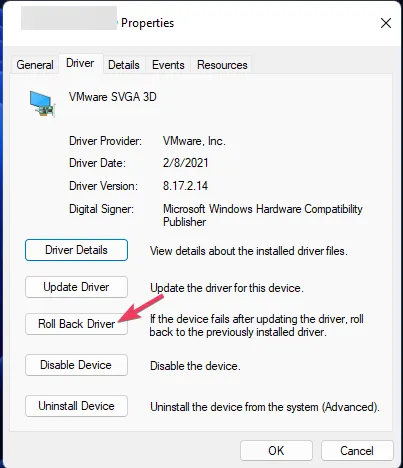
- Siga as instruções na tela para concluir o processo de reversão.
- Reinicie o seu PC para que as alterações tenham efeito.
4. Execute a verificação CHKDSK
- Pressione o botão Ligar/Desligar no seu PC para iniciá-lo.
- Quando você vir o logotipo do Windows durante a inicialização, pressione o botão Power novamente para desligar o computador. Repita o processo de ligar e desligar três vezes.
- Na terceira reinicialização, você verá uma tela azul, o que significa que você acessou o Ambiente de Recuperação do Windows ( WinRE ).
- Clique em Solucionar problemas na tela Escolha uma opção.
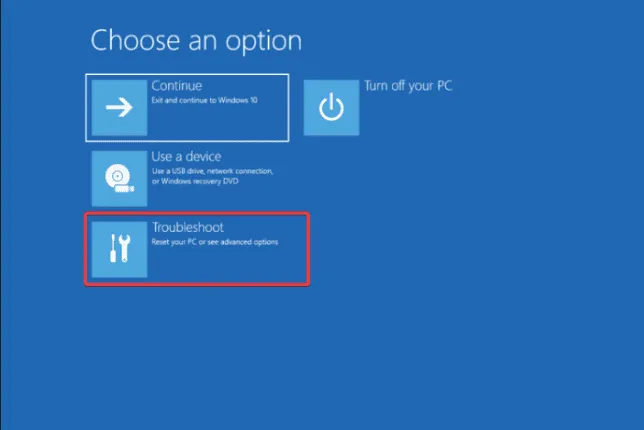
- Selecione Opções avançadas .
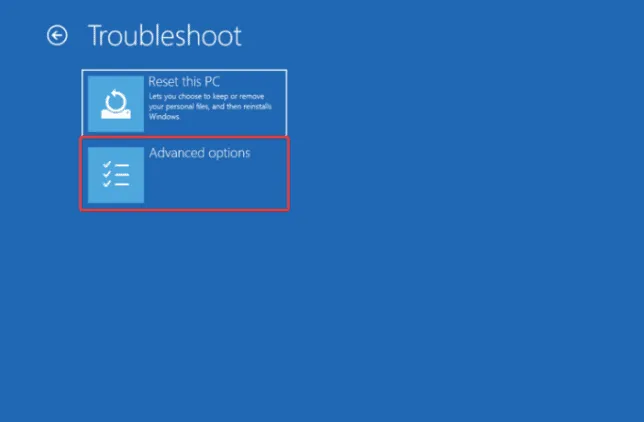
- Na tela Opções avançadas, escolha Prompt de comando .
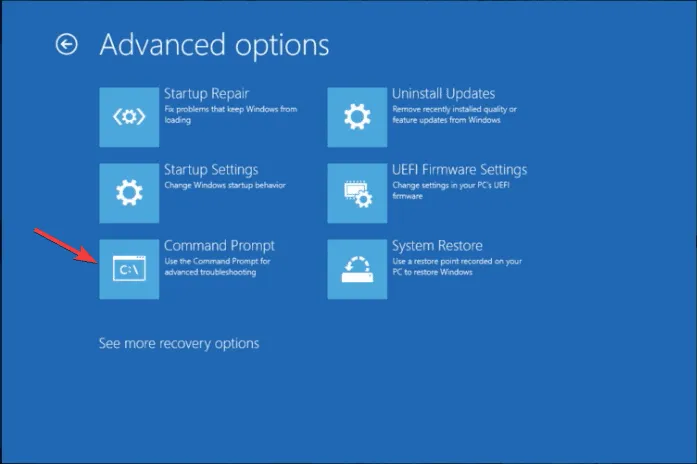
- Se o seu computador inicializar normalmente, pressione a Windowstecla , digite cmd na barra de pesquisa e clique em Executar como administrador.
- Digite o seguinte comando e pressione Enter:
chkdsk /f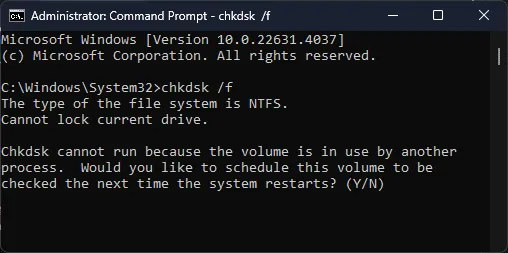
- Clique em Y se solicitado e aguarde a conclusão do processo.
- Reinicie o computador para salvar as alterações.
5. Execute uma restauração do sistema
- Pressione a Windows tecla, digite painel de controle na caixa de pesquisa e clique em Abrir.
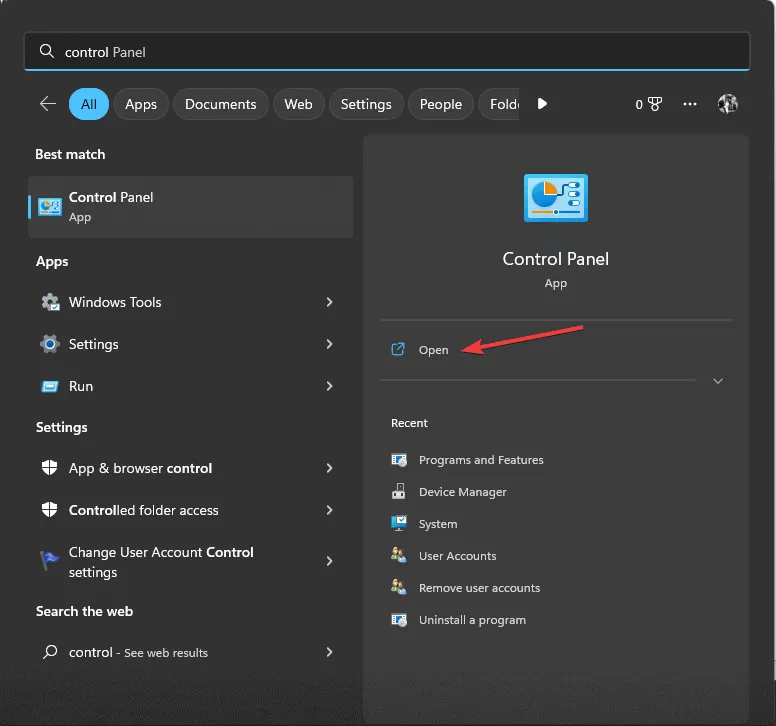
- Selecione Ícones grandes como Exibir por e clique em Recuperação .
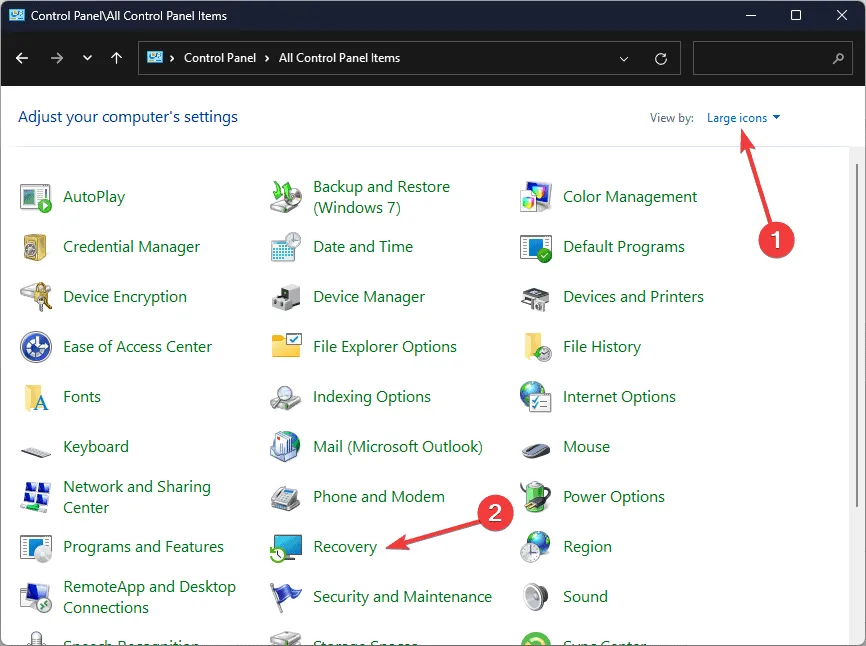
- Clique em Abrir Restauração do Sistema.
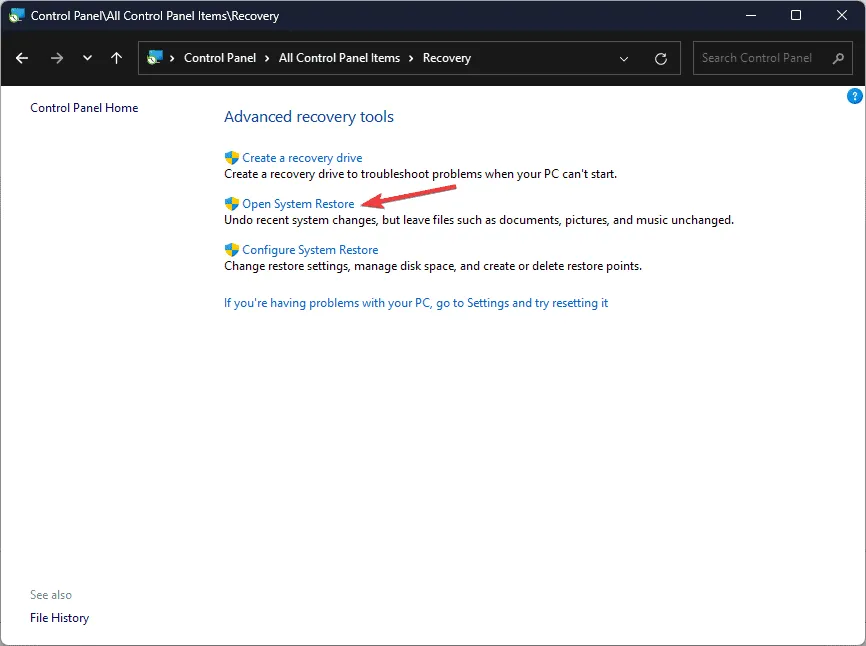
- Selecione Escolher um ponto de restauração diferente na janela Restauração do sistema e clique em Avançar.
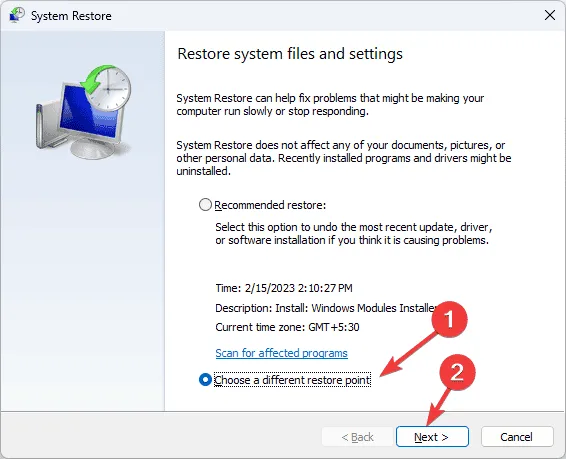
- Escolha o ponto em que deseja que seu Windows seja restaurado e clique em Avançar .
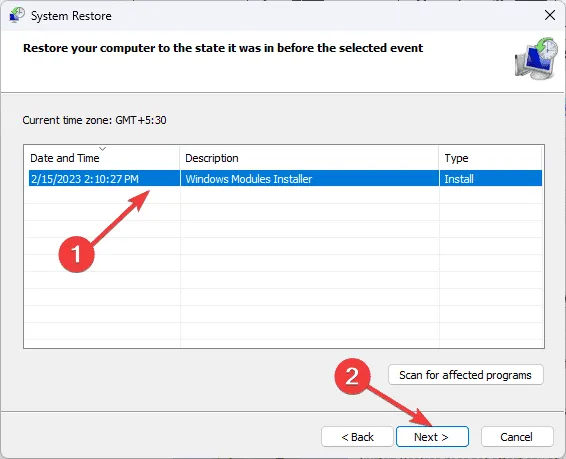
- Clique em Concluir para iniciar o processo.
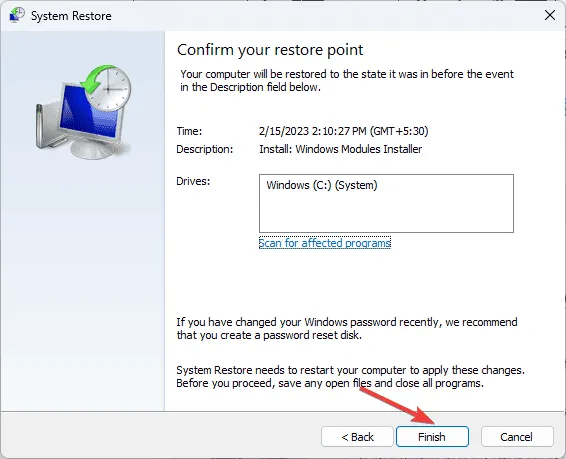
Seu computador será reiniciado e restaurará as configurações do seu dispositivo para a versão selecionada. Se você receber a mensagem A restauração do sistema não foi concluída com sucesso após a reinicialização do seu PC, recomendamos que você confira este guia informativo para soluções.
Se você tiver alguma sugestão ou preocupação sobre o erro Tela Azul da Morte do UP_DRIVER_ON_MP_SYSTEM, sinta-se à vontade para mencioná-la na seção de comentários abaixo.
Deixe um comentário