Como corrigir o Ubuntu não consegue abrir o problema do terminal
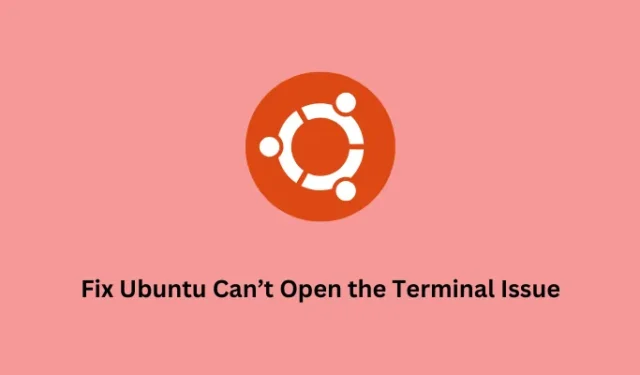
O Ubuntu não permitindo que seus usuários abram o terminal é um problema bastante comum hoje em dia. Se você está recebendo um problema semelhante e não sabe o que fazer a seguir, aprenda as cinco correções sobre como corrigir esse problema “Ubuntu não pode abrir o terminal” em dispositivos Linux. Sem mais delongas, vamos nos aprofundar nos motivos que o causam e nas soluções disponíveis para isso.
Correção – congelamento do Ubuntu na máquina virtual
Por que o Ubuntu não pode abrir o terminal nele?
Isso acontece principalmente quando você instala algum software com bugs ou quando modifica a configuração do terminal. Além disso, um novo aplicativo ou jogo interagindo com os locais e os corrompendo também pode resultar em problemas semelhantes.
Alguns usuários relataram corrigir esse problema ao procurar o terminal no menu de atividades do Ubuntu. Isso sugere com que frequência esse problema ocorre no Ubuntu e quão cuidadoso deve ser ao aplicar quaisquer ajustes para resolver esse problema.
Corrigir o Ubuntu não consegue abrir o terminal
Para resolver o problema “Ubuntu não consegue abrir o terminal”, tente as correções abaixo uma após a outra. Embora você possa aplicar essas soluções alternativas em qualquer ordem, sugerimos seguir essas correções na mesma ordem em que foram colocadas –
1] Recupere o ícone do Terminal ausente
O Ubuntu não permite que você abra o terminal e o ícone do terminal ausente são duas coisas diferentes. Se você não conseguir iniciar o terminal apenas porque não consegue encontrar seu ícone, siga estas etapas –
- Pressione a tecla Windows e comece a digitar “terminal” no campo de pesquisa.
- Quando um resultado correspondente aparecer no menu de atividades do Ubuntu, clique nele.
- Fazê-lo vai lançar o terminal na tela de exibição.
Como alternativa, você também pode clicar com o botão direito do mouse no ícone do terminal e selecionar a opção “Adicionar aos favoritos”. Dessa forma, você obtém um atalho para iniciar o terminal diretamente no dock da área de trabalho. Clique nele para iniciar o terminal do Ubuntu quando quiser.
Como instalar o Google Chrome no Ubuntu
2] Desinstale o software conflitante
Se você tentou a solução acima e ainda não consegue abrir o terminal, deve haver algum software conflitante no seu sistema operacional Ubuntu. Os programas defeituosos estão de alguma forma bloqueando o lançamento do terminal. Embora seja muito raro instalar esses aplicativos com bugs no Ubuntu, isso pode acontecer.
Se você se lembra de instalar alguns novos aplicativos no seu Ubuntu e esse problema começou a ocorrer logo depois, você deve desinstalar esses aplicativos do seu sistema operacional.
Vários usuários relataram corrigir o problema de não abertura do terminal depois de desinstalar o Python de seus dispositivos. Caso você tenha instalado recentemente o Python em seu computador, é mais provável que ele cause o problema “ Não é possível abrir o terminal ”. Isso acontece apenas quando o terminal não está configurado para uso, enquanto o Python está instalado no seu dispositivo Ubuntu.
Não é essencial desinstalar o Python do seu sistema se houver atualizações disponíveis para o seu dispositivo Ubuntu. Veja como atualizar a referência para Python no Ubuntu –
- Pressione Ctrl + Alt + F3 para iniciar primeiro o terminal TTY à prova de falhas.
- Faça login e execute o seguinte código nele –
sudo nano /usr/bin/gnome-terminal
- Próxima mudança
#!/usr/bin/python3para#!/usr/bin/python3.8.
python3 --version
A partir de agora, o Python 3.8 é a versão mais recente do Python para o sistema operacional Ubuntu. No entanto, isso pode mudar com o passar do tempo. Bem, nesse caso, você deve atualizar adequadamente o Python para sua versão mais recente disponível.
Tente restaurar o Ubuntu usando o backup recente disponível nele
Caso você ainda não consiga abrir o terminal em seu sistema operacional Ubuntu e tenha um backup recente disponível em seu dispositivo, considere usá-lo.
3] Verifique e repare a configuração do Terminal
O problema “Ubuntu não pode abrir o terminal” também pode surgir se você tiver editado a configuração do terminal. Se for esse o caso, você deve desfazer as alterações recentes feitas em seu terminal. Siga as instruções abaixo sobre como proceder com esta tarefa –
- Inicie o terminal à prova de falhas TTY pressionando Ctrl + Alt + F3.
- Entre na sua conta e desfaça as alterações que você fez recentemente na configuração do terminal.
Se você deseja executar esta tarefa através da GUI, instale o Dconf-Editor no Ubuntu executando este código no TTY à prova de falhas.
sudo apt install dconf-editor
Aguarde a conclusão da instalação e, assim que terminar, confirme o aviso que diz – “Serei cuidadoso”. Em seguida, vá para “/org/gnome/terminal/legacy” e desfaça todas as alterações recentes feitas em seu dispositivo Ubuntu.
Se o problema persistir mesmo depois disso, você deve redefinir as configurações do seu perfil para os valores padrão. Para fazer isso, abra o TTY à prova de falhas e execute este código nele –
dconf reset -f /org/gnome/terminal/legacy/profiles:/
É isso, ao executar o comando acima, os perfis do terminal GNOME também serão deletados. Reinicie o seu dispositivo e verifique se consegue abrir o Terminal sem receber algumas mensagens de erro.
4] Regenerar os locais
Às vezes, quando você instala um novo programa, ele interage com os arquivos do sistema e corrompe suas localidades. Como resultado disso, você está lutando para iniciar o terminal no Ubuntu. Os locais são arquivos muito importantes no Ubuntu, pois eles decidem como exibir o texto em qualquer idioma que você usar em seu sistema.
Na ausência dessa informação, o terminal simplesmente se recusará a iniciar ou travará, se já estiver aberto. Para superar esse problema, é preciso limpar a localidade existente e gerar novas. Aqui está o que você deve fazer a seguir –
- Abra o TTY à prova de falhas pressionando Ctrl + Alt + F3.
- Copie/cole o comando abaixo no terminal e pressione Enter .
sudo locale-gen --purge
Agora que você limpou a localidade existente e regenerou as novas, use o atalho – Ctrl + Alt + T. Verifique a seguir se o terminal inicia dessa maneira.
5] Reinstale o Terminal ou Use uma alternativa
Se nenhuma das soluções acima ajudar a corrigir o problema de o Terminal não abrir, é melhor reinstalar o Terminal ou mudar para um programa de linha de comando ainda melhor. Veja como realizar esta tarefa –
- Pressione Ctrl + Alt + F3 para iniciar o terminal TTY à prova de falhas.
- Nele, copie/cole o comando abaixo e pressione Enter –
sudo apt remove gnome-terminal
- Fazer isso removerá o terminal padrão do GNOME do seu sistema. Para instalá-lo de volta, execute este código –
sudo apt install gnome-terminal
Feche o TTY à prova de falhas e pressione Ctrl + Alt + T. O terminal deve iniciar logo depois no seu dispositivo Ubuntu. Caso contrário, é melhor optar por uma ferramenta alternativa como Guake ou Tilix.
Dependendo de qual terminal você mais gosta, execute qualquer um dos dois comandos disponíveis –
sudo apt install guake
sudo apt install tilix
Depois de instalar um emulador externo no seu PC Ubuntu, use os seguintes atalhos para abri-los –
- F12 – Pressionar esta tecla iniciará, por padrão, o terminal Guake.
- O Tilix funciona mais como um terminal convencional e oferece mais recursos de personalização.
Torne o emulador instalado recentemente o terminal padrão em seu PC com Ubuntu. Observe que você sempre terá o TTY à prova de falhas em execução como backup em seu dispositivo.
O que é um TTY no Ubuntu?
Teletypewriter (TTY) é um dispositivo de terminal que permite que você execute entrada e saída em uma base de caractere por caractere. Isso basicamente controla toda a comunicação que ocorre entre os dispositivos terminais e os programas instalados.
Para abrir o terminal padrão, use a tecla de atalho – Ctrl + Alt + T . Considerando que, se você deseja acessar o TTY disponível, use esta combinação – Ctrl + Alt + F3 .
Alternativas de Terminal no Ubuntu
O terminal é, por padrão, o principal programa de linha de comando no Ubuntu e lida com todas as tarefas básicas e complexas com bastante facilidade. E, como discutimos acima, é muito fácil corrigir os problemas do terminal e recuperá-lo rapidamente.
Ainda assim, se você quiser usar uma ferramenta mais avançada no Ubuntu, existe um grande pool de software disponível para isso. Por exemplo, se você deseja ter um emulador de terminal rápido, vá para Alacritty . Este software permite realizar todas as tarefas complexas que não são fáceis de executar no terminal do Ubuntu.



Deixe um comentário