Como consertar o painel de controle Thurstmaster que não funciona
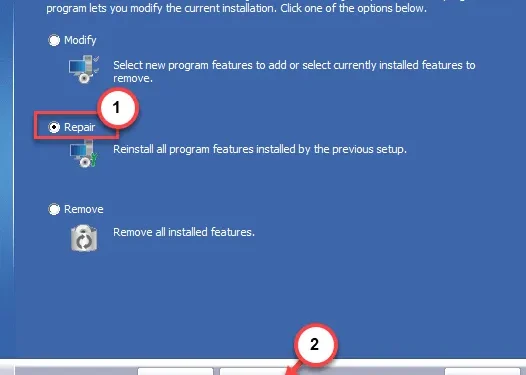
Tem problemas para ajustar seus volantes Thrustmaster no painel de controle Thrustmaster? Você fez todos os ajustes certos e ainda assim, algo parece errado. Não se preocupe. Você não está sozinho. Muitos usuários do ThrustMaster estão tendo o mesmo problema com o Painel de Controle. Portanto, intensificamos e nos aprofundamos nesse assunto e obtivemos algumas soluções exclusivas para o problema. Basta seguir estes passos e você estará de volta ao comando em pouco tempo.
Correção 1 – Encerre os processos Thrustmaster
Encerre todos os processos Thrustmaster em execução em segundo plano no seu sistema usando o Gerenciador de Tarefas.
Passo 1 – Segure as teclas Win+X de uma só vez.
Passo 2 – Agora, clique em “ Gerenciador de Tarefas ” para abri-lo.
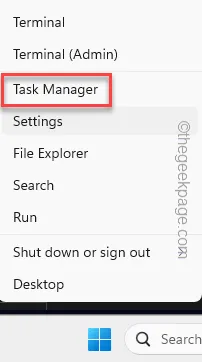
Passo 3 – Deve haver processos Thrustmaster em execução em segundo plano.
Passo 4 – Em seguida, clique com o botão direito no primeiro processo do Thrustmaster e clique em “ Finalizar tarefa ” para encerrá-lo.
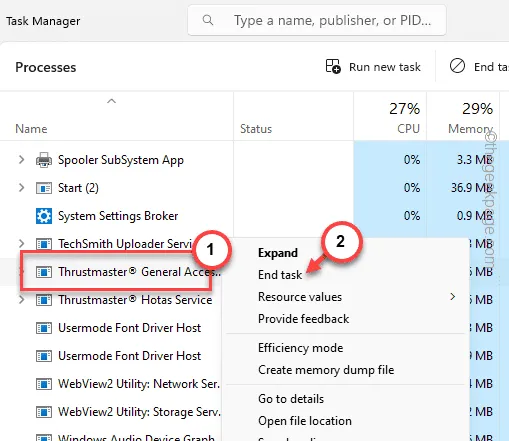
Etapa 5 – Seguindo o mesmo procedimento, elimine todos os processos do Thrustmaster.
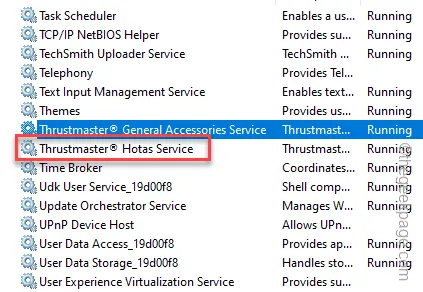
Depois disso, reinicie o painel de controle Thrustmaster. Desta vez, você não encontrará nenhum erro ou o painel de controle do Thrustmaster funcionará corretamente.
Correção 2 – Reparar componentes do Thrustmaster
Há uma pequena chance de que os componentes do Thrustmaster tenham sido corrompidos e essa é a razão pela qual o Painel de Controle não está funcionando corretamente.
Passo 1 – Primeiro, mantenha os botões Windows e R juntos.
Passo 2 – Em seguida, digite isto e clique em “ OK ”.
appwiz.cpl
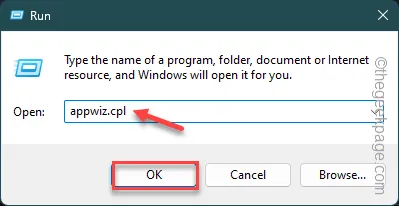
Passo 3 – Encontre o software Thrustmaster lá.
Passo 4 – Em seguida, basta clicar com o botão direito e tocar em “ Alterar ” para inicializar o processo de reparo.
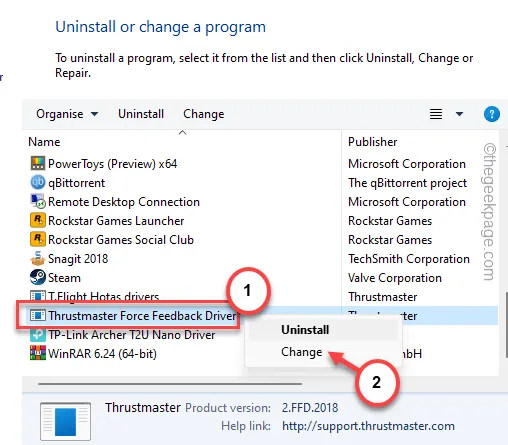
Aguarde até que o módulo de reparo do Thrustmaster seja carregado.
Passo 5 – Certifique-se de selecionar a operação “ Reparar ” ali.
Passo 6 – Depois disso, clique em “ Avançar ” para prosseguir.

Isso iniciará o reparo dos componentes do Thrustmaster no seu computador.
Passo 7 – Após finalizar o processo, toque em “ Concluir ” para finalizar o processo.
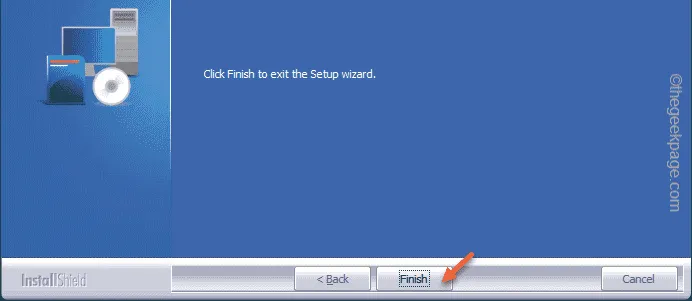
Vá em frente e ajuste o controlador Thrustmaster mais uma vez.
Correção 3 – Automatize os serviços Thrustmaster
Vários serviços Thrustmaster precisam ser ajustados para serem automatizados em seu sistema.
Passo 1 – Comece pesquisando “ serviços ” na caixa de pesquisa.
Passo 2 – Em seguida, clique no painel “ Serviços ” para abri-lo.
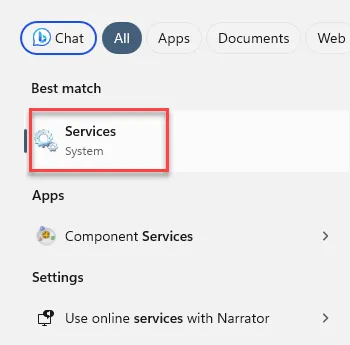
Passo 3 – Deixe a página Serviços abrir. Em seguida, encontre o “ Thrustmaster General Accessories Service ” lá.
Passo 4 – Basta clicar com o botão direito e clicar em “ Propriedades ”.
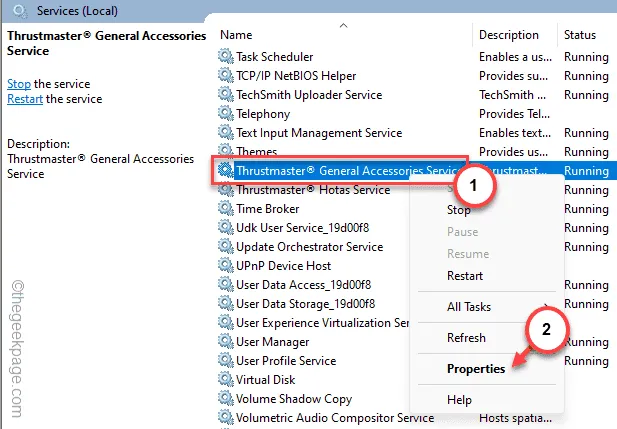
Passo 5 – Em seguida, mude o ‘Tipo de inicialização:’ para o modo “ Automático ”.
Passo 6 – Certifique-se de que o serviço esteja na condição ‘ Running ’.
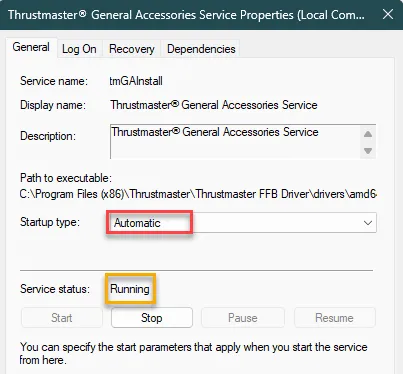
Passo 7 – Salve essas alterações.
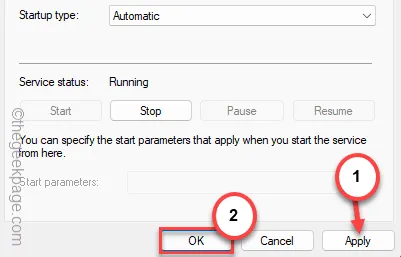
Passo 8 – Voltando ao painel Serviços, procure qualquer outro serviço Thrustmaster lá.
Etapa 9 – Você deve automatizar todos os serviços Thrustmaster que encontrar em Serviços.
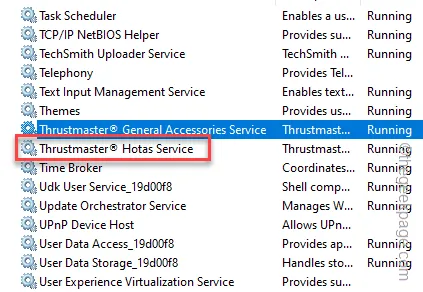
Saia do painel Serviços depois disso.
Depois disso, tente ajustar algumas funcionalidades do controlador Thrustmaster e testá-lo.
Correção 4 – Verifique se há atualizações de firmware Thrustmaster
A Thrustmaster atualiza frequentemente o firmware do controlador. Portanto, verifique se o firmware precisa de atualização e atualize-o.
Passo 1 – Para fazer isso, abra um painel Executar .
Passo 2 – Para abrir o menu Controladores de Jogo, digite isto e clique em “ OK ”.
joy.cpl
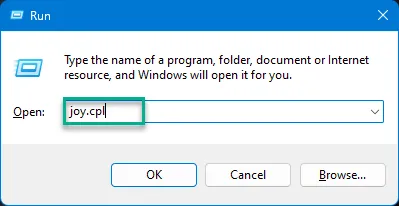
Passo 3 – Agora você verá o joystick ali. Selecione- o e toque em “ Propriedades ”.
Passo 4 – À medida que o console Thrustmaster carrega, toque em “ Verificar atualizações ” para verificar se há atualizações de driver.
Depois disso, o Thrustmaster irá verificar a atualização mais recente e instalá-la.
Correção 5 – Desinstale e reinstale os pacotes Thurstamster
Desinstale os pacotes Thrustmaster do seu dispositivo e reinstale-os no seu sistema.
Passo 1 – Vá para as configurações do sistema .
Passo 2 – Selecione “ Aplicativos ” no painel esquerdo.
Passo 3 – Em seguida, clique em “ Aplicativos instalados ” no lado oposto das Configurações.
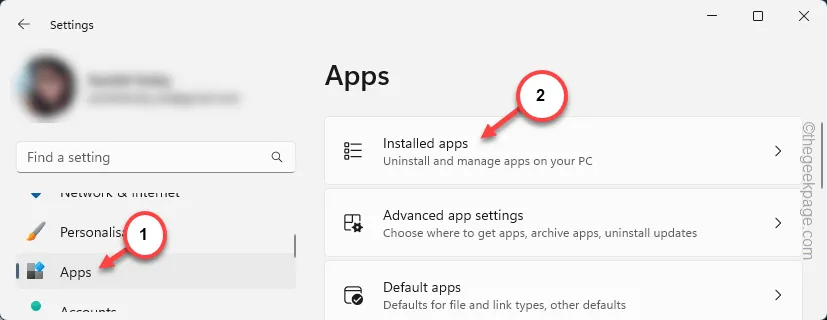
Passo 4 – Você pode pesquisar os drivers “ Thrustmaster ” ou rolar manualmente para baixo para encontrá-los.
Passo 5 – Por fim, clique no botão de três pontos e clique em “ Desinstalar ”.
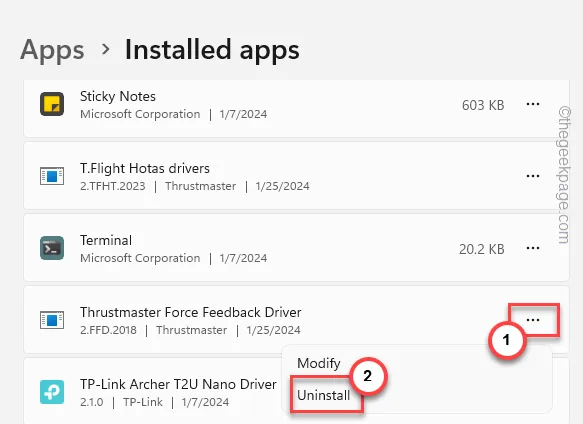
Isto iniciará o utilitário de configuração Thrustmaster.
Passo 6 – Selecione a caixa de diálogo de rádio “ Remover ” e toque em “ Avançar ”.
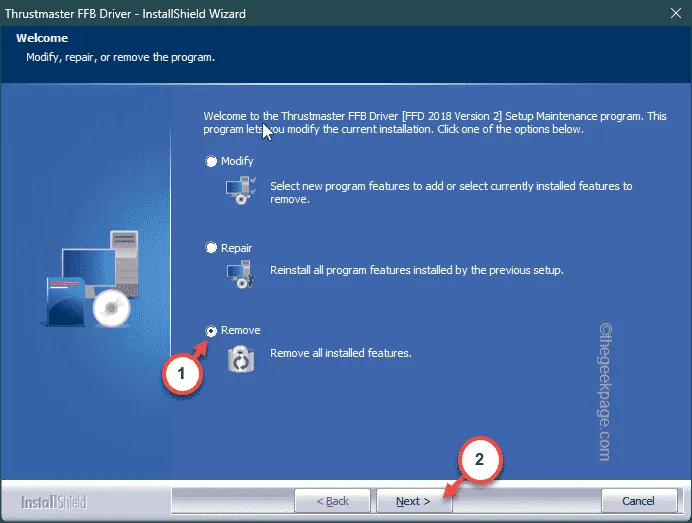
Isto limpará automaticamente todos os componentes associados ao Thrustmaster do seu computador.
Passo 7 – Por fim, toque em “ Concluir ” para finalizar todo o processo.

Passo 8 – Voltando à lista de aplicativos instalados, procure qualquer outro utilitário Thrustmaster e desinstale-o também.
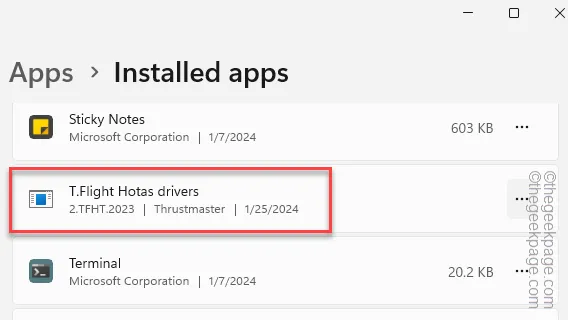
Você deve fechar todas as janelas e reiniciar o computador.
Passo 9 – Vá para o centro de suporte da Thrustmaster depois de reiniciar a máquina.
Passo 10 – Toque no controlador específico que você possui (como Racing Wheels, Joysticks, Gamepads, etc.) para abri-lo.

Passo 11 – Depois disso, escolha o dispositivo específico que você deseja para abrir as informações específicas do produto.
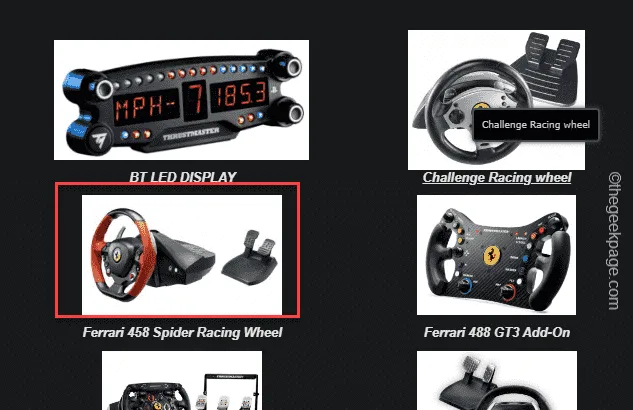
Passo 12 – Agora, vá até a seção “ Driver ” e baixe a versão mais recente do driver (de acordo com a versão do SO que você está usando).
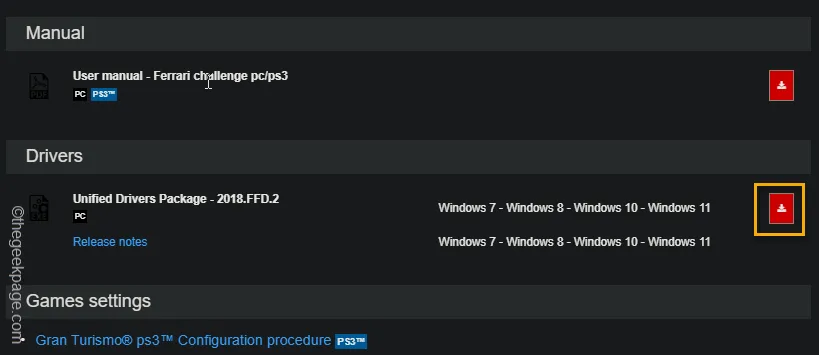
Etapa 13 – Execute este pacote de driver em seu sistema e conclua o
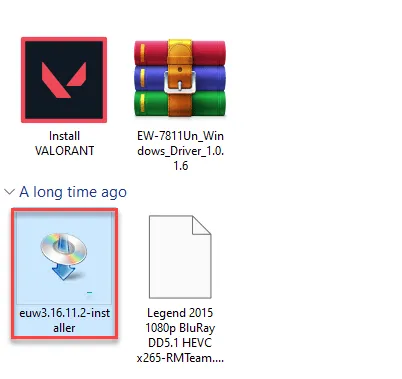
Dessa forma, após instalar o driver mais recente para o controlador Thrustmaster, você não terá mais problemas com o Painel de controle Thrustmaster.
Correção 6 – Desligue o modo xHCI
O modo xHCI e/ou EHCI pode ser a principal causa pela qual você não consegue aproveitar ao máximo o painel de controle Thrustmaster.
Passo 1 – Desligue o sistema como primeira etapa.
Passo 2 – Em seguida, toque no botão Liga / Desliga uma vez para iniciá-lo.
Aguarde até que o sistema inicialize e apareça o logotipo de fabricação na tela inicial.
Passo 3 – Lá, se você olhar com atenção, verá a chave real que está vinculada às configurações do BIOS do seu computador.
[ Exemplo – Os botões funcionais do teclado como F1 , F2 , F10 , F12 ou o botão Delete ou End são as teclas que devem ser usadas para acessar as configurações do BIOS.]
Use isso para acessar as configurações do BIOS em seu sistema.
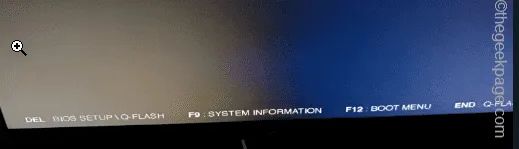
Passo 4 – Ao entrar nas configurações da BIOS, vá até a aba “ Avançado ” e descubra a “ Configuração USB ”.
Passo 5 – Agora, procure na página os recursos “ EHCI Hand-off ” e/ou “ XHCI Hand-off ” e defina esses dois para o modo “ Disabled ”.
Passo 6 – Salve as alterações nas configurações do BIOS.
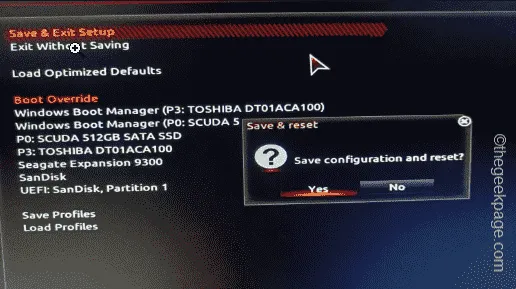
À medida que o sistema volta à inicialização normal, deixe estar e você deverá estar no console de login do Windows em um piscar de olhos.
O painel de controle Thrustmaster deverá funcionar normalmente novamente.
Correção 7 – Livre-se das atualizações do Windows
O painel de controle do Thrustmaster estava funcionando bem antes da atualização do Windows? Se for esse o caso, considere se livrar do Windows Update instalado mais recente.
Passo 1 – Para fazer isso, abra um painel Executar . Simplesmente pressione as teclas Win+R rapidamente.
Passo 2 – Simplesmente digite na caixa vazia. Pressione Enter depois.
appwiz.cpl
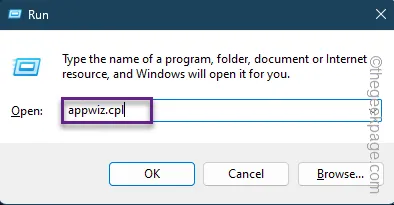
Passo 3 – Toque em “ Ver atualizações instaladas ” para acessar essas configurações na guia esquerda.
Você verá a extensa lista de atualizações instaladas em seu sistema.
Passo 4 – Em seguida, clique com o botão direito na atualização mais recente e clique em “ Desinstalar ” para iniciar o processo de desinstalação.
Agora basta seguir o assistente na tela e você não precisa fazer mais nada. O Windows desinstalará automaticamente os pacotes de atualização e reiniciará o sistema posteriormente.
Você não terá mais problemas ao usar o painel de controle Thrustmaster.



Deixe um comentário