Como corrigir miniaturas que não aparecem no Windows
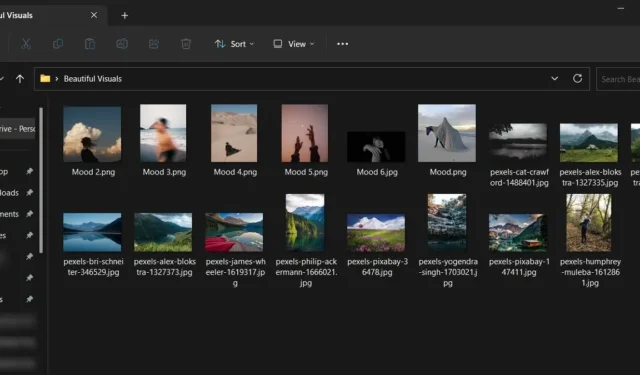
As miniaturas permitem que você visualize facilmente imagens com extensões de arquivo, como. JPEG,. PNG, etc., sem realmente abrir os arquivos. Se esta opção não estivesse disponível, você teria que abrir inúmeros arquivos para encontrar o que procura. Se você perceber que suas miniaturas param de funcionar repentinamente, você encontrará a solução neste tutorial.
1. Verifique as opções do explorador de arquivos
Se você não vir miniaturas de imagens em seu PC, verifique primeiro se a opção de visualização de miniaturas está ativada.
- Inicie o Explorador de Arquivos.
- Clique no ícone de três pontos e clique em “Opções” no menu suspenso na barra superior. Se o seu PC estiver executando o Windows 10, clique em “Arquivo” na parte superior, seguido de “Alterar pasta e opções de pesquisa”.
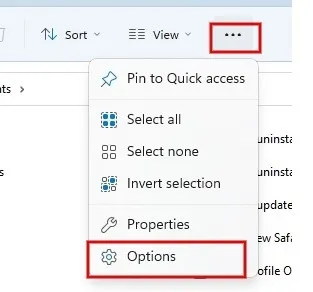
- Alterne para a guia “Exibir” na janela Opções de pasta e certifique-se de que a caixa “Sempre mostrar ícones, nunca miniaturas” permaneça desmarcada.
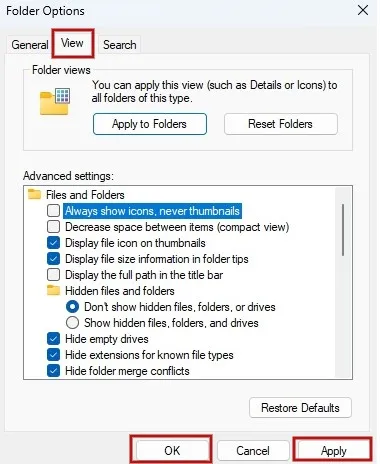
- Clique em “Aplicar -> OK” para sair da caixa de diálogo.
2. Limpe o cache de miniaturas
Às vezes, as miniaturas de arquivo não serão carregadas corretamente se o cache estiver corrompido. Para resolver isso, tente limpar o cache de miniaturas.
- Digite “Limpeza de disco” na barra de pesquisa e clique na melhor correspondência abaixo para abrir o aplicativo.
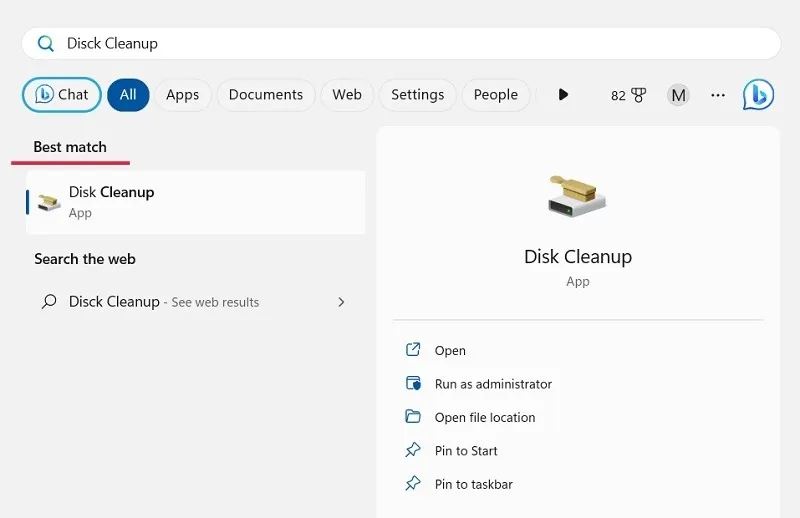
- Role para baixo, selecione “Miniaturas” na janela Limpeza de disco e clique em “OK”.
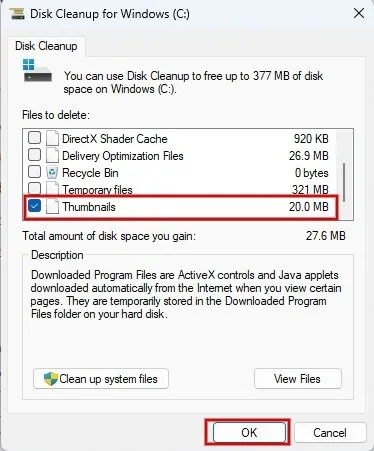
- Clique em “Excluir arquivos” na caixa de diálogo de confirmação para excluir o cache de miniaturas.
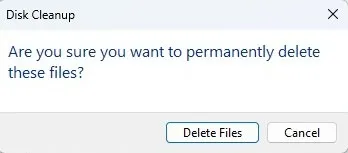
- O cache de miniaturas será limpo e reconstruído novamente.
3. Corrija o cache de miniaturas do prompt de comando
Como alternativa, use o prompt de comando para limpar o cache de miniaturas.
- Abra uma caixa de diálogo Executar ( Win+ R), digite
cmde pressione Ctrl+ Shift+ Enterpara executá-lo como Administrador.
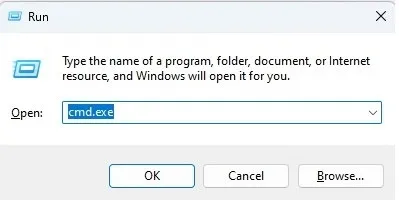
- Digite o seguinte comando e pressione Enterpara fechar o aplicativo File Explorer.
taskkill /f /im explorer.exe
- Depois de executar o comando acima, o aplicativo File Explorer será fechado.
- Digite o seguinte comando e pressione Enterpara excluir o cache de miniaturas.
del /f /s /q /a %LocalAppData%\Microsoft\Windows\Explorer\thumbcache_*.db
- Quando o processo de exclusão do cache de miniaturas estiver concluído, inicie o File Explorer com o seguinte comando e pressione Enter.
start explorer.exe
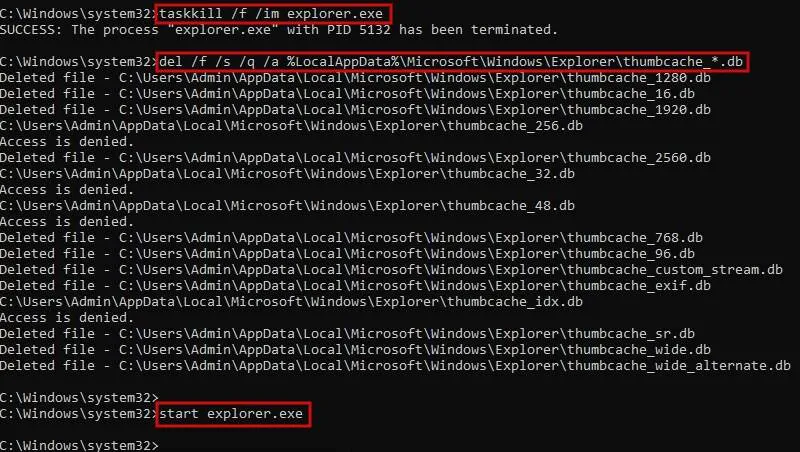
4. Reinicie o Explorador de Arquivos
Se a sua pasta contiver centenas de imagens, pode levar algum tempo para que as miniaturas sejam carregadas corretamente. Se o processo for muito lento ou o Explorador de Arquivos travar no processo, reinicie o aplicativo Explorador de Arquivos para ver se o problema das miniaturas foi resolvido.
- Inicie o Gerenciador de Tarefas pressionando Ctrl+ Alt+ Delno teclado e selecionando a opção apropriada.
- Clique com o botão direito do mouse em “Windows Explorer” em “Aplicativos”.
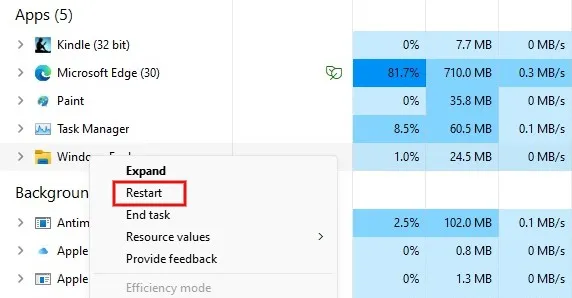
- Clique em “Reiniciar”.
5. Restaurar pasta para os padrões
Você acha que alguém pode ter mexido nas configurações do seu computador? Tente redefinir a pasta que contém os arquivos para o estado padrão e verifique novamente se as miniaturas estão funcionando corretamente.
- Inicie o File Explorer e navegue até a pasta em questão. Abra a janela “Opções de pasta” conforme explicado acima.
- Permaneça na guia “Geral” e clique no botão “Restaurar padrões”.
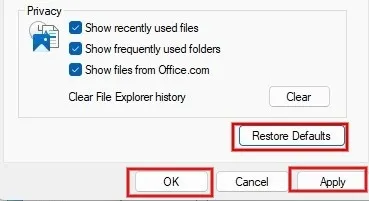
- Pressione “Aplicar -> OK” para restaurar as configurações do File Explorer para o estado padrão.
6. Verifique as configurações do sistema
Além das opções do File Explorer, você precisa garantir que a opção de miniaturas também esteja habilitada nas configurações do seu sistema.
- Pressione Win+ Ino teclado para abrir o aplicativo Configurações.
- Clique em “Sobre” em “Sistema” no lado direito.
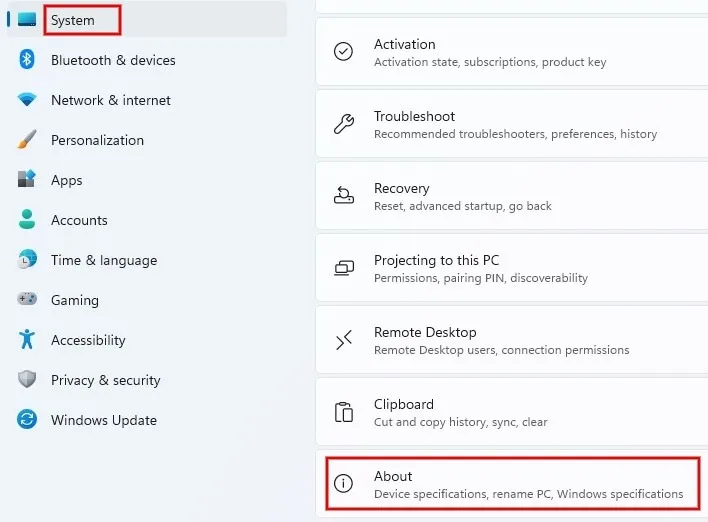
- Pressione “Configurações avançadas do sistema” na tela “Sobre”. No Windows 10, você pode ver as “Configurações avançadas do sistema” na seção “Configurações relacionadas” à direita.
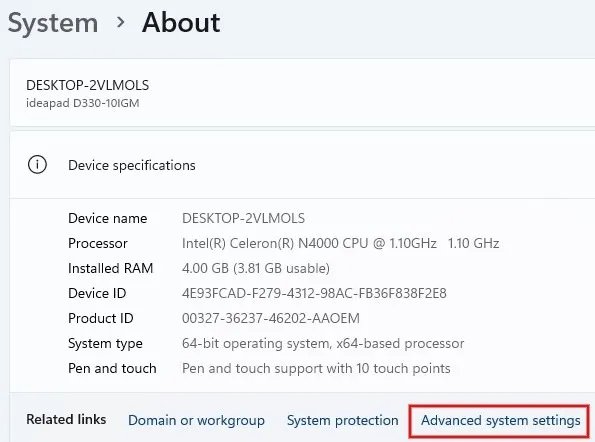
- Clique no botão “Configurações” na janela Propriedades do sistema.
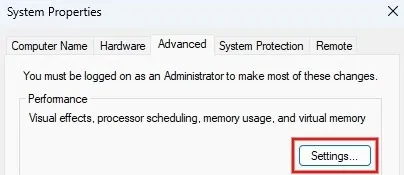
- Permaneça na guia “Efeitos visuais” e verifique se a caixa de seleção “Mostrar miniaturas em vez de ícones” está marcada.
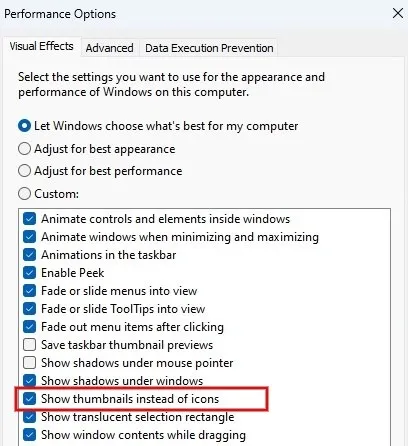
7. Execute a verificação SFC
SFC (System File Checker) é uma ferramenta integrada no Windows que permite verificar e restaurar arquivos de sistema corrompidos em seu computador. Se você tentou todas as soluções listadas acima, mas nenhuma corrigiu o problema para você, executar uma verificação SFC pode ajudar a resolver as miniaturas ausentes.
Pode levar de 10 a 15 minutos para que a varredura SFC seja concluída. Você verá seu status na tela do prompt de comando.
Obter visualizações de arquivo de volta
A visualização de suas imagens deve ocorrer sem problemas depois que você passar por nossa lista de correções. Se outro problema surgir logo depois, como o erro “Arquivo aberto em outro programa” , temos um tutorial dedicado sobre o problema que você pode conferir. Como alternativa, se você já quis remover um arquivo, mas não conseguiu, saiba como forçar a exclusão de arquivos ou pastas que não podem ser excluídos do sistema Windows.
Todas as capturas de tela e imagens de Meenatchi Nagasubramanian .



Deixe um comentário