Como consertar este aplicativo foi bloqueado para sua proteção
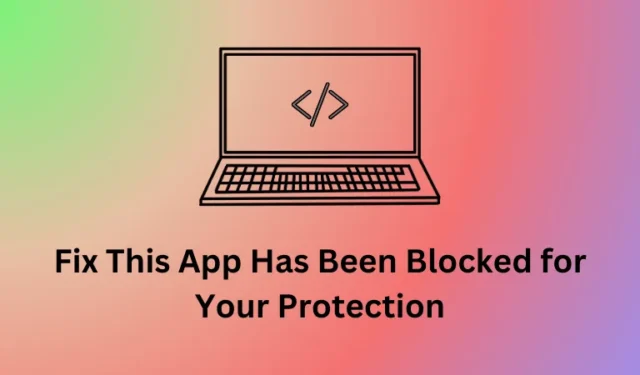
O Windows prioriza a segurança do seu dispositivo para que você nunca ignore isso e execute algum aplicativo malicioso nele. No entanto, quando se torna excessivamente cauteloso, começa a bloquear até mesmo um programa completamente seguro e resulta em um erro informando “Este aplicativo foi bloqueado para sua proteção”.
Se você encontrou esse código de erro ao abrir alguns aplicativos no Windows, esta postagem irá guiá-lo para algumas soluções conhecidas pelas quais você pode facilmente superar esse problema.
7 maneiras de corrigir este aplicativo bloqueado para sua proteção
Siga as correções abaixo sequencialmente e verifique qual solução funciona no seu caso.
1. Reinicie o seu PC com Windows
Quando você encontrar o erro “Este aplicativo foi bloqueado para sua proteção” ao iniciar ou abrir um aplicativo no Windows, reinicie o computador primeiro.
Isso resolverá quaisquer falhas internas que possam ter sido a única razão por trás da ocorrência desse erro.
2. Execute uma verificação completa usando a segurança do Windows
Se você já reiniciou o computador e ainda está recebendo a mesma mensagem de erro, isso pode ser devido a algum bloqueio de aplicativos de terceiros. Sabe-se que aplicativos de segurança de terceiros interferem nos aplicativos do sistema e impedem sua abertura posteriormente.
Faça uma varredura em busca de possíveis malwares e vírus em seu sistema usando o Windows Defender e coloque em quarentena as ameaças que encontrar. Caso você já estivesse usando alguns aplicativos de terceiros, desative-os e execute a verificação SFC em um console elevado.
Para isso, abra o prompt de comando como administrador e execute o seguinte código nele – sfc /scannow . Aguarde até que esta ferramenta termine 100% e, quando terminar, feche o CMD e reinicie o computador.
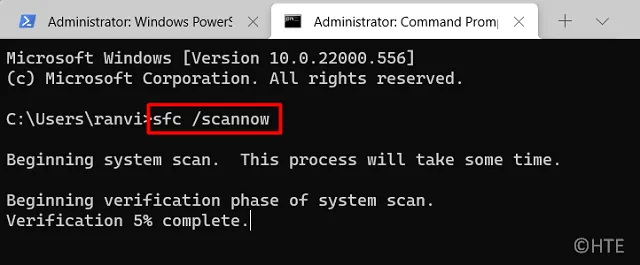
3. Execute o aplicativo como administrador
Certos programas precisam de direitos de administrador para funcionar com eficiência no Windows. Ao tentar iniciá-los sem acesso elevado, o Windows impedirá sua execução e mostrará uma mensagem de erro.
Nesses casos, o que você pode fazer é clicar com o botão direito no aplicativo bloqueado e optar por executá-lo como administrador. Faça isso e verifique se você consegue iniciar o aplicativo sem encontrar códigos de erro ou problemas. Se isso corrigir o erro “Este aplicativo foi bloqueado para sua proteção”, certifique-se de iniciar o aplicativo como administrador sempre que precisar abri-lo.
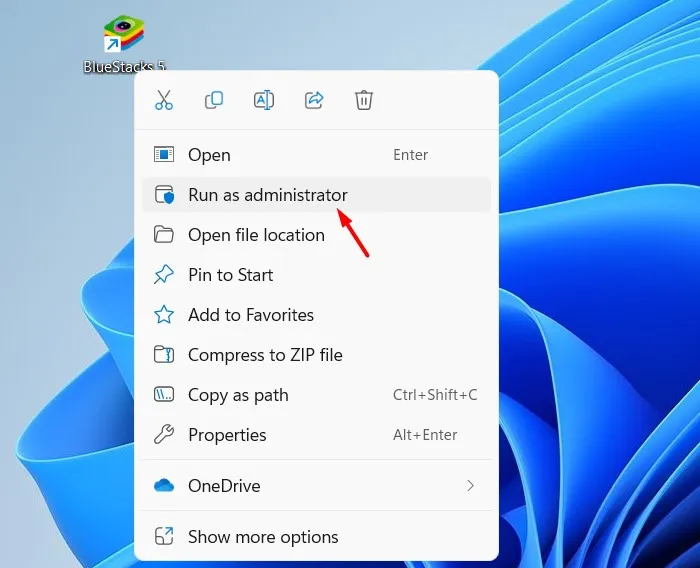
4. Desative o filtro SmartScreen
O Filtro SmartScreen é um recurso de segurança do Windows que protege você contra a execução acidental de alguns aplicativos maliciosos. Se você confia no aplicativo que irá executar, poderá desabilitar esse recurso de segurança em seu PC com Windows. Veja como executar esta tarefa –
- Clique na seta para cima na barra de tarefas e clique no ícone Escudo .
- Isso abrirá a Segurança do Windows. Bem, selecione Controle de aplicativo e navegador no painel esquerdo.
- Vá para o painel direito e clique em Configurações de segurança baseadas em reputação em Segurança baseada em reputação.

- Localize Proteção de aplicativos potencialmente indesejados e desligue o botão de alternância. Isso ativará todos os aplicativos e downloads bloqueados.
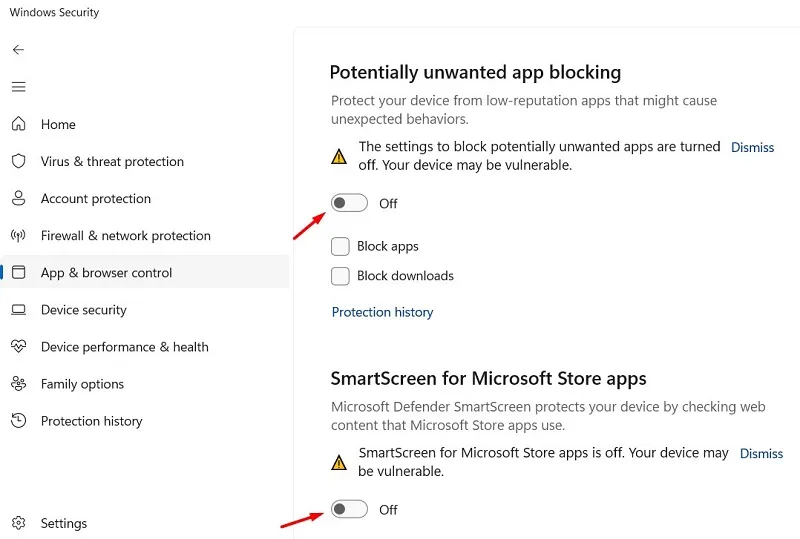
- Em seguida, desligue também o SmartScreen para o aplicativo Microsoft Store.
- Agora que desativou esse recurso de segurança SmartScreen para todos os aplicativos de terceiros e da Microsoft, você pode reiniciar o PC.
Faça login novamente no seu dispositivo e verifique se você consegue executar os aplicativos bloqueados no seu computador.
5. Configure a Política de Grupo
O Editor de Política de Grupo é outra ferramenta eficaz do Windows que permite definir as configurações de segurança de qualquer aplicativo. Use esta ferramenta para descobrir quais aplicativos estão bloqueados e modificar suas configurações internas. Veja como executar esta tarefa –
- Pressione Windows + R para iniciar a caixa de diálogo Executar.
- Digite
gpedit.msc-o e clique em OK para abrir o Editor de Política de Grupo Local. - Clique em Sim na janela do UAC para autorizar a abertura do GPE.
- Em seguida, navegue até o caminho abaixo dentro do Editor de Política de Grupo –
Computer Configuration > Windows Settings > Security Settings > Local Policies > Security Options
- Clique duas vezes em Controle de conta de usuário: execute todos os administradores no modo de aprovação de administrador e defina esta política como Desativada .
- Clique em Aplicar e depois em OK para confirmar as alterações recentes e reiniciar o computador.
Você pode reiniciar seu PC agora e verificar se consegue abrir o aplicativo desativado sem problemas. Certifique-se de não executar nenhum programa malicioso em seu computador, caso contrário, você poderá ter mais problemas do que agora.
6. Configure o Editor do Registro
Se você estiver na Home Edition do Windows, não poderá usar a Política de Grupo para modificar qualquer configuração interna. No entanto, você pode usar o Editor do Registro para realizar as mesmas alterações em seu computador. Aqui está o que você precisa fazer –
- Pressione Windows + R para abrir a caixa de diálogo Executar.
- Digite “ Regedit ” e clique em OK para invocar o Editor do Registro.
- Quando o UAC solicitar, clique em Sim .
- Navegue até o caminho abaixo dentro do registro a seguir –
Computer\HKEY_LOCAL_MACHINE\SOFTWARE\Microsoft\Windows\CurrentVersion\Policies\System
- Vá para o painel direito e localize a entrada EnableLUA lá. Caso você não encontre essa entrada, você deve criar uma nova entrada DWORD e renomeá-la para EnableLUA.
- Clique com o botão direito nesta entrada e selecione Propriedades. Em sua janela de propriedades, altere o campo de dados do valor para 0. Isso desabilitará a chave EnableLUA dentro do Editor do Registro.
- Clique em OK para confirmar as alterações recentes e reiniciar o computador.
Faça login novamente no seu dispositivo e verifique se você pode usar o aplicativo bloqueado normalmente no seu PC com Windows.
7. Redefinir os componentes do Windows Update
O aplicativo foi bloqueado para o seu erro de proteção também pode aparecer devido à presença de alguns componentes do Windows Update defeituosos ou corrompidos. Se for esse o caso, você deve redefinir todos os serviços de atualização e configurar os arquivos DLL ausentes.
Enquanto você executa esta tarefa de redefinição, certifique-se de redefinir a rede também. Veja como executar esta tarefa em um PC com Windows –
- Inicie o prompt de comando como administrador primeiro.
- Quando a janela do UAC solicitar, clique em Sim para autorizar o acesso ao CMD como administrador.
- No console elevado, execute estes códigos primeiro para interromper todos os serviços de atualização relevantes –
net stop bits
net stop wuauserv
net stop appidsvc
net stop cryptsvc
- Em seguida, renomeie as pastas de cache do Windows e exclua o perfil de rede executando estes comandos –
Del "%ALLUSERSPROFILE%\Application Data\Microsoft\Network\Downloader\*.*"
rmdir %systemroot%\SoftwareDistribution /S /Q
rmdir %systemroot%
system32\catroot2 /S /Q
- Redefina o descritor de segurança para BITS e Windows Update Services executando esses dois códigos.
sc.exe sdset bits D:(A;;CCLCSWRPWPDTLOCRRC;;;SY)(A;;CCDCLCSWRPWPDTLOCRSDRCWDWO;;;BA)(A;;CCLCSWLOCRRC;;;AU)(A;;CCLCSWRPWPDTLOCRRC;;;PU)
sc.exe sdset wuauserv D:(A;;CCLCSWRPWPDTLOCRRC;;;SY)(A;;CCDCLCSWRPWPDTLOCRSDRCWDWO;;;BA)(A;;CCLCSWLOCRRC;;;AU)(A;;CCLCSWRPWPDTLOCRRC;;;PU)
- Agora você pode voltar ao diretório raiz do seu PC com Windows e redefinir todos os arquivos DLL lá. Ao executar esses códigos, todos os arquivos DLL corrompidos e ausentes serão reparados.
cd /d %windir%
system32
regsvr32.exe /s atl.dll
regsvr32.exe /s urlmon.dll
regsvr32.exe /s mshtml.dll
regsvr32.exe /s shdocvw.dll
regsvr32.exe /s browseui.dll
regsvr32.exe /s jscript.dll
regsvr32.exe /s vbscript.dll
regsvr32.exe /s scrrun.dll
regsvr32.exe /s msxml.dll
regsvr32.exe /s msxml3.dll
regsvr32.exe /s msxml6.dll
regsvr32.exe /s actxprxy.dll
regsvr32.exe /s softpub.dll
regsvr32.exe /s wintrust.dll
regsvr32.exe /s dssenh.dll
regsvr32.exe /s rsaenh.dll
regsvr32.exe /s gpkcsp.dll
regsvr32.exe /s sccbase.dll
regsvr32.exe /s slbcsp.dll
regsvr32.exe /s cryptdlg.dll
regsvr32.exe /s oleaut32.dll
regsvr32.exe /s ole32.dll
regsvr32.exe /s shell32.dll
regsvr32.exe /s initpki.dll
regsvr32.exe /s wuapi.dll
regsvr32.exe /s wuaueng.dll
regsvr32.exe /s wuaueng1.dll
regsvr32.exe /s wucltui.dll
regsvr32.exe /s wups.dll
regsvr32.exe /s wups2.dll
regsvr32.exe /s wuweb.dll
regsvr32.exe /s qmgr.dll
regsvr32.exe /s qmgrprxy.dll
regsvr32.exe /s wucltux.dll
regsvr32.exe /s muweb.dll
regsvr32.exe /s wuwebv.dll
- Em seguida, reinicie a comunicação necessária entre o seu dispositivo e a rede executando este código –
netsh winsock reset
- Se você usar algum proxy, redefina-o também executando este código no console elevado.
netsh winsock reset proxy
- Você reparou com sucesso todos os componentes corrompidos do Windows. Assim, você pode reiniciar todos os serviços que interrompeu antes. Para isso, você precisa executar estes quatro códigos –
net start bits
net start wuauserv
net start appidsvc
net start cryptsvc
- Feche o CMD e reinicie o computador.
Quando o seu PC reiniciar, faça login no seu dispositivo novamente e verifique se você consegue executar o aplicativo bloqueado novamente normalmente. Esperançosamente, o aplicativo funcionará sem problemas.



Deixe um comentário