Como corrigir o erro “Sua conexão foi interrompida” no Windows

Você está cansado de receber a mensagem de erro “Sua conexão foi interrompida” enquanto navega na Web em seu computador com Windows? É uma experiência frustrante que pode atrapalhar seu fluxo de trabalho. Este guia mostra algumas soluções simples, mas eficazes, para corrigir esse problema e fazer com que sua Internet volte a funcionar sem problemas.
6 opções para corrigir o erro “Sua conexão foi interrompida”
Para corrigir o erro “Sua conexão foi interrompida” no Windows, primeiro siga as correções simples a seguir e, se o problema persistir, siga as soluções listadas abaixo.
- Atualize a página da web : esta é a solução mais simples de tentar: pressione o botão “Atualizar” e veja se a página é recarregada. Em muitos casos, isso é tudo que você precisa fazer. Você também pode tentar fechar e reabrir o navegador.
- Verifique o status da rede : passe o mouse sobre a rede conectada na bandeja do sistema. Isso informará se sua conexão ainda está ativa e se seu dispositivo está conectado à Internet. Se você quiser mais detalhes sobre uma rede específica, clique com o botão direito do mouse na rede e selecione “Configurações de rede e Internet”.
- Reinicie seu roteador ou modem : desligue o roteador/modem e aguarde alguns minutos, depois ligue-o novamente e veja se consegue restabelecer a conexão. Às vezes, uma simples reinicialização pode redefinir sua conexão com êxito e fazer com que a mensagem de erro desapareça.
- Certifique-se de ter atualizado ou reinstalado os drivers de rede : os drivers de rede precisam ser atualizados regularmente para evitar problemas. Se a atualização dos drivers de rede não funcionar, você pode desinstalar e reinstalar os drivers de rede e ver se isso resolve o problema.
1. Redefinir configurações de rede
Frequentemente, configurações de rede corrompidas ou defeituosas podem causar interrupções na rede, o que, por sua vez, pode produzir o erro que você está vendo. Você pode resolver esse problema simplesmente redefinindo suas configurações de rede.
- Clique no botão Iniciar no seu Windows.
- Selecione o aplicativo Configurações.

- Clique em “Rede e Internet”.

- Role para baixo e clique na guia “Configurações de rede avançadas”.
- Selecione “Redefinição de rede”.
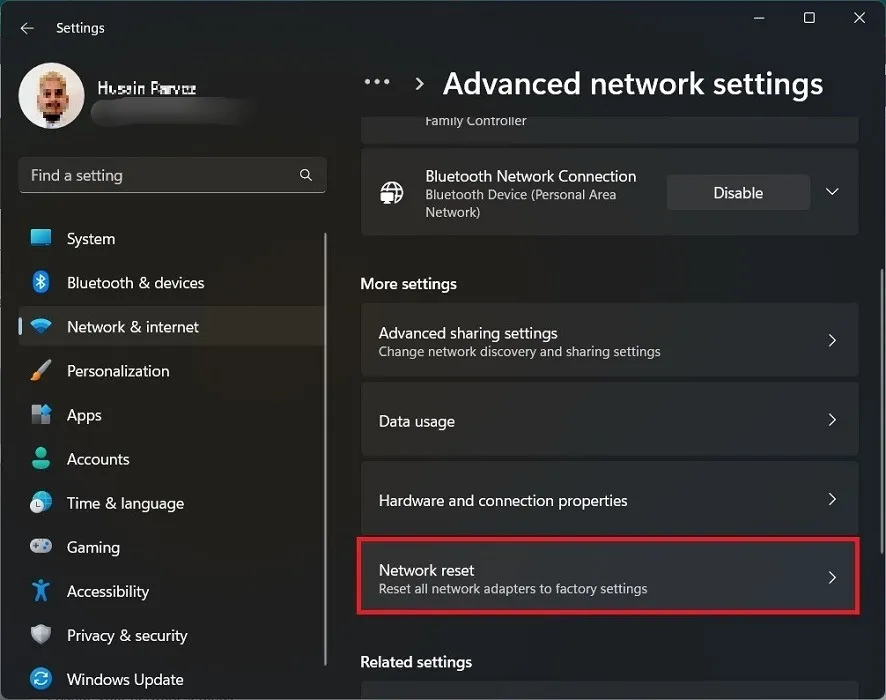
- Clique na opção “Redefinir agora” para redefinir suas configurações de rede.
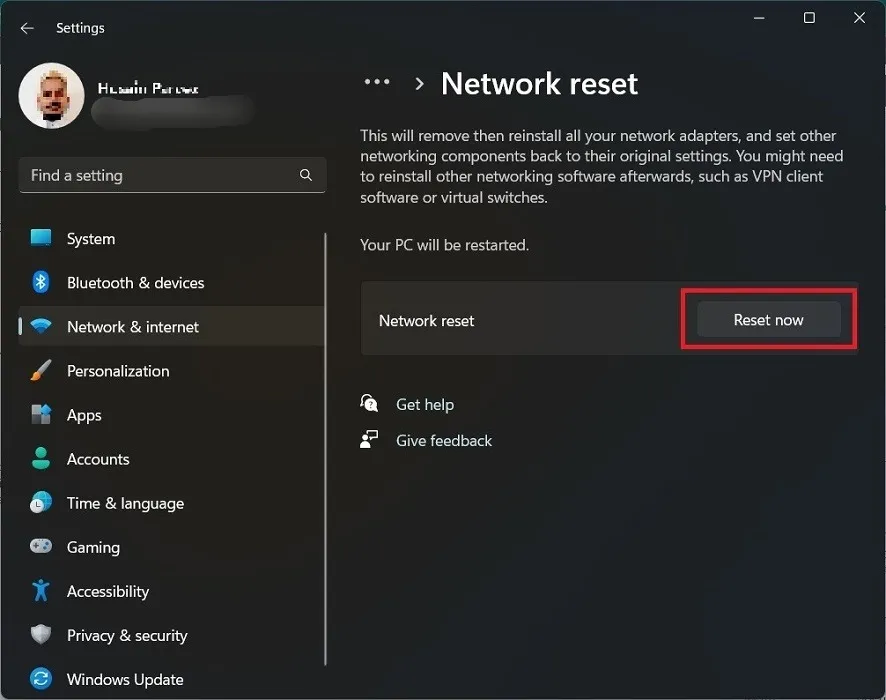
2. Desative o Firewall e o Antivírus
Seu firewall ou antivírus (se você tiver um instalado) também pode estar por trás da mensagem de erro. É uma boa ideia tentar desligar qualquer um deles para ver se a conexão é restaurada.
- Vá para “Configurações -> Rede e Internet”.
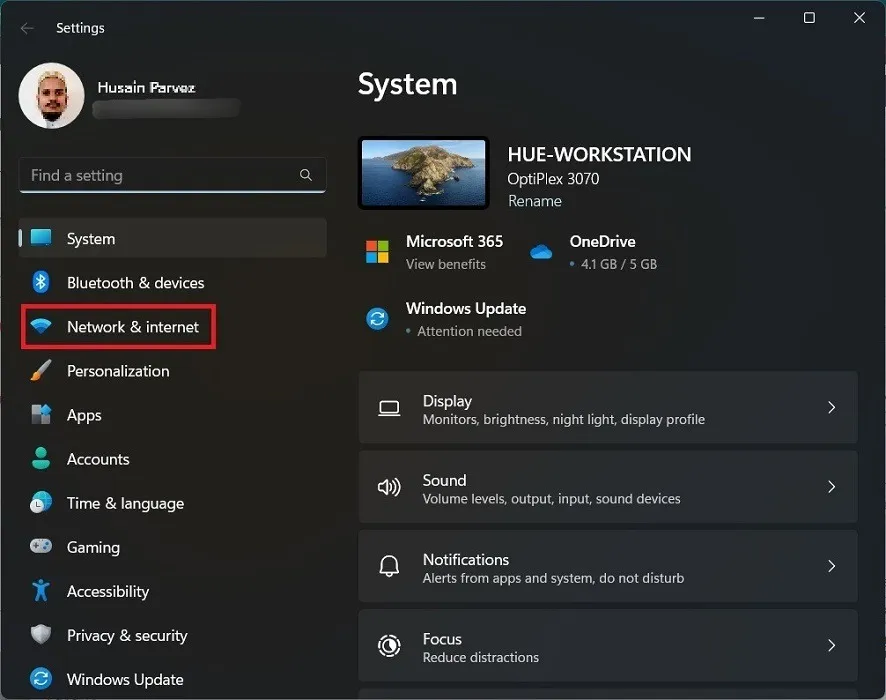
- Role para baixo e clique na guia “Configurações de rede avançadas” para encontrar o botão “Firewall do Windows”.

- Clique em “Firewall e proteção de rede” à esquerda. Desative a instância do firewall para todas as três instâncias: “Rede de domínio”, “Rede pública” e “Rede privada”.

- Para desinstalar seu antivírus, vá para “Configurações -> Aplicativos -> Aplicativos instalados”.

- Role para baixo para encontrar seu programa antivírus e clique com o botão direito nele.
- Pressione “Desinstalar” e siga as instruções na tela.
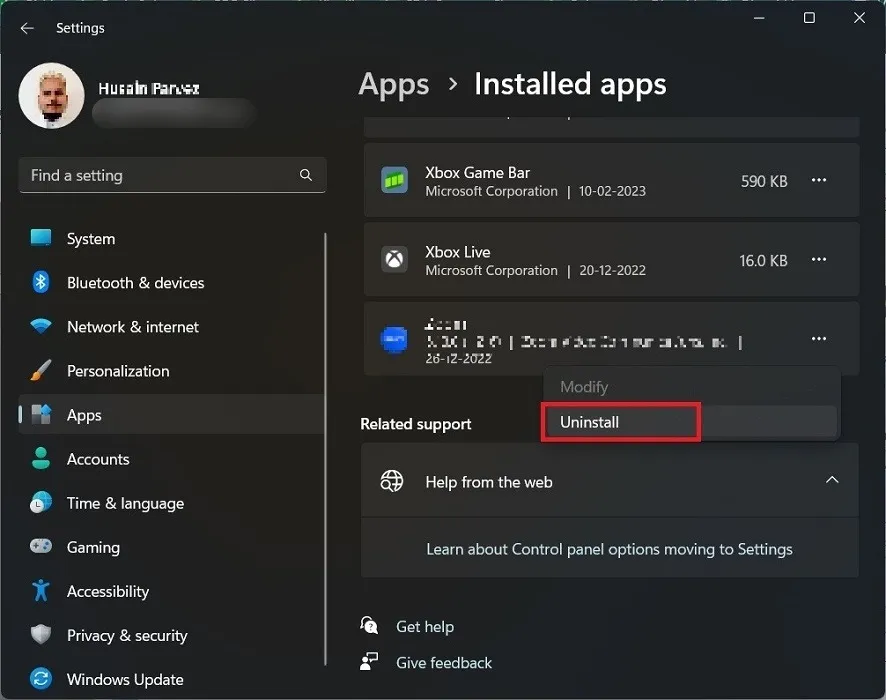
3. Limpar dados de navegação e cache
Outra maneira de resolver efetivamente o erro de conexão é limpar os dados de navegação no navegador do Windows. Estamos usando o Google Chrome para este tutorial, mas as etapas são semelhantes em outros navegadores.
- Na janela do Chrome, clique no ícone de três pontos à direita.
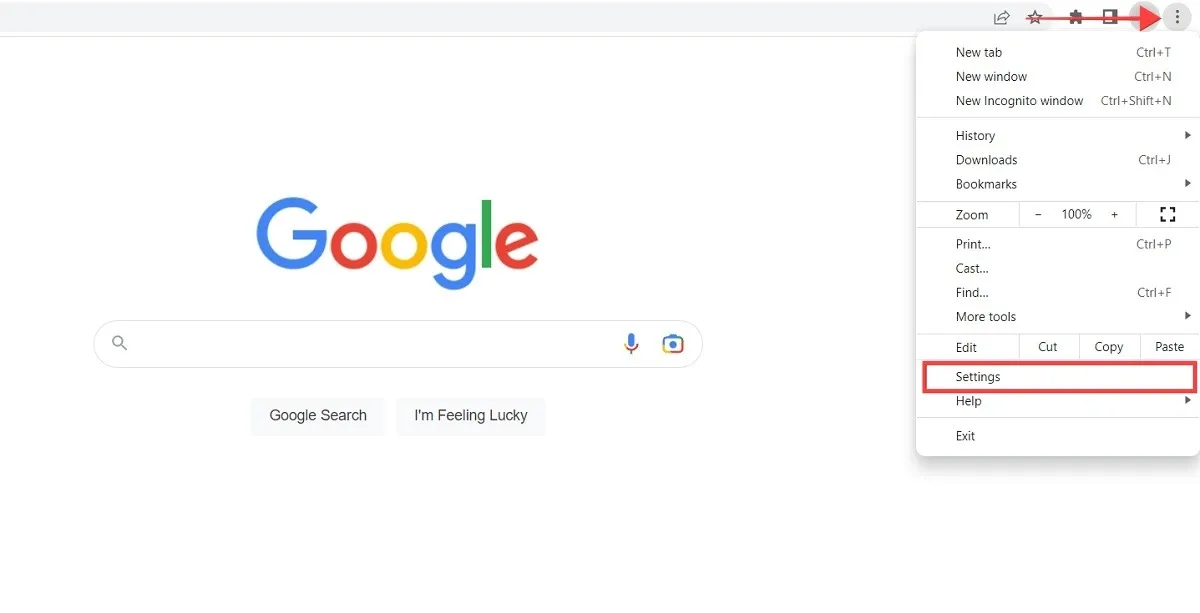
- Selecione “Configurações” no menu.
- Clique em “Privacidade e segurança” no painel esquerdo.

- Abra a seção “Limpar dados de navegação”.
- Marque as opções “Histórico de navegação”, “Cookies e outros dados do site” e “Imagens e arquivos em cache”.

- Clique no botão “Limpar dados” para apagar todos os dados de navegação e cache do seu navegador.
4. Alterar configurações de DNS
Seu ISP (Internet Service Provider) pode ser responsável por uma interrupção em sua rede. Alterar as configurações de DNS e conectar-se a um serviço DNS público pode resolver esse problema.
- Vá para “Configurações -> Rede e Internet”.
- Role para baixo e clique na guia “Configurações de rede avançadas” e, em seguida, clique no botão “Mais opções de adaptador de rede”.

- No Windows 10, clique em “Alterar configurações do adaptador”. Ele listará todas as redes e dispositivos conectados.
- Clique com o botão direito do mouse na rede atual e escolha a opção “Propriedades”.
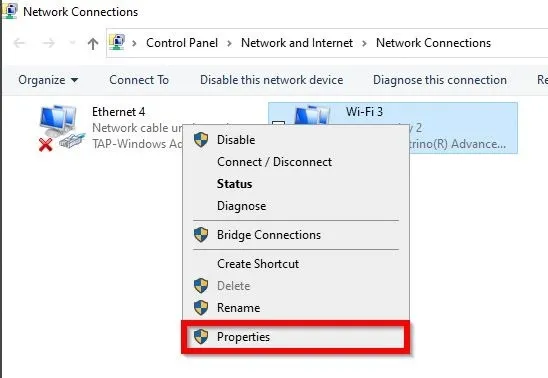
- Selecione a opção “Protocolo de Internet Versão 4 (TCP/IPv4)” e clique em “Propriedades”.

- Na nova janela, selecione “Usar os seguintes endereços de servidor DNS” e adicione seu novo endereço de servidor DNS. Defina suas configurações de rede para usar os endereços IP 8.8.8.8 e 8.8.4.4 como seus servidores DNS. Estes são os endereços DNS públicos do Google que estão disponíveis para usuários da Internet em todo o mundo. O DNS público do Google é rápido, seguro e o maior serviço de DNS público do mundo.
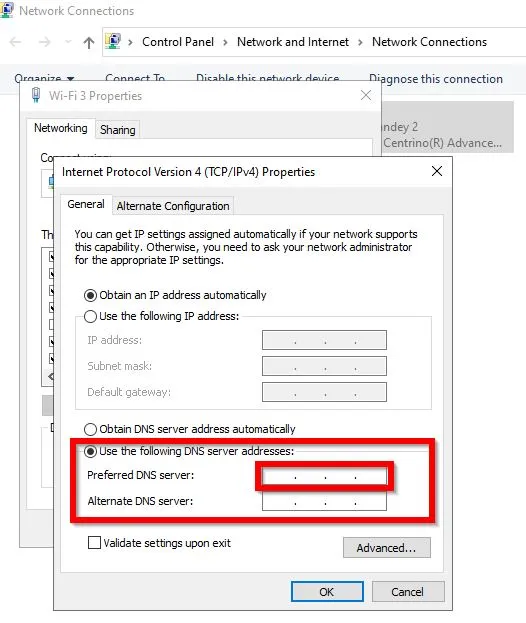
- Clique em “OK” para alterar seu endereço DNS.
5. Verifique as configurações de proxy
Ter as configurações de proxy habilitadas pode interferir na capacidade do seu navegador de se conectar a uma rede. Você pode desativar as configurações de proxy e defini-las no modo padrão, o que pode resolver o problema de rede.
- Abra o Chrome, clique no ícone de três pontos e selecione “Configurações”.
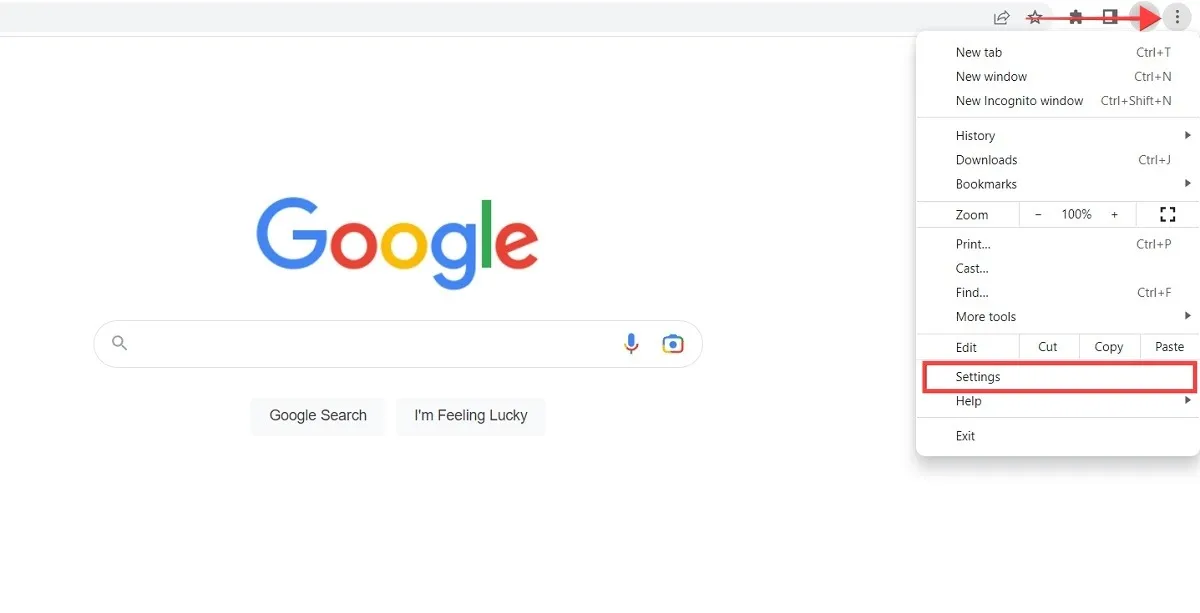
- Pesquise por “Proxy” na caixa de pesquisa acima e clique em “Abrir as configurações de proxy do seu computador”.
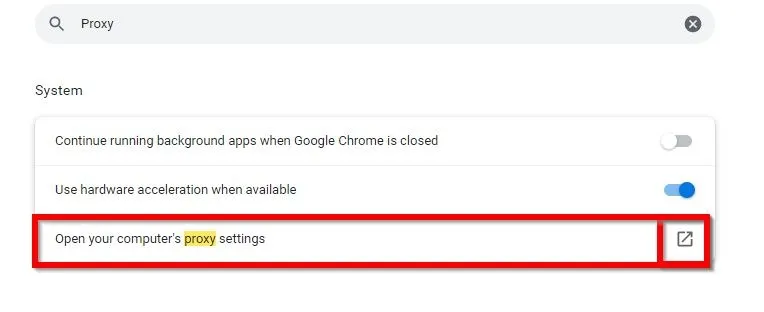
- Desative as opções “Detectar configurações automaticamente” e “Usar um servidor proxy”.
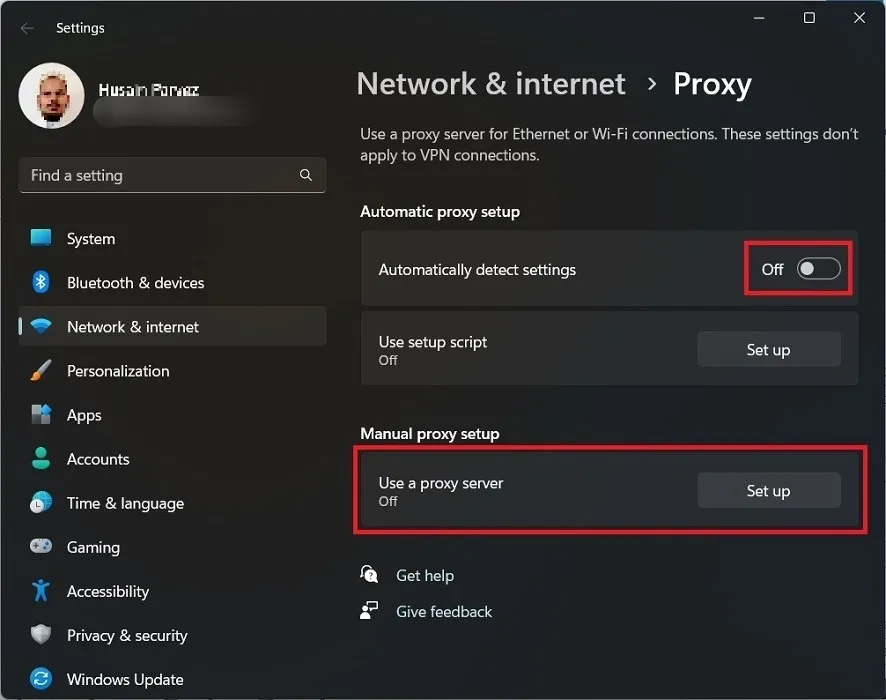
6. Restaurar o Windows para um ponto anterior
Se você acabou de atualizar o Windows para a versão mais recente e essa mensagem de erro aparecer, talvez seja necessário reverter o sistema para a versão anterior.
Para reverter para a compilação antiga menos de 10 dias após a instalação da atualização, siga as etapas descritas em nosso artigo.
perguntas frequentes
Como corrijo uma conexão Wi-Fi lenta?
Os motivos para uma conexão Wi-Fi lenta são diversos e vão desde o número de dispositivos conectados ao roteador até a idade do roteador e problemas com seu ISP. Essas dicas podem ajudá-lo a resolver seus problemas de Wi-Fi lento. Também pode ser útil solucionar problemas de um roteador.
O que significa “Uma alteração de rede foi detectada”?
Essa mensagem geralmente aparece abaixo do erro “Sua conexão foi interrompida” no seu navegador. Isso significa que seu computador mudou de rede ao visualizar uma página da Web ou baixar um arquivo. Basicamente, você não recebeu permissão para visualizar um determinado site.
Crédito da imagem: Freepik . Todas as capturas de tela de Husain Parvez .
- Tweetar



Deixe um comentário