Como corrigir o erro “Você não tem permissão para acessar esta pasta” no Windows
“Atualmente você não tem permissão para acessar esta pasta” é um erro comum que ocorre quando você abre uma pasta específica em seu PC com Windows ou dispositivo de armazenamento externo – mesmo se você tiver privilégios administrativos ativados para sua conta. Existem vários motivos pelos quais esse erro aparece, incluindo um conflito entre NTFS, permissões de compartilhamento, remoção do usuário ou grupo da permissão de acesso à pasta, etc. Continue lendo para saber como corrigir esse erro frustrante.
Corrigindo o erro “Você não tem permissão para acessar esta pasta”
Antes de prosseguir para as correções mais complexas, você deve verificar algumas coisas simples para ajudá-lo a resolver o problema.
- Verifique com o administrador do sistema : os administradores podem ter acesso restrito a determinados arquivos e pastas. Certifique-se de que o administrador possibilitou o acesso à pasta para você pela rede ou forneceu uma conta de administrador.
- Desativar UAC : O UAC (controle de acesso do usuário) pode estar bloqueando seu acesso a pastas específicas. Para mudar isso, pesquise e clique em “Alterar configurações de controle de conta de usuário” e defina o controle deslizante à esquerda para “Nunca notificar”. É altamente recomendável reverter para o estado anterior após a aplicação da correção.
- Certifique-se de que a pasta não esteja aberta em outro lugar : às vezes a pasta ou um arquivo está sendo usado por outro aplicativo, impedindo o acesso à referida pasta. Feche qualquer aplicativo que possa estar usando sua pasta e tente novamente.
Se o problema persistir, continue com as seguintes correções.
1. Conceda acesso total à pasta
Uma forma de eliminar esse erro do seu sistema é conceder acesso à pasta em questão a todos os usuários. Siga esses passos:
- Clique com o botão direito do mouse na pasta ou unidade que deseja acessar e clique em “Propriedades”.
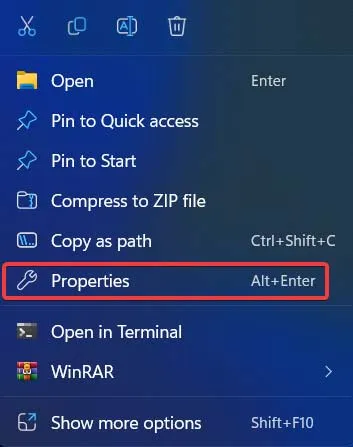
- Na guia “Segurança”, clique no botão “Editar”.
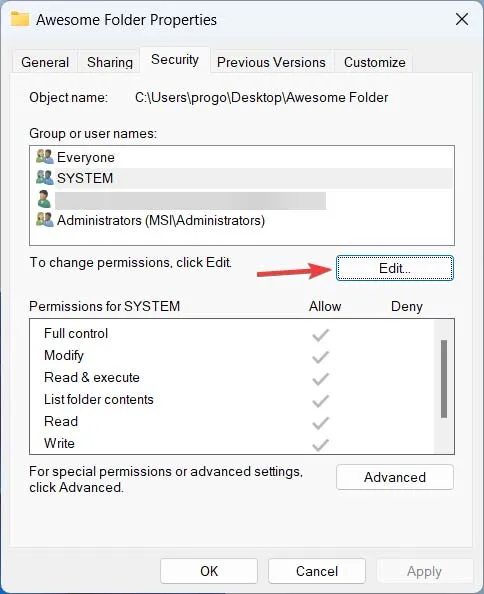
- Selecione “Todos” na lista “Nomes de grupo ou usuário”.
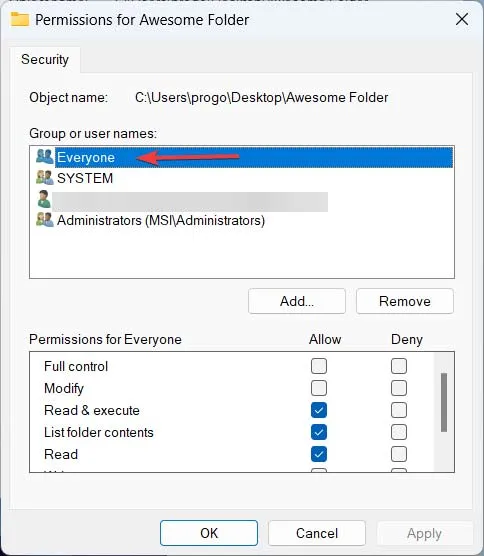
- Marque a opção “Permitir” ao lado de “Controle total” na lista “Permissões para todos”.

- Clique em “Aplicar -> OK”.

- Se você não conseguiu encontrar “Todos” na lista “Nomes de grupo ou usuário”, você deve adicioná-lo você mesmo. Encontre a pasta ou unidade que você pretende acessar, clique com o botão direito nela e selecione “Propriedades”.

- Clique na guia “Segurança” e pressione o botão “Editar”.
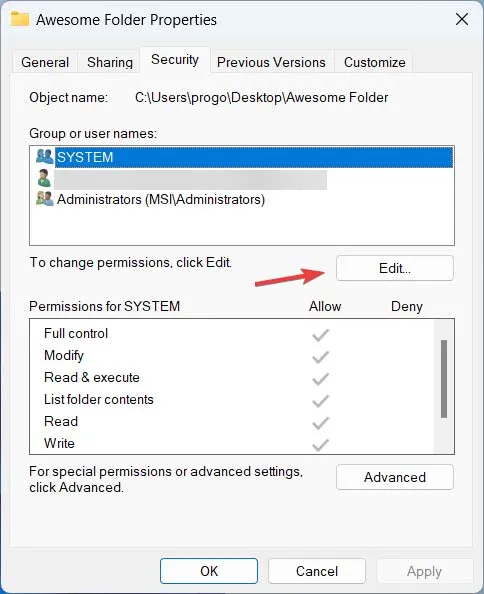
- Pressione “Adicionar” para adicionar um novo grupo à lista.

- Digite “Todos” no campo “Digite os nomes dos objetos a serem selecionados” e clique em “OK”.

- “Todos” deve estar visível na lista de grupos. Caso contrário, refaça as etapas 4 e 5 acima.

2. Conceder acesso usando o terminal
Você pode usar o Terminal do Windows para alterar a propriedade da pasta. Para obter a propriedade de uma pasta específica por meio do Windows Terminal, siga estas etapas:
- Clique com o botão direito do mouse no ícone do menu Iniciar e selecione “Terminal (Admin)”.
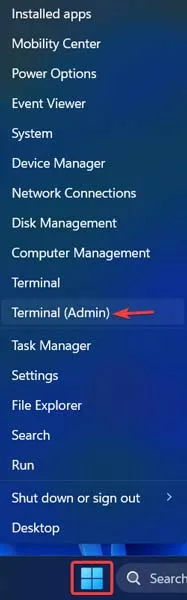
- Se a janela do UAC for exibida, clique em “Sim”.
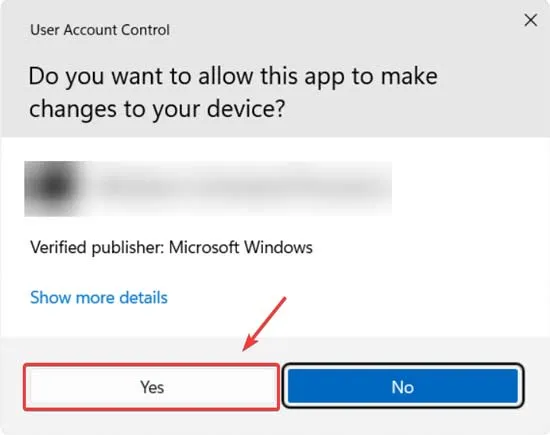
- Digite o seguinte comando e pressione Enter. Certifique-se de adicionar o caminho para sua pasta entre as aspas.
TAKEOWN /F "path of the folder"/R /D Y
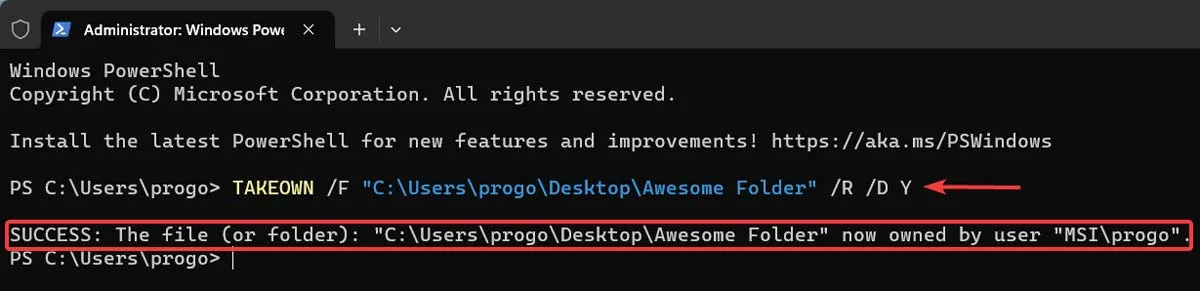
- Se você não tiver certeza de como encontrar o caminho para sua pasta, clique com o botão direito do mouse e selecione “Copiar como caminho”.
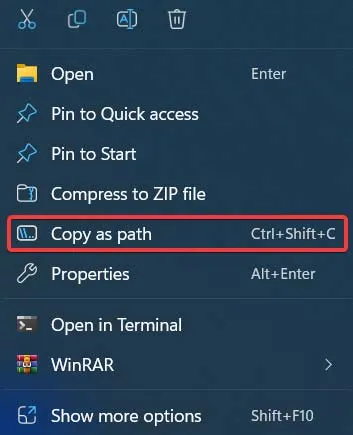
3. Substitua o proprietário em subcontêineres e objetos
Outra maneira de alterar a propriedade de uma pasta específica seria substituir o proprietário em subcontêineres e objetos por meio das propriedades da pasta. Nós mostramos a você como.
- Clique com o botão direito do mouse no arquivo ou pasta que deseja acessar e escolha “Propriedades” no menu suspenso.

- Vá para a guia “Segurança” e clique em “Avançado”.

- Clique em “Alterar” ao lado de “Proprietário” na nova janela:

- Preencha o formulário de objetos com “Todos” e clique em “OK”.

- Marque a opção “Substituir proprietário em subcontainers e objetos”.

- Clique em “Aplicar -> OK”.
4. Desative a opção somente leitura
“Somente leitura” é um atributo de arquivo ou pasta que restringe seu uso apenas para visualização. Qualquer tentativa de modificá-lo ou alterá-lo seria negada. Desative esta opção seguindo estas etapas:
- Clique com o botão direito do mouse na pasta ou unidade pretendida e selecione “Propriedades” no menu de contexto.

- Certifique-se de que a opção “Somente leitura” não esteja marcada e pressione “Aplicar -> OK”.

5. Modifique a Política de Grupo
Você também pode usar o Editor de Diretiva de Grupo para modificar o acesso a pastas para diferentes usuários seguindo estas etapas:
- Clique com o botão direito do mouse no ícone do menu Iniciar e selecione “Executar”.

- Digite
gpedit.mscna caixa de diálogo Executar e pressione Enter.

- Expanda “Configuração do computador -> Configurações do Windows -> Configurações de segurança -> Políticas locais” e abra “Opções de segurança”.

- Role para baixo e encontre a opção “Controle de conta de usuário: modo de aprovação de administrador para a conta de administrador integrada” e clique duas vezes nela.

- Selecione “Desativado” e clique em “Aplicar -> OK”.
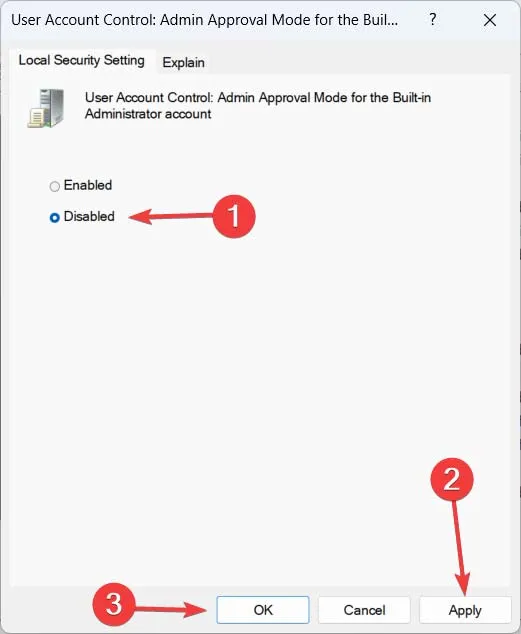
- Encontre a opção “Controle de conta de usuário: executar todos os administradores no modo de aprovação do administrador” na mesma lista e clique duas vezes nela.

- Clique em “Desativado”, depois em “Aplicar” e, finalmente, em “OK”.

- Reinicie o seu PC para que os efeitos sejam aplicados.
Como habilitar o Editor de Diretiva de Grupo
Por padrão, se você estiver usando o Windows 11 ou 10 Home Edition, o Editor de Diretiva de Grupo não estará disponível. Você precisará ativá-lo primeiro com o prompt de comando seguindo as etapas abaixo:
- Clique com o botão direito do mouse no ícone do menu Iniciar e selecione “Terminal (Admin)”.

- Clique em “Sim” quando a janela do UAC for exibida.
- Cole este comando no Terminal e pressione Enter:
FOR %F IN ("%SystemRoot%\servicing\Packages\Microsoft-Windows-GroupPolicy-ClientTools-Package~*.mum") DO (DISM /Online /NoRestart /Add-Package:"%F")

- Aguarde a mensagem “A operação foi concluída com sucesso”, cole o seguinte código e pressione Enter:
FOR %F IN ("%SystemRoot%\servicing\Packages\Microsoft-Windows-GroupPolicy-ClientExtensions-Package~*.mum") DO (DISM /Online /NoRestart /Add-Package:"%F")
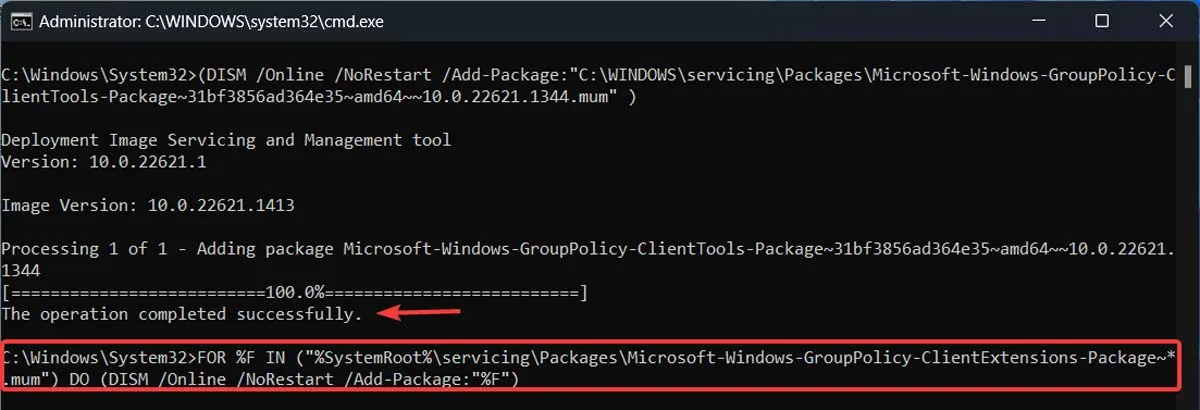
- Depois que a mensagem “A operação foi concluída com êxito” for exibida, saia do Prompt de Comando e execute o Editor de Diretiva de Grupo em seu Windows Home.
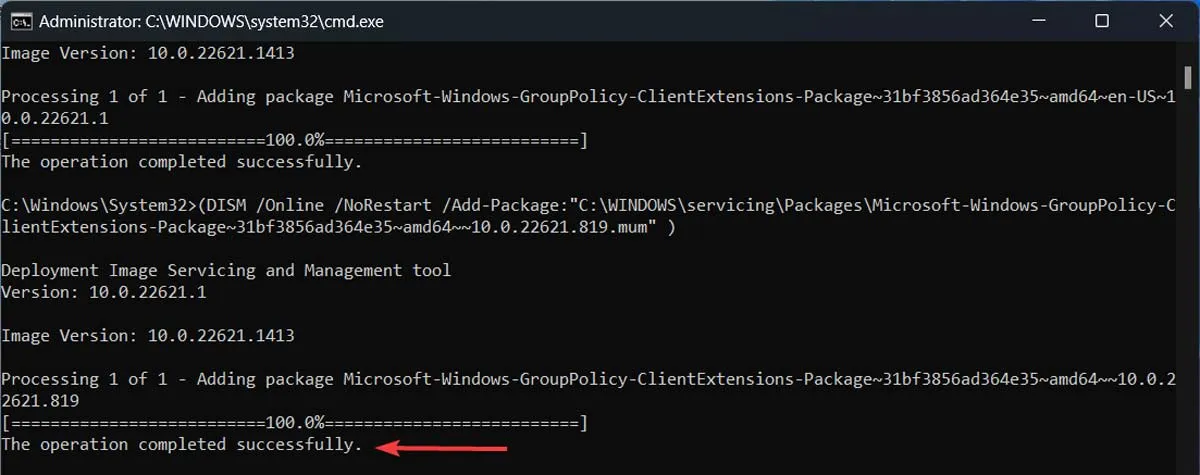
perguntas frequentes
Ainda não consigo acessar a pasta que desejo. Existe alguma outra maneira de consertar isso?
Embora esse erro ocorra principalmente devido à falta de permissões, às vezes o problema é mais profundo e está enraizado em arquivos de sistema corrompidos. Recomendamos o uso de verificações, como SFC e DISM ou o comando CHKDSK , para ver se você pode corrigir o problema. Em casos mais graves, uma reinstalação limpa do Windows pode ser a solução definitiva.
Como posso redefinir as permissões de um arquivo ou pasta?
Para redefinir as permissões de um arquivo ou pasta, cole o seguinte comando no Terminal do Windows (com acesso administrativo) e pressione Enter: icacls [path to file or folder] /reset.
É seguro alterar as configurações de propriedade da pasta?
É aconselhável verificar o conteúdo de uma pasta antes de alterar as configurações de propriedade, pois pode haver arquivos ou pastas confidenciais aos quais um usuário padrão não deveria ter acesso.
Também é recomendável não permitir que usuários comuns se apropriem de pastas que contêm arquivos do sistema, como Windows, Arquivos de Programas, Dados de Programas e outros semelhantes. Pode ter graves implicações funcionais e de segurança.
Crédito da imagem: Pexels . Todas as capturas de tela de Farhad Pashaei.
Deixe um comentário