Como corrigir o erro “O Windows não pode acessar o caminho ou arquivo do dispositivo especificado”
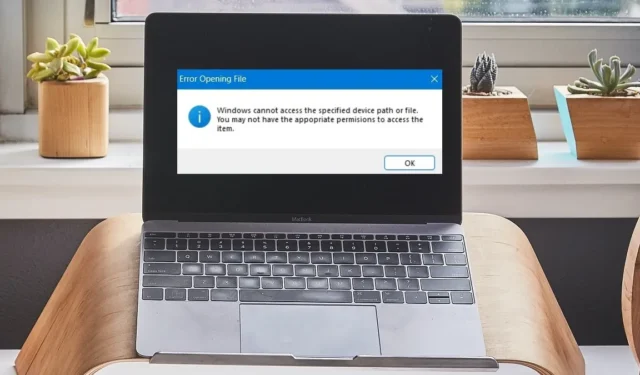
Quando você clica em um arquivo ou programa para instalar ou atualizar, ele deve abrir – mesmo que haja problemas no arquivo. Às vezes, porém, há um erro irritante que diz: “O Windows não pode acessar o caminho ou arquivo do dispositivo especificado”. Geralmente afeta aplicativos de baixa reputação, fotos e documentos do Word ou PDF. Se você notou esse problema com um ou mais arquivos em sua área de trabalho, tente uma das seguintes correções.
Causas do erro “O Windows não pode acessar o caminho ou arquivo do dispositivo especificado”
O erro “O Windows não pode acessar o caminho ou arquivo do dispositivo especificado” ocorre quando permissões quebradas impedem o acesso a um arquivo. Também pode resultar de corrupções de arquivos ou atalhos ausentes quando um arquivo ou caminho está acidentalmente ausente das unidades do sistema.
Outra causa é o próprio sistema operacional Windows. Se o aplicativo não for confiável, a Segurança do Windows poderá bloqueá-lo sem avisar. O erro geralmente é seguido por outra mensagem que diz: “Você pode não ter as permissões apropriadas para acessar os arquivos”.
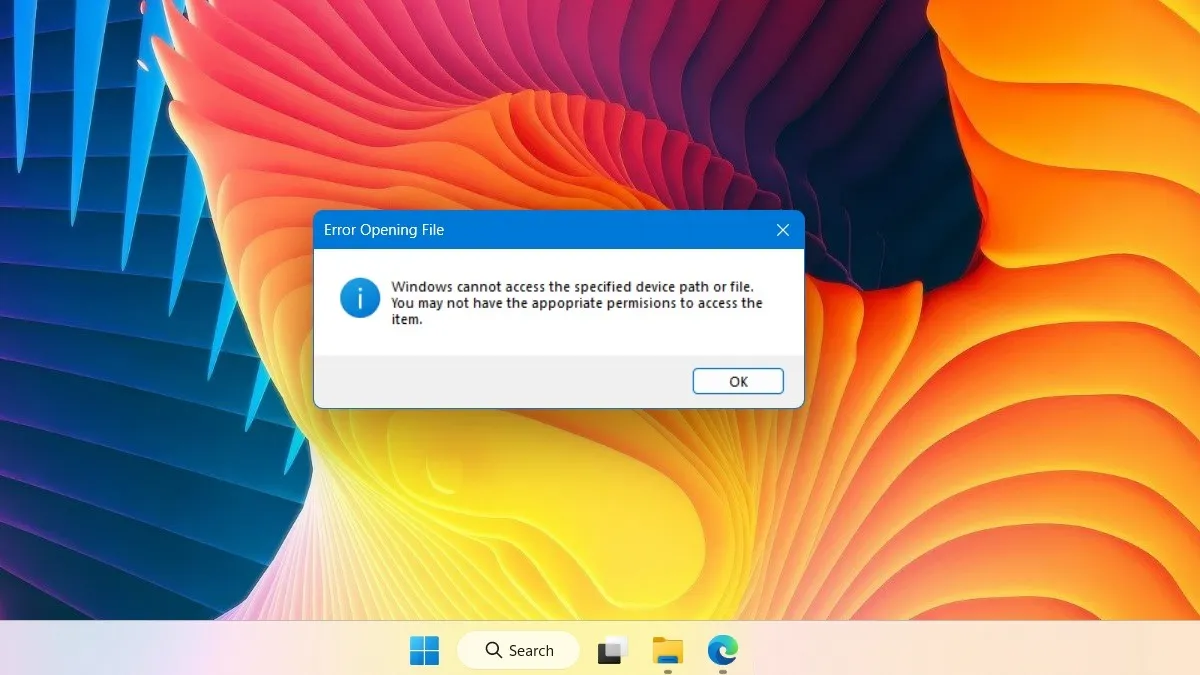
“O sistema não pode encontrar o caminho especificado” é outra variação desse erro. Embora ambos tenham alguns problemas sobrepostos e correções comuns, o erro de caminho especificado ocorre principalmente devido a variáveis de caminho de ambiente inválidas.
Siga as correções abaixo “O Windows não pode acessar o caminho ou arquivo de dispositivo especificado” até que o erro seja resolvido.
1. Remova as marcas de seleção da coluna “Negar” em Permissões de segurança
Como a principal causa do caminho do dispositivo ou erro de arquivo é devido a permissões ausentes, isso pode ser corrigido recuperando as permissões para o arquivo ou programa. Para isso, você terá que visitar as Propriedades do arquivo e remover as marcas de verificação de permissão de segurança em sua coluna “Negar”.
- Clique com o botão direito do mouse no arquivo ou programa inacessível para abrir e visualizar suas propriedades.

- Vá para a guia “Segurança” e clique no nome da conta de usuário que você usa para fazer login no seu computador Windows. Deve ser algo como “Desktop-Alphanumeric”.
- Se as permissões de segurança do arquivo mostrarem marcas de seleção ao lado de “Negar”, significa que você não pode abri-lo no File Explorer. Clique em “Editar” para modificar as permissões.
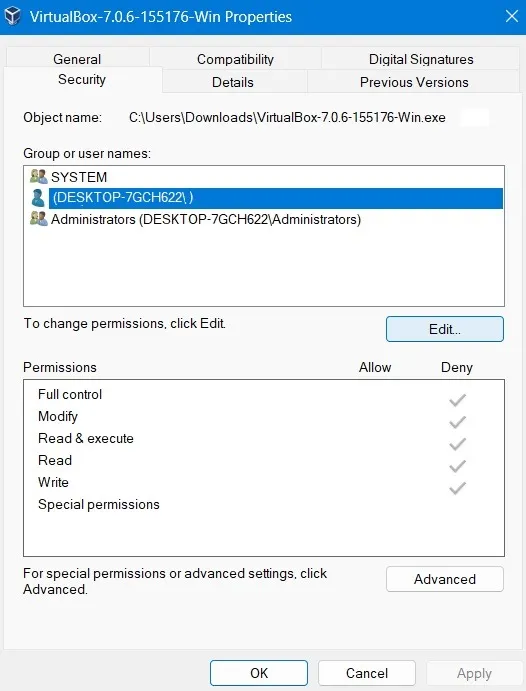
- Você pode encontrar um conjunto completo de marcas de seleção na coluna “Negar” mesmo quando as permissões “Permitir” também estão ativadas. Remova todas essas marcas de seleção.
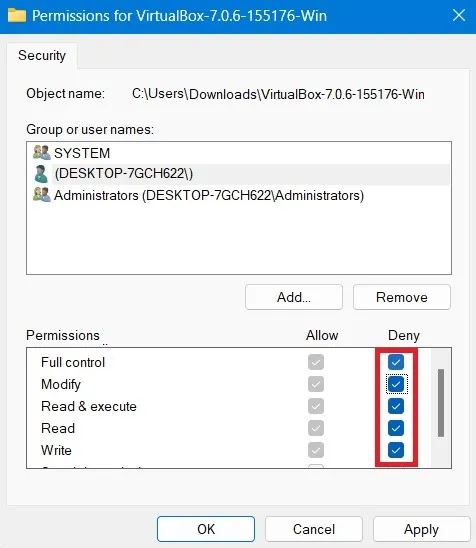
- Clique em “Aplicar -> OK” e saia das Propriedades do programa.
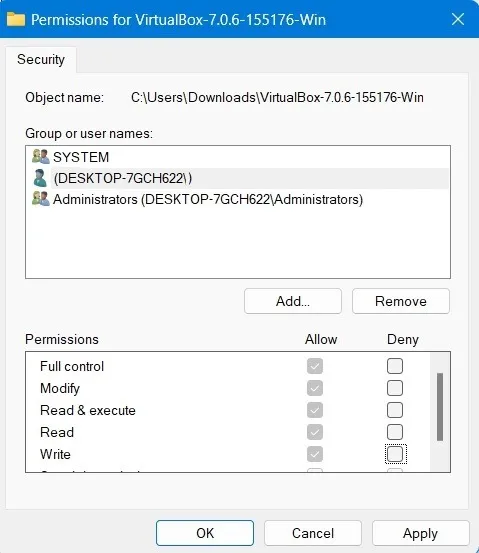
- Tente abrir o arquivo novamente para garantir que você não veja mais o caminho do dispositivo especificado ou o erro de arquivo.
2. Habilite a aprovação do administrador da conta de usuário no editor de política de grupo local
Às vezes, o erro de caminho do dispositivo especificado aparecerá devido à falta de permissões de administrador. Ele pode ser corrigido no Editor de Diretiva de Grupo Local, habilitando a aprovação do administrador da conta de usuário, conforme mostrado abaixo.
- Pressione Win+ Re digite
gpedit.mscpara abrir o Editor de Diretiva de Grupo Local.
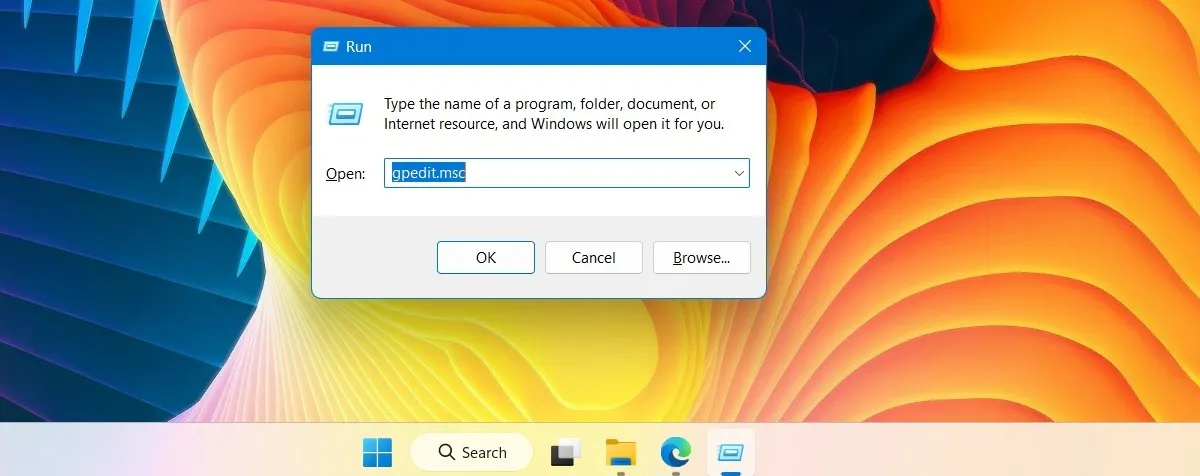
- Navegue até o seguinte caminho: “Configuração do computador -> Configurações do Windows -> Políticas locais -> Opções de segurança”.
- Clique no botão Opções de segurança uma vez. Isso levará a uma expansão no número de itens relacionados à segurança.
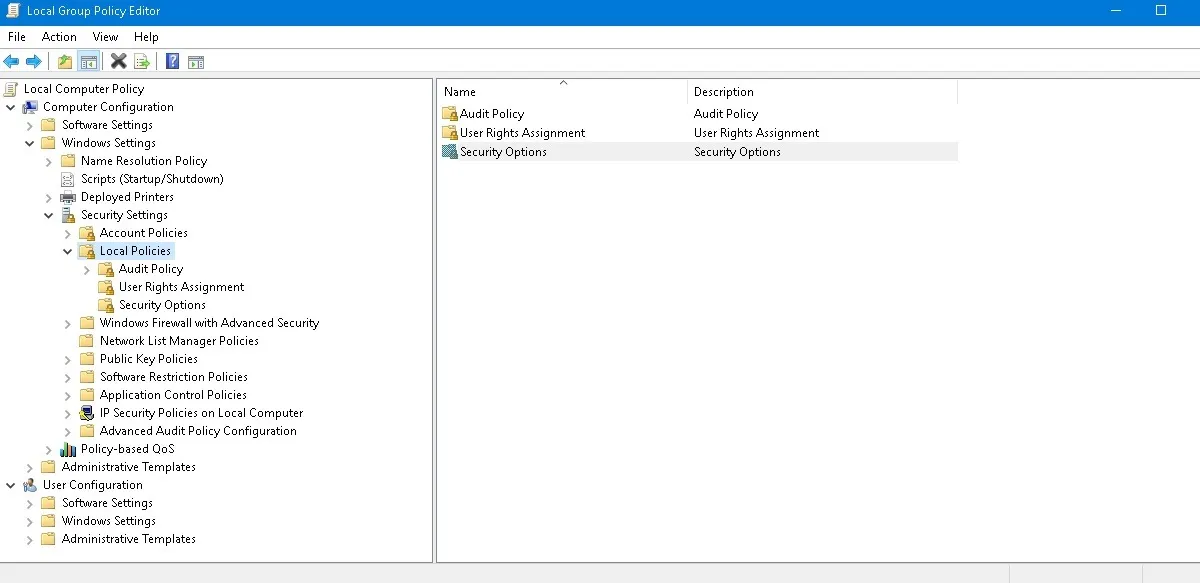
- Cada PC tem uma conta de administrador do Windows integrada. Se o modo de aprovação do administrador estiver desabilitado, você pode encontrar dificuldade para iniciar alguns programas ou aplicativos que dependem das permissões do administrador.
- Para remover o erro, clique na política e vá para “Propriedades”.
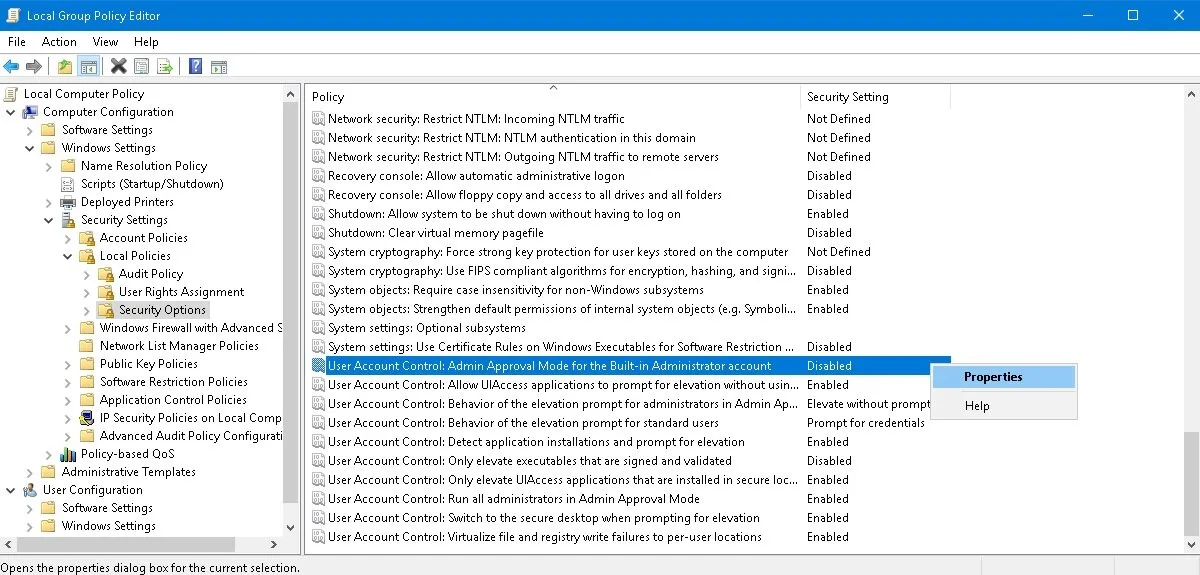
- Ative o modo de aprovação do administrador para o controle de conta de usuário de sua conta de administrador.
- Clique em “OK” e feche a janela do Editor de Diretiva de Grupo Local. Reinicie o caminho ou arquivo do dispositivo especificado.
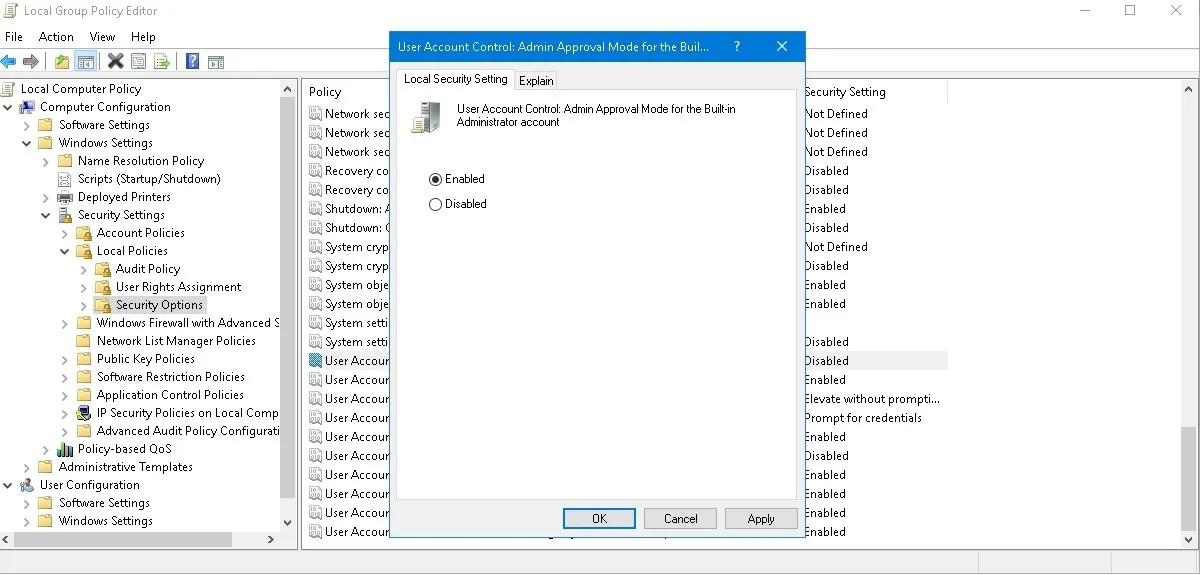
3. Verifique novamente a localização do arquivo
Tem certeza de que o arquivo está no local correto? Às vezes, depois de movermos um arquivo para outro diretório, seus detalhes de localização permanecem inalterados. Isso geralmente é um problema de pastas temporárias que se resolve após uma reinicialização subsequente do PC.
- Abra as Propriedades do arquivo e vá para a guia “Geral”.
- Copie e cole a localização deste arquivo na janela do File Explorer.

- Você não consegue abrir o caminho do arquivo diretamente na janela do File Explorer? Isso indicaria que o local mudou.
- Reinicie o seu PC para permitir que ele se adapte ao novo local para este arquivo.

4. Desbloqueie o arquivo em Propriedades Gerais
Se você estiver sendo impedido de abrir o arquivo, há um recurso útil “Desbloquear” na janela Propriedades que corrigirá rapidamente os problemas de acesso. Você pode encontrar o botão de desbloqueio na parte inferior da guia “Geral”. Basta habilitar a marca de seleção ao lado dele e clicar em “OK” para reabrir o arquivo.

5. Conecte seu PC a uma unidade de rede ou mídia removível
Muitos arquivos possuem dependências que podem depender de informações conectadas a outras unidades externas. Mais notavelmente, você pode ter as informações em uma unidade USB ou em um caminho de rede (em locais de computador compartilhado). Depois que a unidade compartilhada estiver ausente, você não poderá mais acessar o arquivo principal. Para superar essa fonte de erro, reconecte a mídia removível ou a unidade de rede.
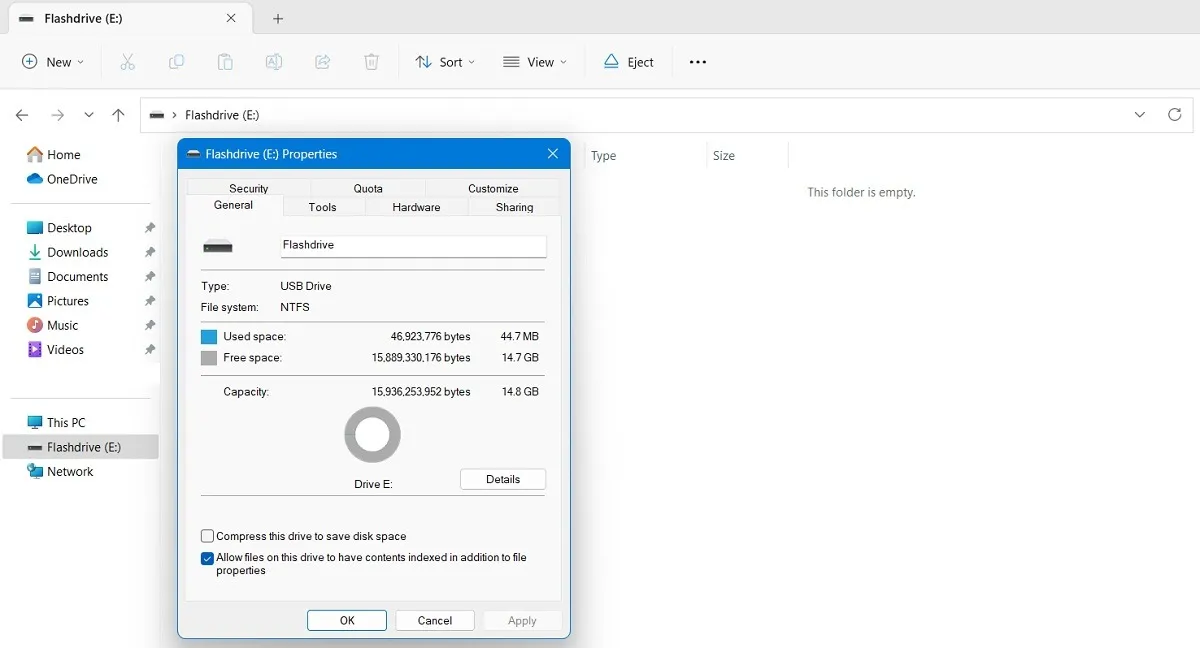
6. Recrie atalhos para remover erros devido à corrupção de arquivos
Problemas com um atalho também podem resultar nesse erro. Este é um problema de corrupção de arquivo que pode ser prontamente corrigido clicando com o botão direito do mouse no arquivo do programa e recriando o atalho na opção “Criar atalho”.
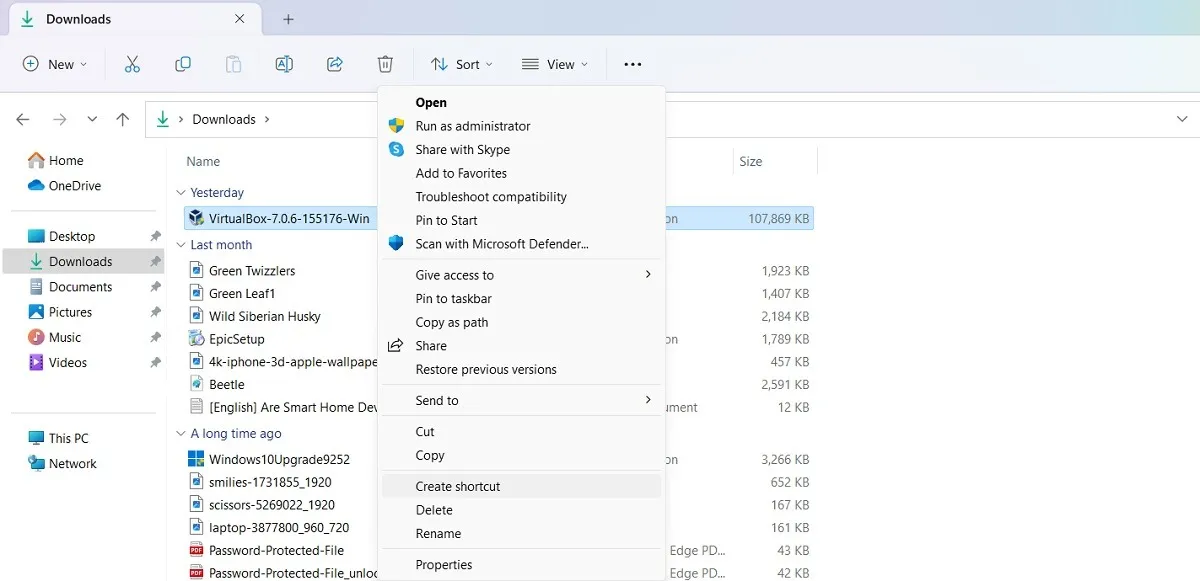
7. Alterar a compatibilidade do programa para todos os usuários
Seu programa é compatível com todas as versões e usuários? Caso contrário, você não poderá abrir o caminho do dispositivo ou arquivo em uma determinada área de trabalho. O erro pode ser corrigido na janela Propriedades.
- Abra a janela Propriedades e navegue até a guia “Compatibilidade”.
- Na parte inferior, clique na opção “Alterar configurações para todos os usuários”. Isso levará a uma nova janela pop-up.
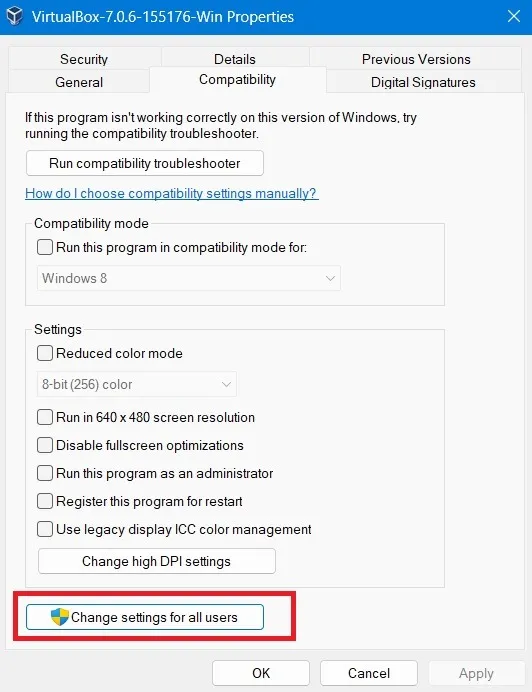
- Na nova janela pop-up, marque as caixas “Executar este programa como administrador” e “Usar gerenciamento de cores ICC de exibição legado”.
- Se o arquivo não puder ser aberto devido à resolução da tela, a opção “Alterar configurações de DPI alto” pode ser editada livremente.
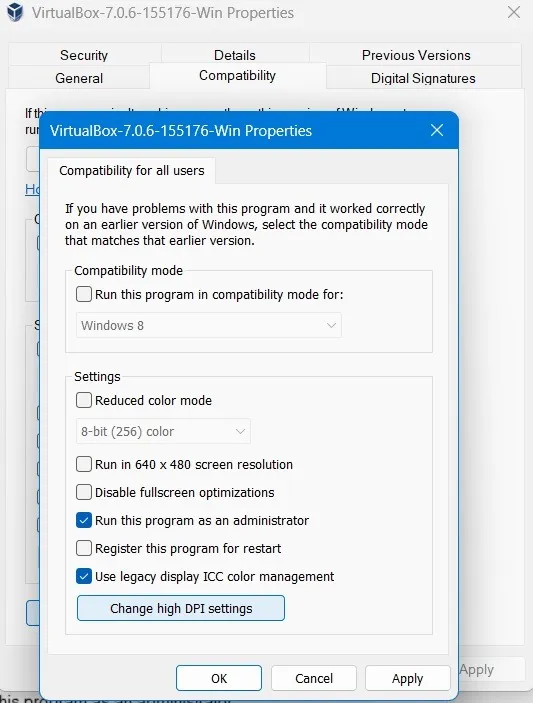
8. Desative temporariamente o bloqueio de aplicativos potencialmente indesejados
Às vezes, as configurações de segurança inteligentes do Windows podem desabilitar outros aplicativos de má reputação potencialmente indesejados. Se você achar o programa seguro (verifique com fontes externas, como VirusTotal ), poderá desativar temporariamente o recurso de bloqueio de aplicativos do Windows Security.
- Vá para Segurança do Windows e o painel “Controle de aplicativo e navegador”.
- Clique em “Proteção baseada em reputação”
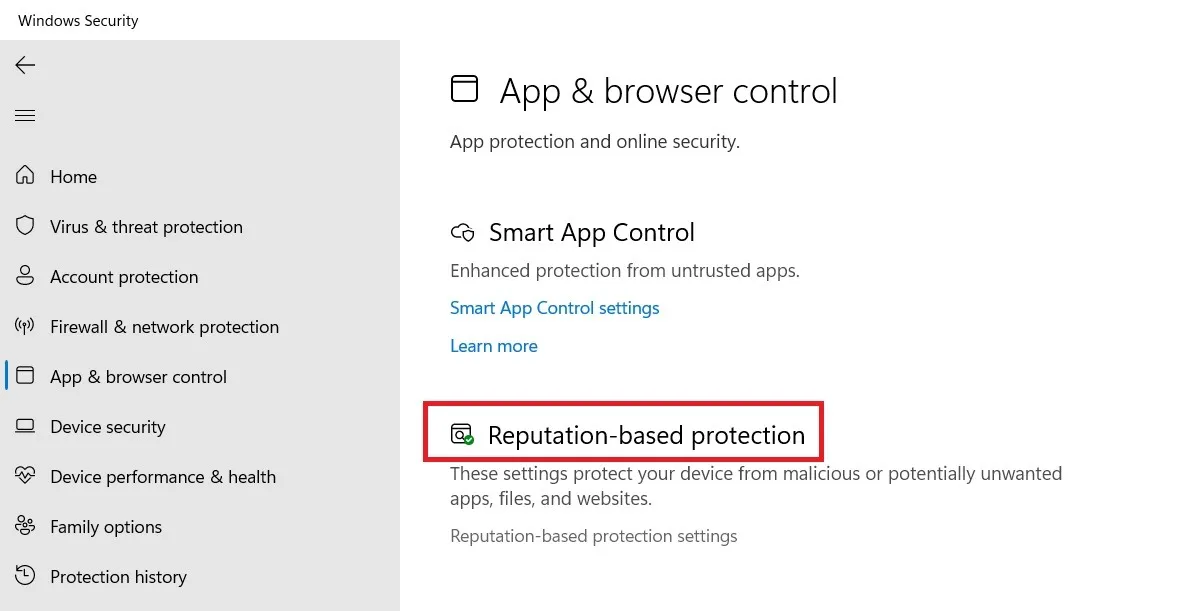
- Se “Verificar aplicativos e arquivos” estiver ativado, desative-o temporariamente.
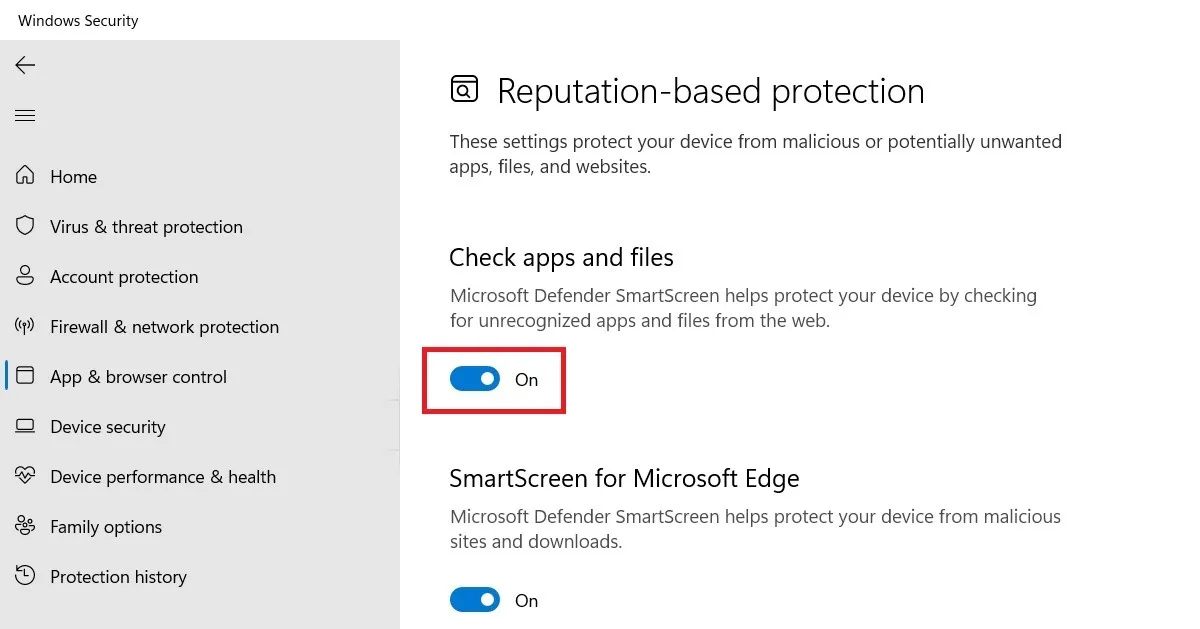
- Desmarque a opção “Bloquear aplicativos” no bloqueio de aplicativos potencialmente indesejados.
- Reinicie seu dispositivo e verifique se você consegue acessar os arquivos corretamente.
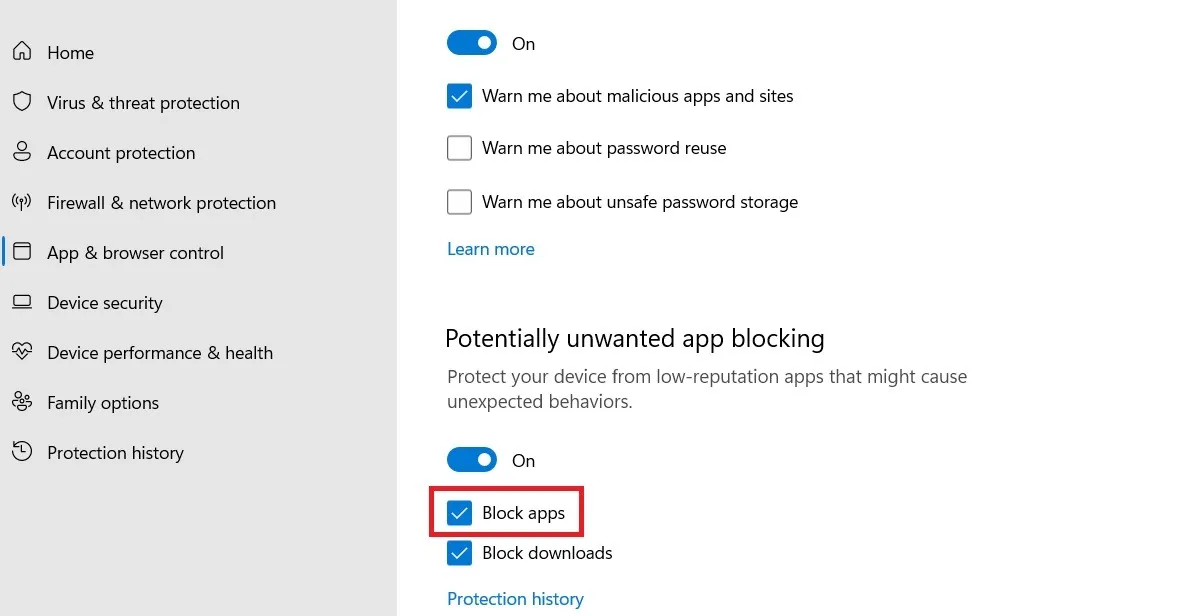
A Microsoft também recomenda desabilitar qualquer antivírus externo para evitar o erro “O Windows não pode acessar o caminho ou arquivo do dispositivo especificado”.
perguntas frequentes
Como você corrige o erro “O Windows não pode acessar o caminho do dispositivo especificado” ao instalar as atualizações?
Se você encontrou um erro de caminho do dispositivo durante a instalação de atualizações, é útil executar o utilitário de solução de problemas do Windows Update para corrigir quaisquer problemas de atualização pendentes.
Como corrijo permissões negadas no Windows?
Em geral, para corrigir o erro de permissões negadas no Windows, tente fazer login como administrador. Você também precisa habilitar algumas permissões no Editor de Diretiva de Grupo Local para Opções de Segurança, onde o controle de conta de usuário é mostrado como desabilitado.
Por que não consigo obter permissões para visualizar arquivos no File Explorer?
Há muitos motivos pelos quais o Windows File Explorer pode gerar erros ao tentar visualizar arquivos. Eles podem ser causados por malware, muitos dados em cache, problemas do OneDrive e outros problemas. No entanto, é fácil recuperar as permissões para esses arquivos.
Crédito da imagem: Pexels . Todas as capturas de tela de Sayak Boral.



Deixe um comentário