Como corrigir o serviço de autorização VMWare não está em execução
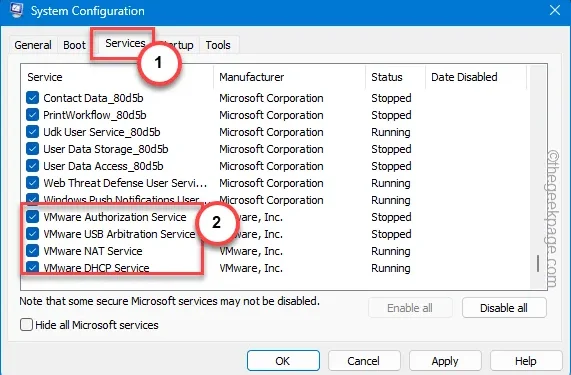
O serviço de autorização VMWare é um serviço essencial para o funcionamento normal de todas as máquinas virtuais sob o controle do aplicativo VMware. Os usuários que enfrentam esse problema não conseguirão inicializar, conectar ou controlar os dispositivos remotos. Mas, assim como outros problemas relacionados aos VMwares, você pode corrigir este serviço de autorização VMware seguindo estes conjuntos fáceis de soluções.
Correção 1 – Inicie o serviço de autorização VMware
O serviço de autorização VMware precisa ser iniciado automaticamente. Portanto, use a página Serviços para gerenciar isso.
Passo 1 – Clique no botão Windows e comece a digitar “ serviços ”.
Passo 2 – Em seguida, abra “ Serviços ” para abri-lo.

Passo 3 – Encontre o serviço “ Autorização VMware ” nesta lista.
Passo 4 – Depois de descobrir isso, toque com o botão direito no serviço e clique em “ Iniciar ” para iniciar o serviço.
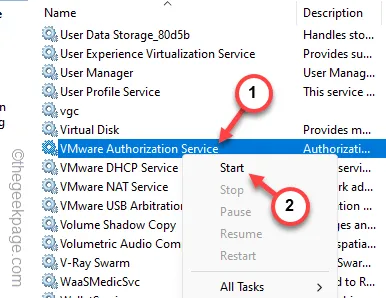
Passo 5 – Agora procure o serviço “ Windows Management Instrumentation ”.
Passo 6 – Em seguida, basta clicar com o botão direito neste serviço e clicar em “ Iniciar ” para iniciar este serviço também.
O serviço de autorização VMware também depende deste serviço.
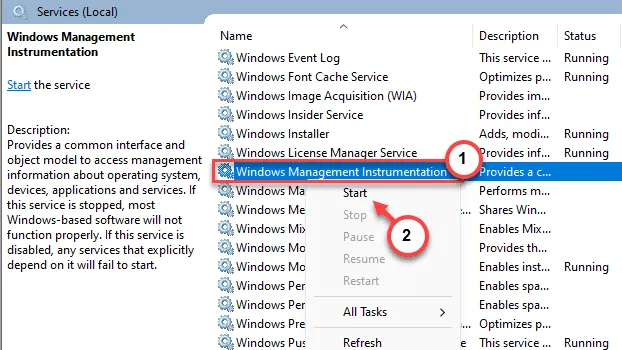
Após iniciar ambos os serviços, reinicie o VMware e verifique.
Se o problema persistir, tente a próxima solução.
Correção 2 – Conceda direitos administrativos ao serviço de autorização de VM
O serviço de autorização VMware requer permissões administrativas para funcionar normalmente em seu sistema. Portanto, o usuário que executa as VMs deve estar sob a égide do grupo ‘Administradores’.
Passo 1 – Você pode fazer isso no assistente de contas de usuário . Então, pressione rapidamente as teclas Win+R .
Passo 2 – Depois disso, digite e pressione Enter .
netplwiz
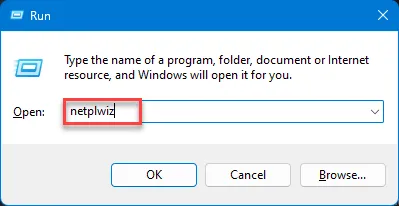
Passo 3 – Entre na seção “ Usuários ”.
Passo 4 – Encontre a conta que está usando o VMWare no sistema. Toque duas vezes na conta para acessá-la.
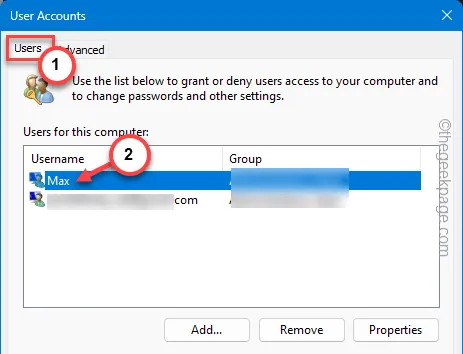
Passo 5 – Acesse a aba “ Membros do grupo ”.
Passo 6 – Depois disso, selecione o tipo “ Administrador ”.
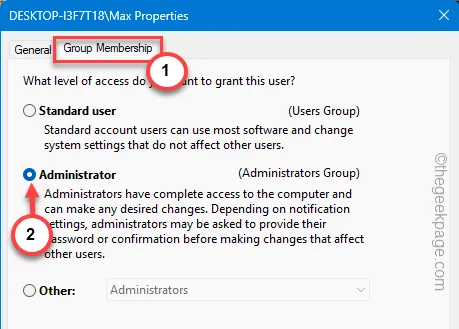
Passo 7 – Salve esta alteração através dos botões “ Aplicar ” e “ OK ”.
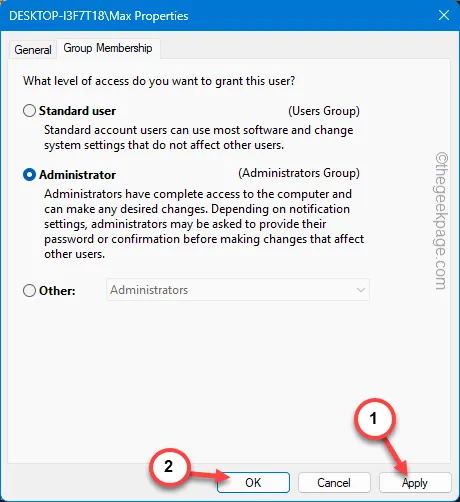
Após incluir a conta na lista de administradores, feche o terminal.
Pode ser necessário reiniciar o sistema.
Depois disso, tente iniciar o VMware mais uma vez.
Correção 3 – Alterar as configurações de inicialização do sistema
Certifique-se de que os serviços VMware sejam iniciados automaticamente durante a inicialização do sistema.
Passo 1 – Você pode fazer esta página de configuração do sistema . Para fazer isso, clique com o botão direito no botão do Windows e clique em “ Executar ”.
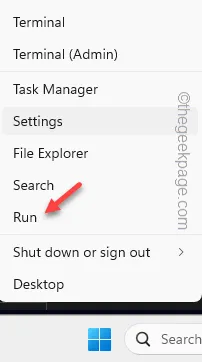
Passo 2 – Em seguida, escreva isto e clique no botão “ OK ”.
msconfig
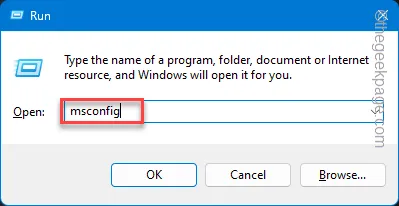
Passo 3 – Acesse a aba “ Serviços ”.
Passo 4 – Vá direto até a lista de serviços e encontre o “ Serviço de Autorização VMware “.
Etapa 5 – Certifique-se de verificar todos os serviços relacionados ao VMware.
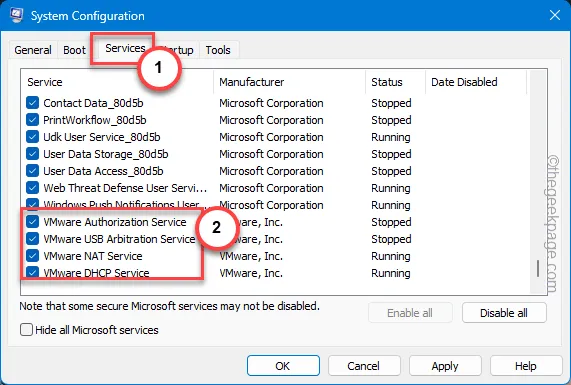
Passo 6 – Por fim, clique nos botões “ Aplicar ” e “ OK ” para aplicar e salvar as alterações na Configuração do Sistema.

Passo 7 – O Windows mostrará uma solicitação para reiniciar o sistema. Então, toque em “ Reiniciar agora ” para reiniciar o computador.
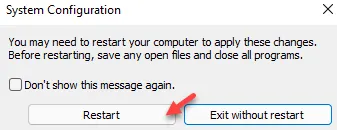
Após a reinicialização do sistema, você pode iniciar o VMware e verificar novamente. Funcionará normalmente.
Correção 4 – Reparar o VMware
Reparar o VMware deve fazê-lo funcionar novamente no seu sistema.
Passo 1 – Pesquise “ VMware ” na caixa de pesquisa.
Passo 2 – Mais tarde, clique com o botão direito em “ VMware Workstation ” e clique em “ Desinstalar ” para desinstalá-lo do seu sistema.
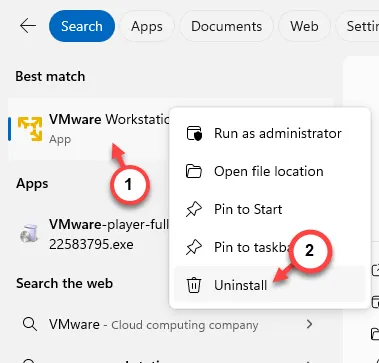
Etapa 3 – Como isso leva você para a seção Aplicativos instalados, role para baixo para encontrar “ VMware Workstation ” em seu sistema.
Passo 4 – Em seguida, clique no botão de ponto e clique em “ Modificar ”.
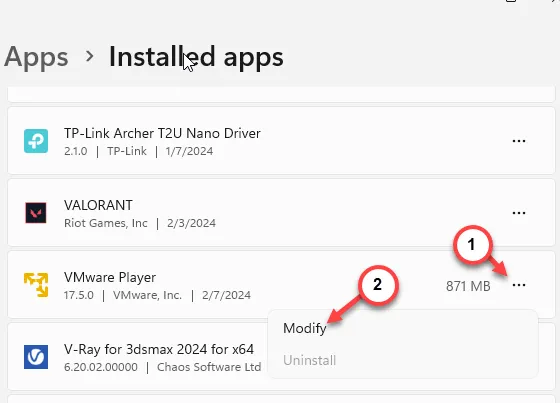
Passo 5 – Continue acessando a página de configuração do VMware.
Passo 6 – Quando aparecer o passo principal, escolha a opção “ Reparar ” e clique no botão “ Avançar ” para iniciar a operação de reparo.
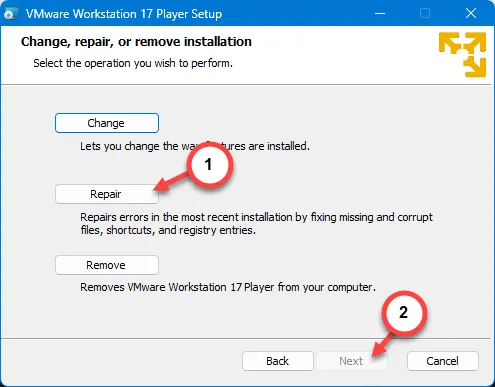
Quando o processo de reparo for concluído, você não verá a mensagem “ O serviço de autorização VMware não está em execução ” ao usar o VMware.
Espero que essas correções tenham resolvido o problema!



Deixe um comentário