Como corrigir o erro “O serviço de perfil de usuário falhou ao entrar” para Windows
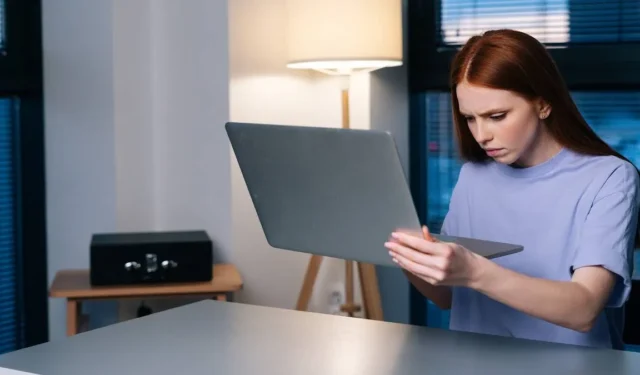
Você está recebendo o erro “O serviço de perfil de usuário falhou ao entrar” ou “O perfil de usuário não pode ser carregado” durante a inicialização do Windows? Essa mensagem é exibida assim que você digita sua senha na tela de logon do Windows e seu perfil de usuário padrão falha ao iniciar. Em seu lugar, um perfil de usuário corrompido assume o controle, alterando a tela de bloqueio e o plano de fundo da área de trabalho. Como o perfil adequado não foi carregado, você não consegue fazer login no sistema. Se você estiver enfrentando esse problema frustrante, uma de nossas soluções abaixo irá resolvê-lo imediatamente.
Causas do erro “Falha no login do serviço de perfil de usuário”
Há muitos motivos pelos quais você pode encontrar o erro “O perfil do usuário falhou ao entrar”. As variações desse erro incluem: “O perfil do usuário não pode ser carregado” e “O serviço de perfil do usuário falhou no logon”. Se você receber qualquer uma dessas mensagens de erro, isso significa que o perfil de usuário padrão do Windows foi corrompido, o que pode ser atribuído a um ou mais dos seguintes fatores:
- Atualização inadequada do Windows: o Controle de Conta de Usuário (UAC) foi projetado para impedir alterações não autorizadas em seu dispositivo Windows. Quaisquer atualizações irregulares ou inacabadas ou uma falha podem, às vezes, corromper os arquivos do host necessários para que o UAC funcione corretamente.
- Erro de redimensionamento de partição : ao redimensionar partições do Gerenciamento de disco, essas partes podem ocasionalmente ser corrompidas, levando a um perfil de usuário incorreto.
- Programa antivírus : se um programa antivírus estiver verificando seu sistema enquanto você tenta fazer login, ele pode interromper o perfil de usuário correto e iniciar um incorreto.
- Desligamento e reinício incorretos em logons de convidados : se você não saiu sem problemas de uma conta local criada em seu PC, poderá encontrar um erro de perfil de usuário em um logon subsequente.
Soluções para o serviço de perfil de usuário falhou o erro de logon no Windows
O bom é que nenhuma das causas acima são grandes preocupações. Você pode reparar facilmente o perfil de usuário corrompido usando uma das soluções de solução de problemas abaixo.
Você deve primeiro tentar os primeiros métodos fáceis. Vá para as soluções mais complexas e demoradas no final – somente se as mais fáceis não resolverem o problema.
1. Reinicie ou desligue o Windows na tela de bloqueio
Às vezes, você só precisa de uma simples reinicialização ou desligamento da janela da tela de bloqueio para corrigir o problema.
- Esteja você em um logon de administrador ou convidado, use Win+ Lpara sair e vá para a tela de bloqueio do Windows.
- Navegue até o perfil do administrador (se um perfil de convidado foi usado anteriormente para fazer login) e clique nas opções de desligamento/reinicialização da tela de bloqueio. Certifique-se de fazer login como administrador durante a inicialização subsequente. Podemos ajudar se você precisar redefinir sua senha de administrador .
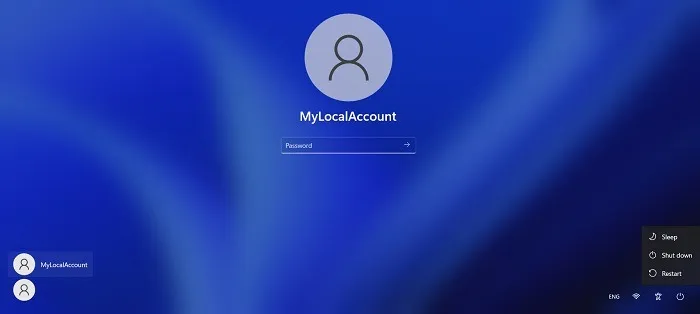
2. Excluir uma conta de usuário local no Windows
Se o erro do perfil do usuário for devido a desligamentos e reinicializações impróprias durante um logon de convidado, convém excluir temporariamente a conta local desnecessária.
- Depois de entrar no seu computador com um perfil de usuário incorreto, inicie a opção de comando Executar do Windows usando Win+ Re digite
netplwiz.
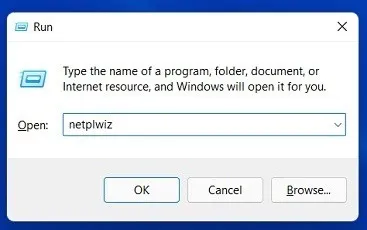
- Você encontrará a tela do Painel de Controle de Contas de Usuário Avançado. Digite sua senha de administrador para prosseguir. Às vezes, haverá um erro se o sistema se recusar a aceitar sua senha de administrador. Nesse caso, use a inicialização segura do Windows para executar essas etapas. (Descrito no FAQ abaixo.)
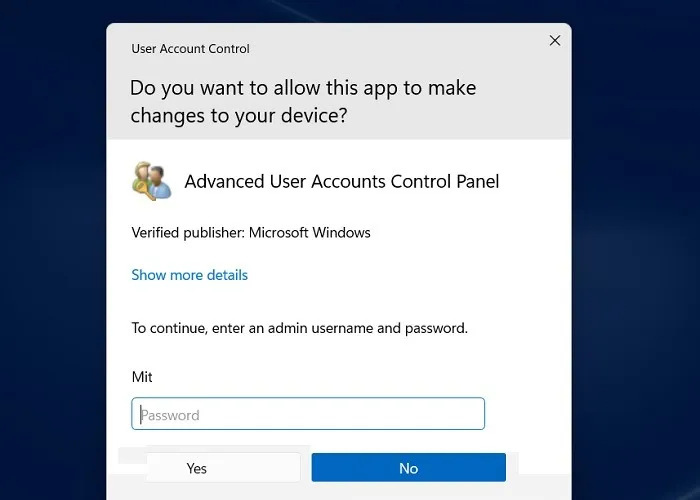
- Clique na opção “Remover” ao lado da sua conta de convidado/local. Mesmo se você estiver conectado no seu computador com a conta local, o perfil local aqui será removido.
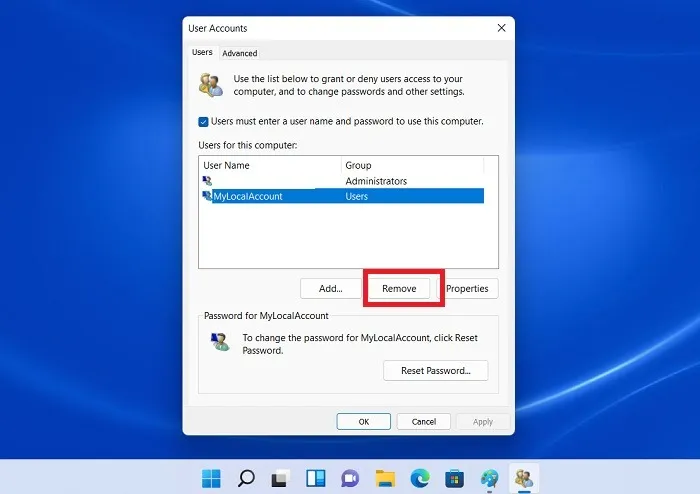
- Use Win+ Lpara sair da janela de logon da conta local.
- Reinicie o computador e certifique-se de usar sua conta normal da Microsoft para fazer login novamente .
3. Mova o arquivo NTUSER.Dat para a pasta de nome de usuário padrão
Um perfil de usuário consiste em itens de menu personalizados para área de trabalho, downloads, documentos, músicas, vídeos e links salvos armazenados em uma pasta dentro de “C:/Usuários”.
Para cada um desses perfis, a. O arquivo DAT chamado NTUSER.DAT é criado pelo Windows. Ele contém configurações de usuário personalizadas. Tente mover o arquivo associado ao perfil com bugs para uma pasta de nome de usuário padrão.
- Vá para a conta local necessária dentro de “C:/Usuários” e pressione Ctrl+ Xpara cortar o arquivo NTUSER.DAT para essa conta.
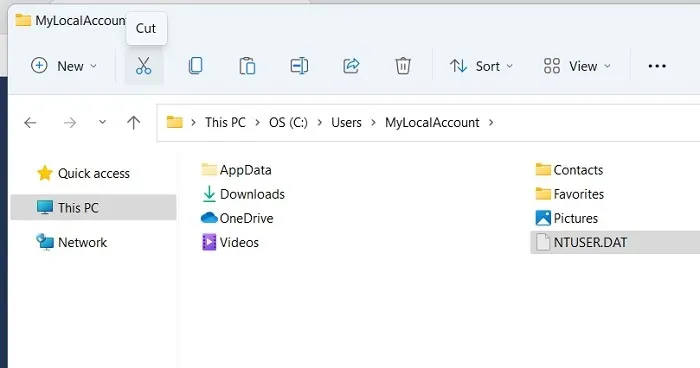
- Mova o. DAT na pasta de nome de usuário “Padrão”. Você pode não ser capaz de ver esta pasta. Nesse caso, altere “Exibir -> Mostrar” para “Itens ocultos” no Explorador de Arquivos.
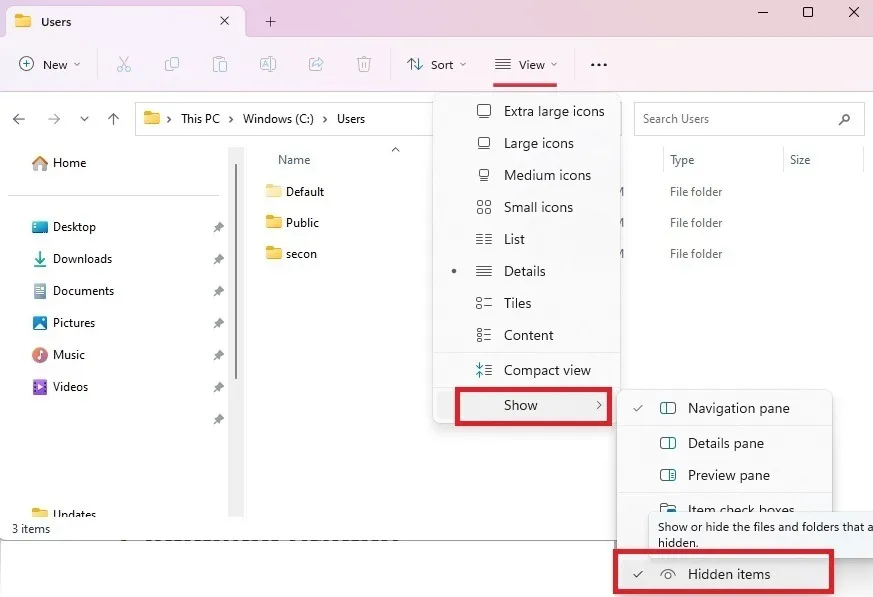
- Exclua a pasta da conta local e reinicie o PC para ver se o perfil de usuário correto está sendo carregado.
4. Reparo do perfil de usuário do Windows usando o prompt de comando
- Vá para Iniciar e procure por “Prompt de comando”. Selecione “Executar como administrador” abaixo do resultado.
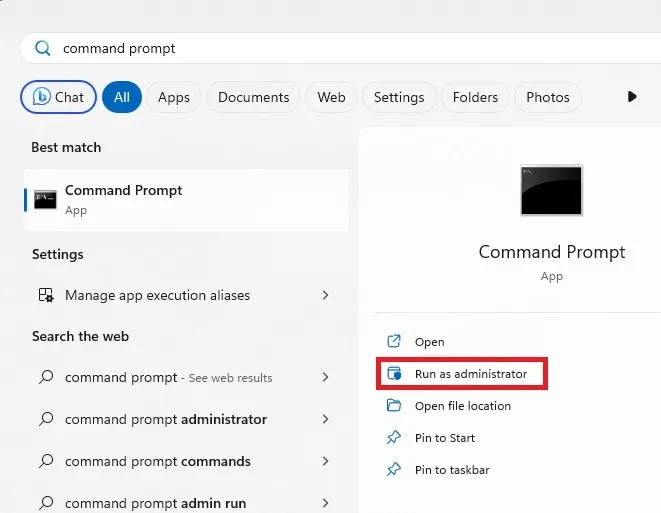
- Execute uma verificação da ferramenta de gerenciamento e manutenção de imagem de implantação (DISM), que ajuda a reparar a imagem do Windows e pode resolver o erro de serviços de perfil de usuário.
DISM.exe /Online /Cleanup-image /scanhealth
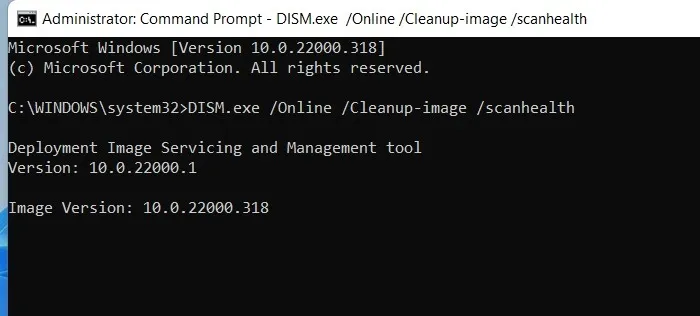
- Da mesma forma, um comando do Verificador de arquivos do sistema (SFC) é a melhor maneira de reparar arquivos corrompidos do Windows, incluindo configurações de perfil de usuário.
sfc /scannow
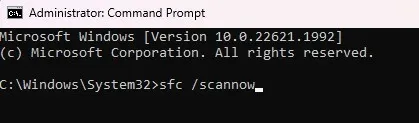
5. Use o Editor de Registro do Windows no Modo de Segurança
O Editor de Registro do Windows (Regedit) é uma das melhores soluções para corrigir o erro “O serviço de perfil do usuário falhou ao entrar”. Para isso, a solução de problemas é realizada no modo de segurança.
- No Windows 11, vá para “Inicialização avançada” no menu Pesquisar. Para o Windows 10, a opção correspondente é “Alterar opções avançadas de inicialização”.
- Clique em “Reiniciar agora” para iniciar uma reinicialização avançada.
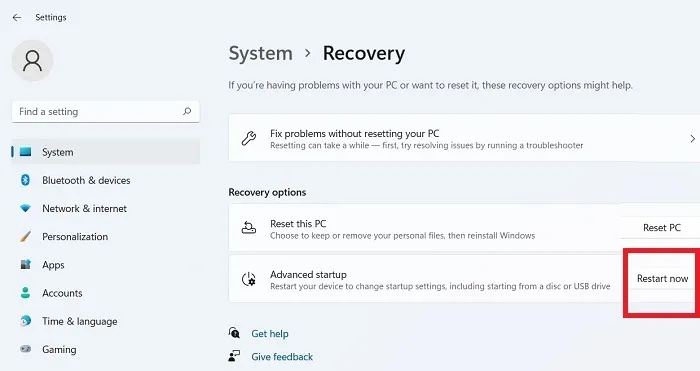
- Selecione “Solução de problemas” na tela azul.
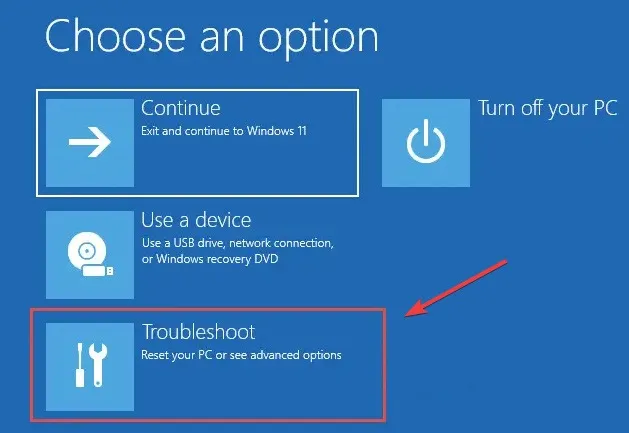
- Vá para “Opções avançadas -> Configurações de inicialização” e inicie outra reinicialização do dispositivo.
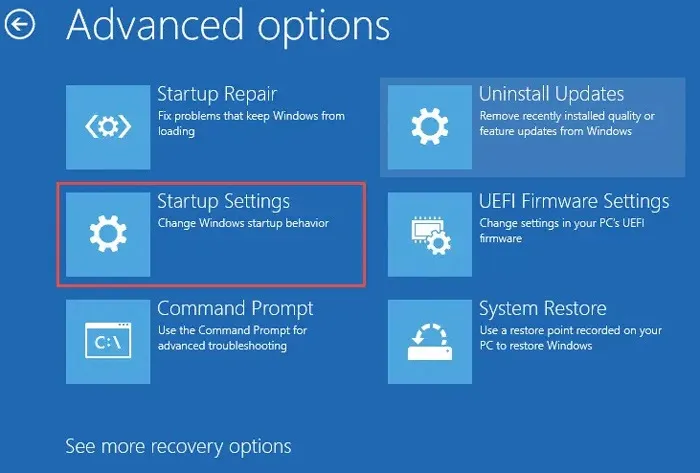
- Após a reinicialização, você verá várias configurações de inicialização que podem ser acessadas usando as teclas numéricas (1-9) ou as teclas de função (F1-F9). Selecione a opção “Ativar modo de segurança”.
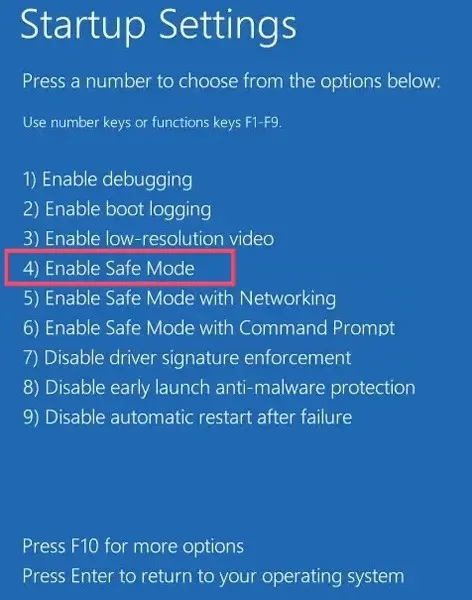
- Depois de entrar, você entrará no Windows no modo de segurança. Opções muito mínimas são visíveis neste modo.
- Inicie a opção de comando Executar do Windows usando Win+ Re digite
regedit. Esta tarefa será criada automaticamente com privilégios de administrador.
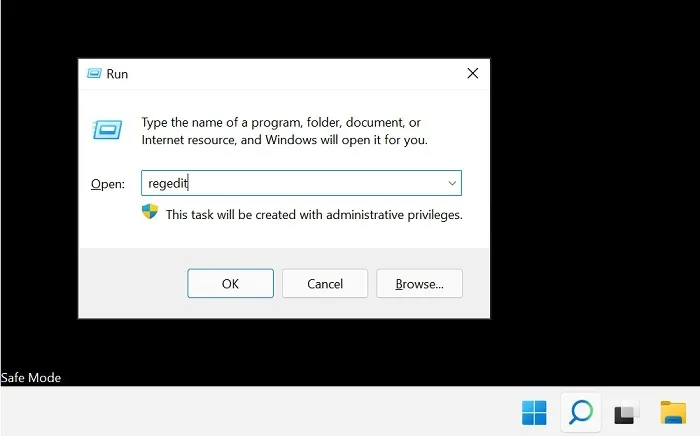
- Navegue até o seguinte caminho no Editor do Registro:
Computer\HKEY_LOCAL_MACHINE\Software\Microsoft\Windows NT\CurrentVersion\ProfileList
- Verifique as últimas entradas em “ProfileList” para ver se há duplicatas, por exemplo, as entradas têm nomes semelhantes, mas pelo menos uma conterá a. arquivo BAK. Esta extensão aparecerá no final de um dos itens da coluna “Nome”. Por exemplo, se você abrir uma das pastas ProfileList, poderá ver. BAK após qualquer um dos valores listados. Se você não vir nada com esta extensão, pule para o final da seção.
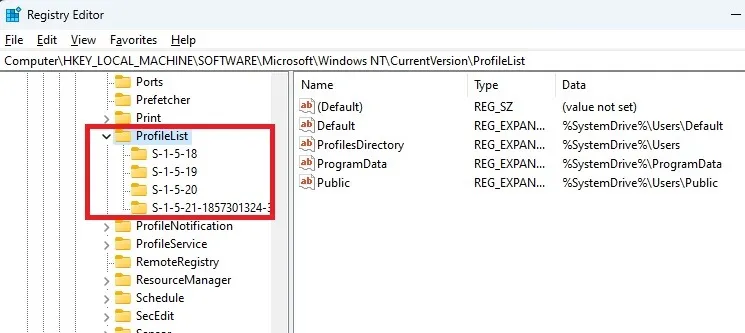
- Se você tiver um valor com a extensão e estiver presente na última entrada, renomeie o. Extensão BAK para apenas. BA. Para qualquer entrada duplicada, renomeie-a para outra coisa, mas mantenha o. Extensão BAK. Elimine qualquer excedente. Extensões BAK, se presentes, para entradas duplicadas.
- Exclua o. BA na entrada que acabou de ser renomeada.
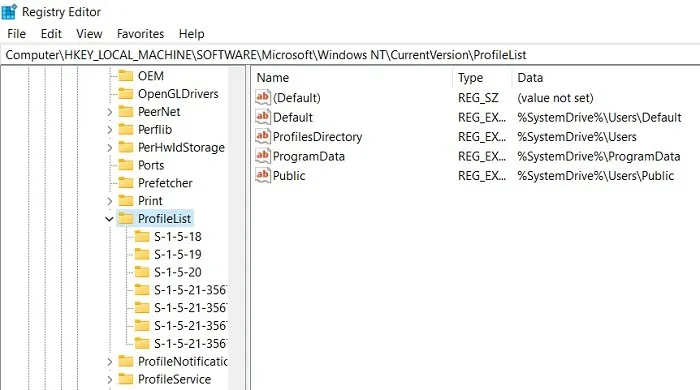
- Clique com o botão direito do mouse e modifique a chave State da entrada do perfil de onde o. BAK foi removido. Basicamente, estamos trocando o perfil de usuário padrão ativo por meio de um pequeno ajuste no registro.
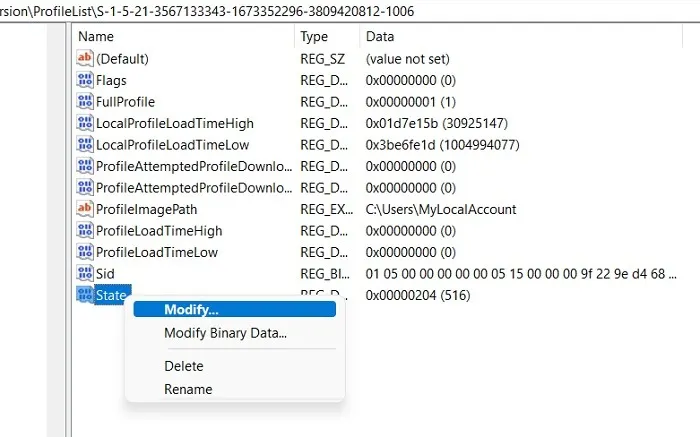
- Altere o valor DWORD hexadecimal de um valor numérico para “0”. Clique em “OK” para salvar as configurações.
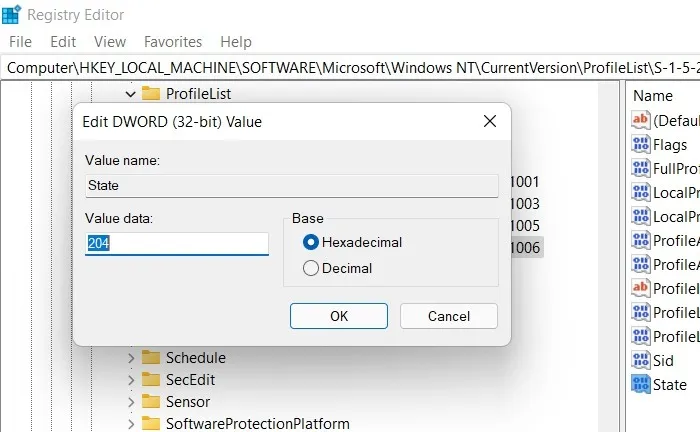
- Reinicie o PC no modo normal.
- O erro “O serviço de perfil de usuário falhou no logon” deve desaparecer assim que você fizer login novamente.
Não. Arquivo BAK?
Se você não tem um. BAK, consulte a solução abaixo.
- Abra o File Explorer e navegue até “C:\Users\Default\AppData\Local\Application Data”
- Se você vir outra pasta dentro desta chamada “Application Data”, exclua-a e reinicie o computador. Se você não tiver uma pasta Application Data, essa correção não será aplicada.
6. Reinicie o serviço de perfil de usuário
Ocasionalmente, softwares e aplicativos de terceiros impedem a execução do serviço de perfil de usuário, resultando nesse erro. Reinicie-o usando o prompt de comando:
- Abra o prompt de comando e execute-o como administrador, conforme mostrado acima.
- Digite o seguinte comando e pressione Enter:
sc config ProfSvc start= auto
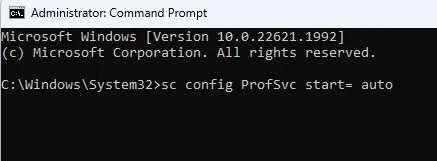
- No próximo prompt, digite o seguinte comando e pressione Enter:
sc start ProfSvc
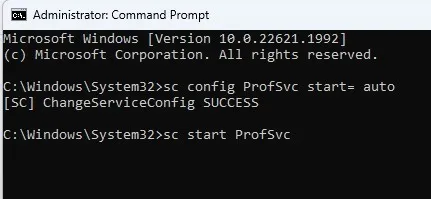
- Reinicie o computador para corrigir o erro.
- Se esses comandos não forem executados, tente reiniciar o PC no modo de segurança e, em seguida, execute o procedimento acima.
- Se outro aplicativo ou programa tiver alterado o status deste serviço, ele poderá continuar parando. Para garantir que ele seja iniciado automaticamente com o Windows, abra uma janela de diálogo Executar e digite
services.msc.
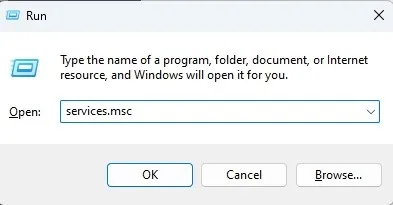
- Role até ver “Serviço de perfil de usuário”.
- Se não estiver escrito “Automático” na coluna “Tipo de inicialização”, clique com o botão direito do mouse em “Serviço de perfil de usuário” e selecione “Propriedades”.
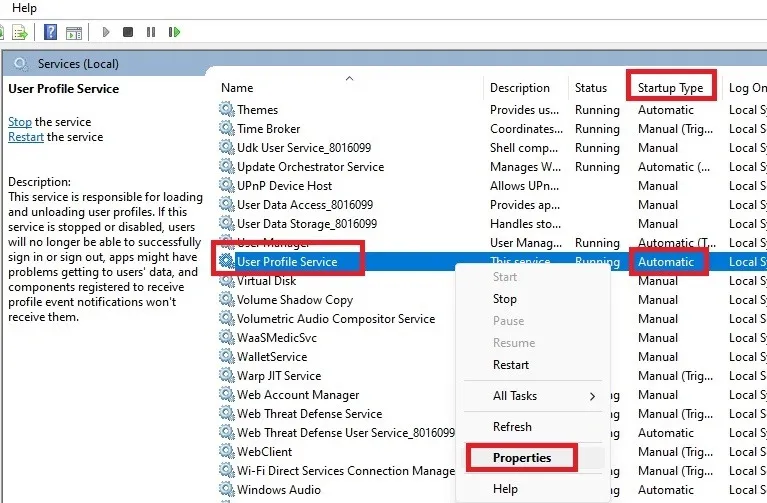
- Altere “Tipo de inicialização” para “Automático” e clique em “Aplicar” para salvar as alterações. Pode ser necessário reiniciar o computador para fazer login corretamente.
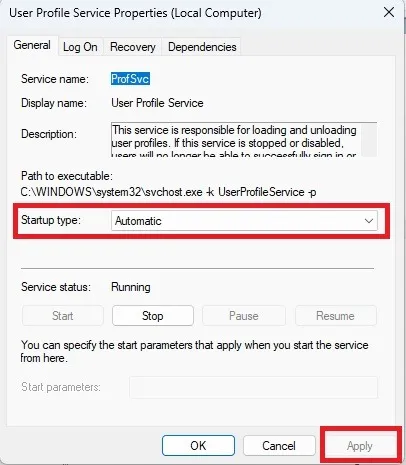
7. Reinicie o Windows PC
Se todas as opções acima falharem, use a opção “Redefinir” para voltar a uma redefinição de fábrica limpa do sistema operacional Windows. Você precisa estar conectado online para obter essa redefinição baseada em nuvem.
O método de redefinição do Windows 11 foi abordado em detalhes, mas as etapas essenciais, que também são comuns com o Windows 10, estão resumidas abaixo:
- Vá para “Sistema -> Recuperação -> Redefinir este PC” e clique em “Redefinir PC”.
- Escolha “Manter os arquivos” ou “Remover tudo”. Escolha a primeira opção para não precisar salvar um backup. Ainda é uma boa ideia fazer backup de seus arquivos, caso algo dê errado.
- Selecione a opção “Cloud download” para reinstalar sua versão do Windows. O download levará algum tempo para terminar.
- Depois de ver a tela “Pronto para redefinir o PC”, clique em “Avançar” para prosseguir.
- Sente-se e espere a reinicialização terminar, pois o download levará algum tempo. Todo o procedimento pode consumir de algumas horas a um dia inteiro, por isso recomendamos o método de reinicialização somente se os outros métodos não resolverem o problema.
perguntas frequentes
Como corrijo o erro “Falha no perfil do usuário” durante a entrada no Windows 8/8.1 e no Windows 7?
Se você estiver usando uma versão mais antiga do Windows, como 8.1/8/7, apenas algumas das soluções descritas acima poderão solucionar o erro de perfil do usuário. Você pode tentar reiniciar, usar as verificações DISM e SFC no prompt de comando e mover o arquivo NTUSER.DAT para uma pasta padrão. As opções para excluir uma conta de usuário local e habilitar uma redefinição baseada em nuvem não funcionarão.
Como resolvo o erro “Não é possível fazer login na sua conta” ao reiniciar o serviço de perfil de usuário?
Às vezes, ao reiniciar o serviço de perfil de usuário no modo de conta local/convidado (Seção 6), você não consegue entrar na sua conta de administrador. Para resolver o problema, inicialize seu dispositivo Windows no modo de segurança e execute as mesmas etapas descritas na seção 2. Em seguida, repita as etapas da seção 6 para reiniciar o serviço de perfil de usuário.
Outros softwares ou atualizações do Windows podem interferir no Serviço de Perfil de Usuário?
Às vezes pode. Se você começar a receber esse erro na próxima vez que entrar após instalar algo novo, tente desinstalar o novo software para ver se isso corrige o problema.
Se o seu PC instalou atualizações recentemente, tente desinstalá-las e atualizá-las novamente. Vá para “Iniciar” e procure por “atualizações do Windows”. Selecione “Atualizar histórico” e “Desinstalar atualizações” na lista de atualizações instaladas recentemente. Selecione o que você deseja desinstalar e reinicie o seu PC.
Crédito da imagem: Freepik . Todas as capturas de tela de Crystal Crowder e Sayak Boral .



Deixe um comentário