Como corrigir o problema de falha ao iniciar o serviço do cliente Steam
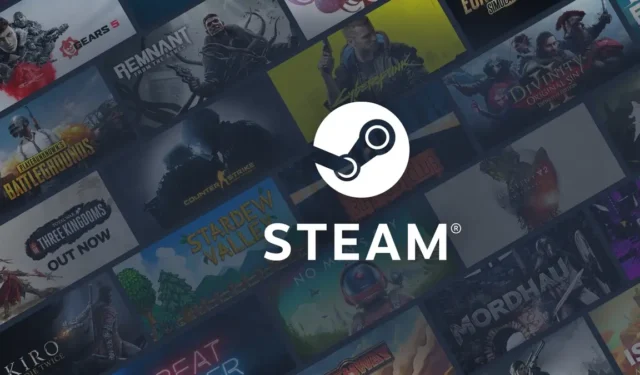
Toda vez que meu computador inicializa, o Steam Client deve ser iniciado automaticamente e executar uma verificação de atualização. Recentemente, no entanto, encontrei um problema em que ele falha ao iniciar. Ao examinar os logs no Visualizador de Eventos, encontrei uma entrada indicando que o Steam Client Service não pôde ser iniciado. Além disso, havia outra entrada de log informando: Um tempo limite foi atingido (30000 milissegundos) ao aguardar a conexão do Steam Client Service.
Este artigo explicará esse problema e fornecerá soluções para ajudar você a resolvê-lo.
O serviço do cliente Steam falhou ao iniciar devido ao seguinte erro: O serviço não respondeu à solicitação de início ou controle em tempo hábil.
Fonte: ID do evento 7000 do Service Control Manager
Como consertar o serviço do cliente Steam que não inicia
Se você tiver problemas com o serviço Steam Client não iniciando, considere as seguintes soluções:
- Iniciar o Steam manualmente
- Verifique se o serviço do cliente Steam está operacional
- Reparar o cliente Steam
- Estender a duração do tempo limite do serviço
- Execute a solução de problemas no modo de inicialização limpa
Vamos analisar essas soluções em detalhes.
Resolver erros do serviço Steam no Windows 11
1] Inicie o Steam manualmente
O problema parece ser que o Steam Client não consegue se comunicar com seu serviço na inicialização, o que pode ser uma falha menor. Uma solução rápida é abrir manualmente o aplicativo Steam. Procure por Steam e inicie-o. Se ele solicitar uma atualização, deixe-o terminar e verifique se o Steam abre corretamente. Se o cliente iniciar com sucesso, reinicie o computador para ver se o Steam agora inicia automaticamente. Se o problema persistir, se o Steam se recusar a abrir ou não iniciar na inicialização, prossiga para a próxima etapa.
2] Verifique o status do serviço do cliente Steam
Conforme observado anteriormente, o cliente Steam deve iniciar imediatamente quando seu sistema iniciar, buscando por atualizações. Para que isso aconteça, o Serviço Steam deve estar ativo; caso contrário, o cliente falhará em abrir automaticamente, levando ao erro encontrado. Para corrigir isso, vamos verificar se o Serviço Cliente Steam está em execução.
- Pressione Executar ( Win + R), digite “ services.msc” e clique em Ok para acessar o console de gerenciamento de serviços.
- Localize o Serviço de Cliente Steam, clique com o botão direito nele e selecione Propriedades.
- Verifique se o serviço está em execução no momento e qual é sua configuração de inicialização. Se não estiver ativo, clique em Executar e defina o Tipo de inicialização como Automático.
- Clique em Aplicar > Ok.
Idealmente, isso deve resolver o problema para você.
3] Reparar o cliente Steam
Caso o Steam Client não consiga iniciar tanto na inicialização quanto quando iniciado manualmente, é provável que o aplicativo esteja corrompido. Um comando pode ser executado para repará-lo. Primeiro, abra o Gerenciador de Tarefas para garantir que nenhum processo relacionado ao Steam esteja ativo. Se estiver, encerre-o. Depois, abra o Prompt de Comando como administrador no Menu Iniciar e execute o seguinte comando:
"C:\Program Files (x86)\Steam\bin\SteamService.exe" /repair
Observe que C:\Program Files (x86)\Steam\bin\SteamService.exe é o caminho de instalação padrão; se você escolher um local diferente, adapte adequadamente.
Após executar o comando, verifique se o problema foi resolvido.
4] Estenda o tempo limite do serviço
Conforme referenciado no Visualizador de Eventos, o seguinte erro foi registrado:
O tempo limite foi atingido (30.000 milissegundos) ao aguardar a conexão do serviço Steam Client Service.
Isso indica que o Steam Client Service pode estar demorando mais de 30 segundos para iniciar ou reagir, contribuindo para o problema. Para resolver isso, devemos aumentar o tempo limite do serviço editando o registro. É uma boa prática fazer backup do Registro com antecedência.
Após fazer o backup, abra o Editor do Registro e navegue até:
HKEY_LOCAL_MACHINE\SYSTEM\CurrentControlSet\Control
Clique com o botão direito do mouse na área em branco, selecione Novo > Valor DWORD (32 bits) e defina os dados do valor como 4000, representando 4000 milissegundos.
Por fim, salve as alterações e reinicie o computador.
Esperamos que isso resolva o problema.
5] Execute a solução de problemas na inicialização limpa
Se os métodos anteriores não deram resultados, é hora de investigar possíveis serviços de terceiros que podem estar causando o problema. O Windows oferece uma opção de Inicialização Limpa, que envolve desabilitar todos os serviços de terceiros, exceto aqueles relacionados ao Steam, seguido por uma verificação para ver se o Steam abre com sucesso. Se isso acontecer, você pode habilitar os serviços um por um para identificar o culpado e decidir se deve desabilitá-lo ou removê-lo.
Com as soluções fornecidas neste artigo, você conseguirá resolver o problema de forma eficaz.
Como corrigir o erro “O cliente Steam não está em execução”
Em casos em que o cliente Steam não esteja operacional, inicie um reparo do Steam abrindo o Prompt de Comando e executando o comando – “C:\Program Files (x86)\Steam\bin\SteamService.exe” /repair. Se o problema persistir, confirme se o Serviço do Cliente Steam está ativo no seu dispositivo. Para assistência adicional, consulte nosso guia sobre o Steam não abrir.
Como iniciar o serviço do cliente Steam?
Para ativar o serviço cliente Steam, acesse o aplicativo Services, localize o Steam Client Service, clique com o botão direito nele e escolha Start. Certifique-se de definir o Startup type como Automatic clicando com o botão direito no Steam Client Service, selecionando Properties e atualizando o Startup type adequadamente.



Deixe um comentário