Como corrigir o erro “Spotify não pode reproduzir isso agora”
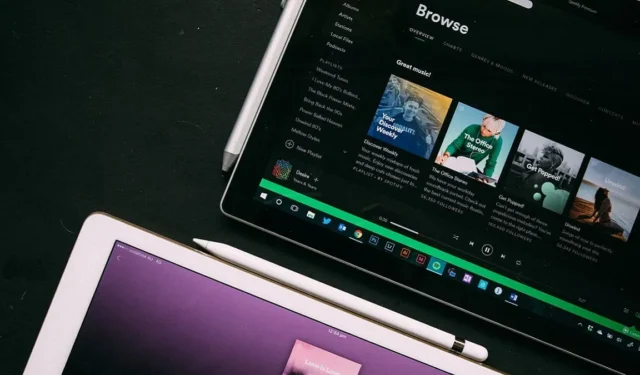
Se você estava animado para tocar sua música favorita, mas recebeu o erro “Spotify não pode tocar isso agora”, você pode estar se perguntando o que deu errado. Este é um erro bastante comum do Spotify que muitos usuários encontraram. Este tutorial inclui uma lista de soluções para tentar tocar aquelas músicas que você está esperando para ouvir.
Solução de problemas básicos
Embora esse erro tenda a ser mais comum ao usar a área de trabalho do Spotify ou o cliente Mac, ele também pode aparecer nos aplicativos móveis. O erro pode vir acompanhado da recomendação: “Se você tiver o arquivo em seu computador, pode importá-lo”. Embora você possa tentar importar seus arquivos locais e tentar reproduzir a(s) faixa(s) novamente, há uma chance de que ainda não funcione. Se isso acontecer, algo está errado com o aplicativo ou seu computador.
Para resolver o problema, certifique-se de ter percorrido a lista de correções básicas abaixo antes de prosseguir para as mais específicas do problema:
- Reinicie seu dispositivo : uma simples reinicialização pode ser tudo o que você precisa para começar a ouvir suas músicas favoritas novamente. Se o problema for devido a uma falha ou configuração incorreta, uma reinicialização cuidará das coisas.
- Saia da sua conta do Spotify : no aplicativo para desktop, clique no ícone de usuário (Windows) ou na seta suspensa (Mac) no canto superior direito e selecione “Sair”. No aplicativo móvel, você precisará tocar no ícone de engrenagem no canto direito e deslizar para baixo para encontrar o botão “Sair”. Entre novamente com seu nome de usuário e conta.
- Reinicie o Spotify : se você estiver usando o aplicativo por um tempo, ele pode apresentar falhas. Feche o aplicativo e abra-o novamente para ver se resolve alguma coisa. Se você estiver usando o Spotify no Android, certifique-se de fechar o aplicativo corretamente antes de reiniciá-lo.
- Atualize o Spotify : um aplicativo desatualizado geralmente se comporta mal, portanto, verifique se o Spotify está atualizado. Em um computador, quando uma atualização estiver disponível, você notará um ponto azul ao lado de sua foto de perfil (Windows) ou a seta suspensa (Mac) ao lado de sua foto de perfil. Clique nele e selecione “Atualizar Spotify agora”. No Android e no iOS, verifique a Google App Store e a App Store, respectivamente, para ver se há alguma atualização para o Spotify.
1. Verifique a disponibilidade da música
Algumas músicas podem não estar disponíveis para reprodução no Spotify devido a restrições de direitos autorais. Por exemplo, se os contratos de licenciamento de uma música expirarem e não forem renovados, a faixa não estará mais disponível no Spotify. Algumas músicas também podem ser bloqueadas por região, o que significa que só podem ser reproduzidas em determinadas regiões geográficas.
Você pode fazer o Spotify mostrar se as músicas estão indisponíveis: elas aparecerão acinzentadas. O aplicativo móvel permite ativar ou desativar esse recurso.
- Pressione o ícone em forma de engrenagem no canto superior direito para abrir as Configurações.
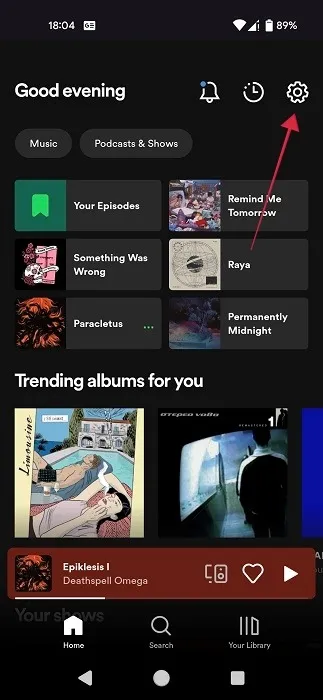
- Deslize para baixo até “Reproduzir” e ative a opção “Mostrar músicas não reproduzíveis”.
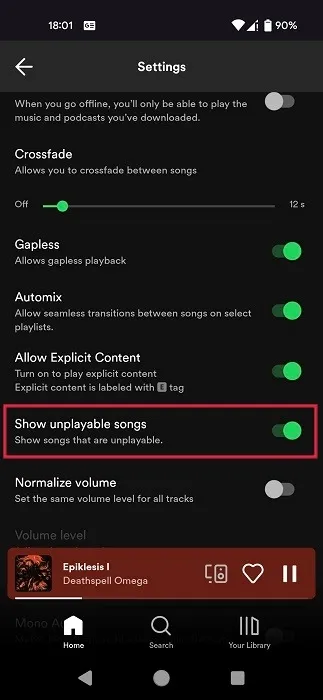
- Você saberá que as músicas que estão esmaecidas simplesmente não estão disponíveis para reprodução no Spotify.
2. Desative a aceleração de hardware
- No cliente Spotify para desktop ou Mac, clique no ícone do usuário ou na seta suspensa no canto superior direito. Selecione “Configurações” no menu.
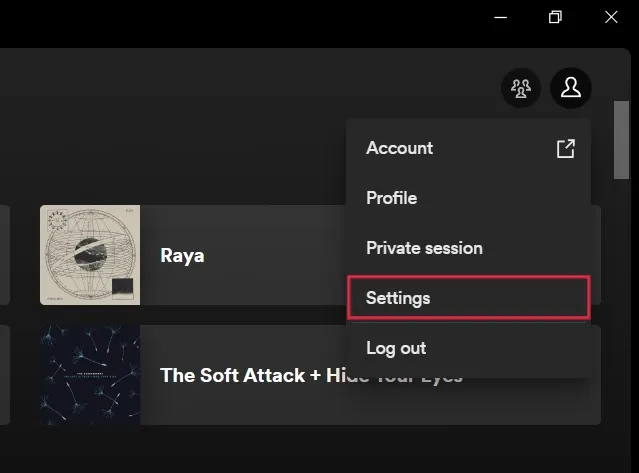
- Role para baixo até a parte inferior e desative a opção ao lado de “Ativar aceleração de hardware”.
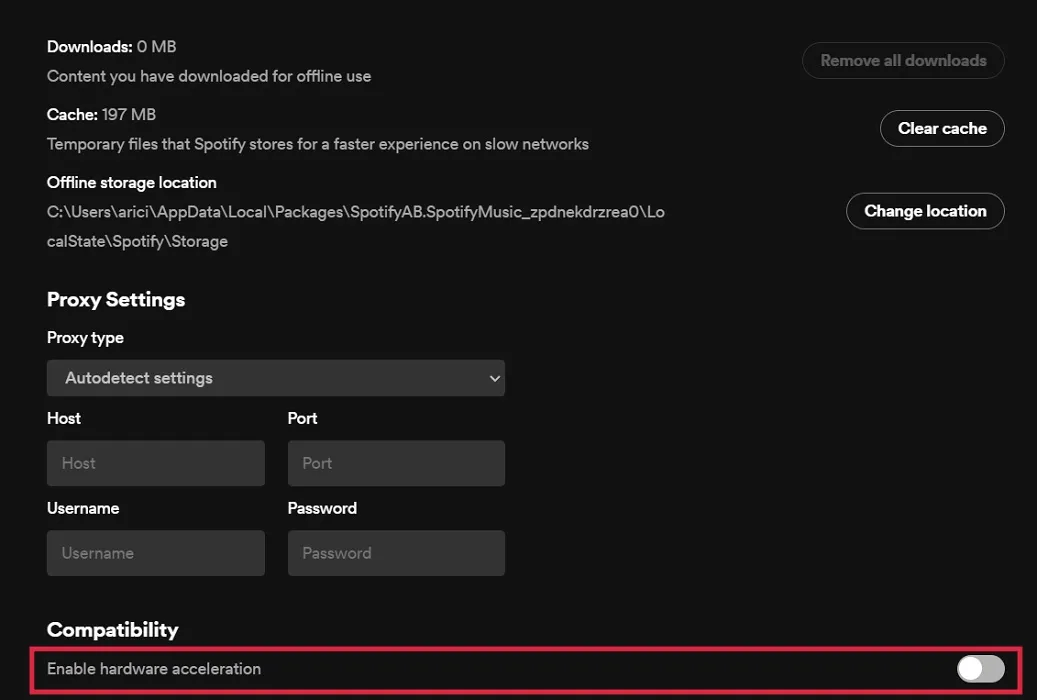
- Reinicie o computador para ver se o erro persiste.
3. Desative ou reduza o crossfading
- No seu PC, abra Configurações novamente.
- Role para baixo até encontrar a seção “Reprodução”. Marque a opção “Crossfade song”. Se estiver ativado, você notará um controle deslizante próximo a ele. Arraste-o até “0”.
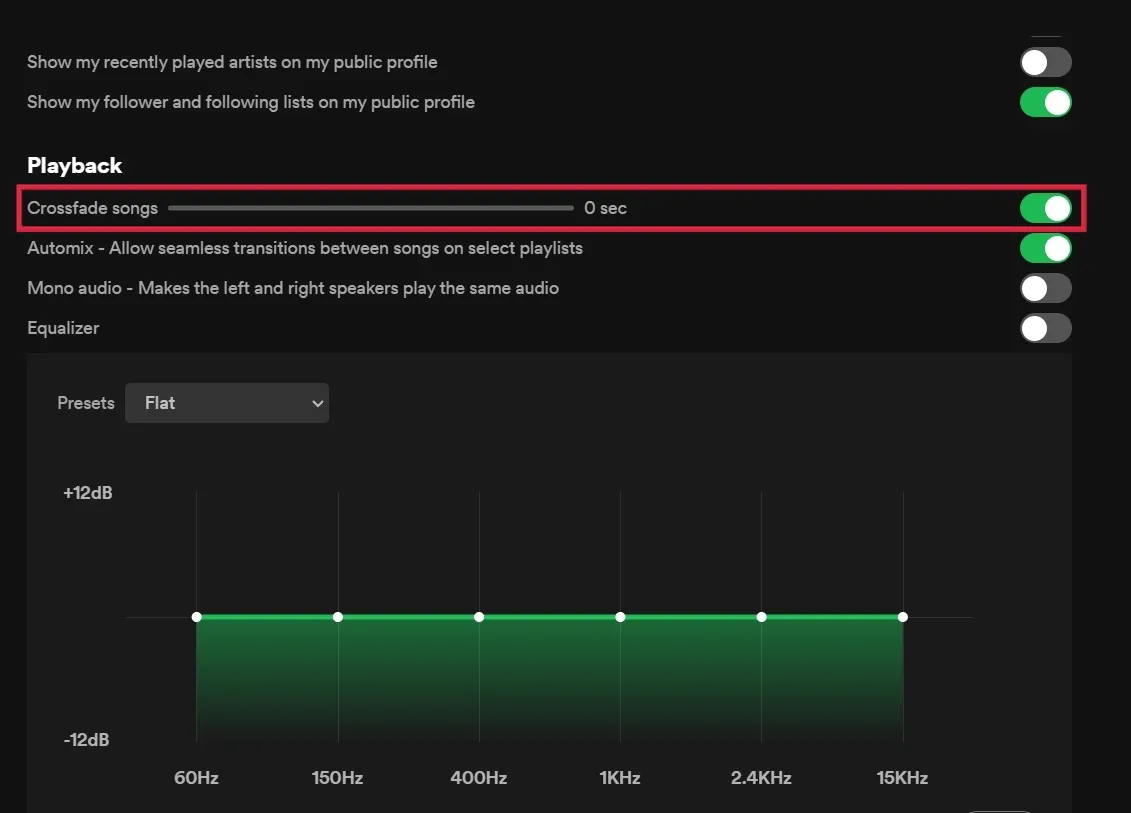
- Como alternativa, desative a opção “músicas crossfade” completamente. (O controle deslizante desaparecerá.)
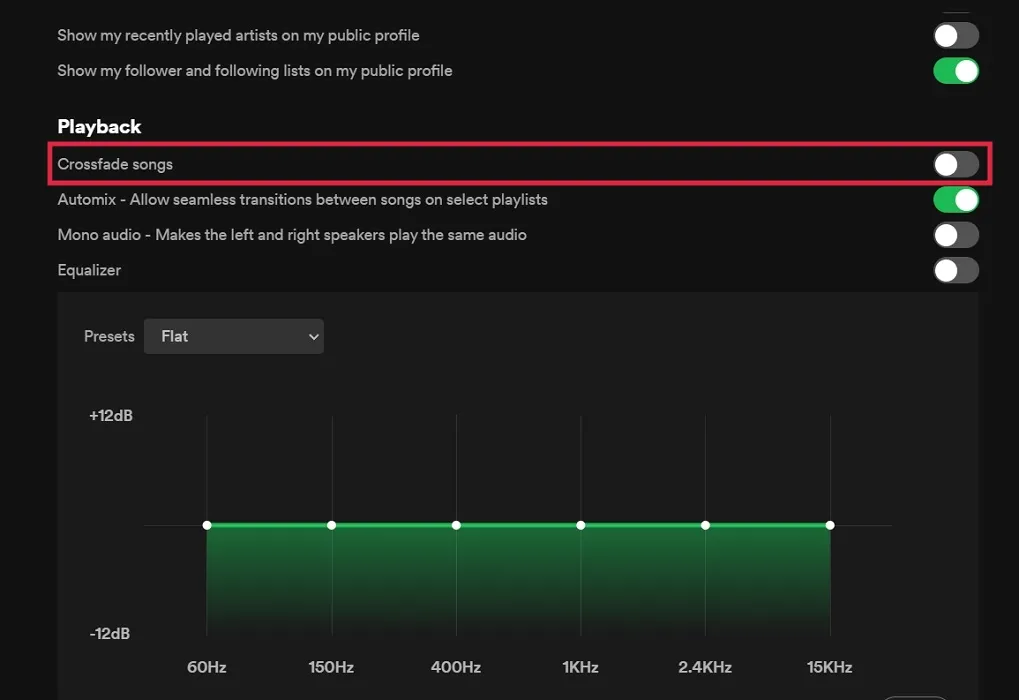
- Nos aplicativos móveis, você encontrará um controle deslizante ao lado da opção “Crossfade” em “Reprodução”. Defina-o como “Desligado”.
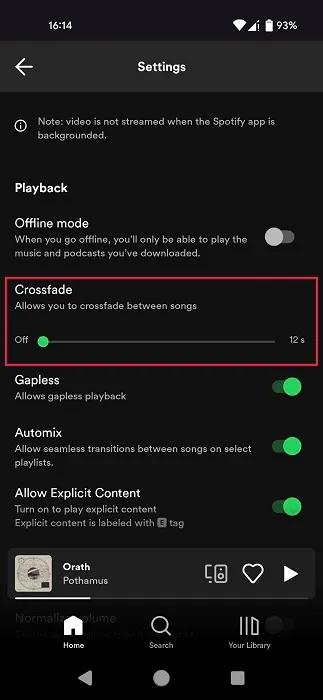
4. Alterar qualidade de transmissão
Se você possui uma conta Spotify Premium e optou por alta qualidade de streaming para sua conta, pode ser o motivo pelo qual está recebendo o erro de reprodução em seu dispositivo. Tente abaixar para ver se resolve o seu problema.
- Vá para as configurações do Spotify no seu PC.
- Na seção “Qualidade de áudio”, pressione no menu suspenso ao lado de “Qualidade de streaming”.
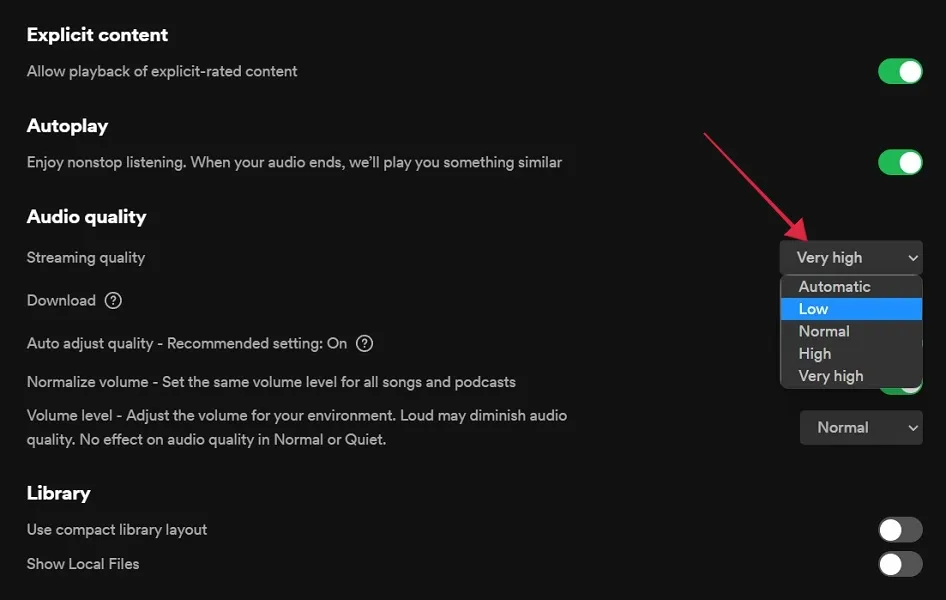
- Selecione “Automático”, “Baixo” ou qualquer opção inferior à sua configuração atual.
- No celular, você terá que definir novos valores para “Wi-Fi streaming” e “Cellular streaming”.
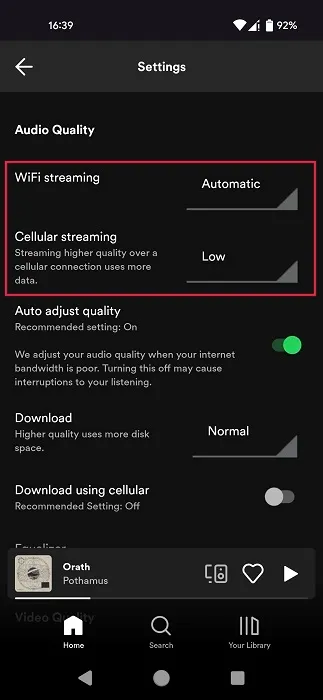
5. Altere o formato de saída para alto-falantes do PC
Você está usando um DAC (conversor digital para analógico) em taxas de amostragem mais altas? Pode ser o que está causando o problema. Tente alterar o formato de saída dos alto-falantes para um valor mais baixo ou mais alto (embora você deva começar diminuindo-o) e veja o que acontece.
- Abra o Painel de Controle no seu computador.
- Clique em “Hardware e som”. Se você não vir essa opção, certifique-se de que “Visualizar por” esteja definido como “Categoria” no canto superior direito.
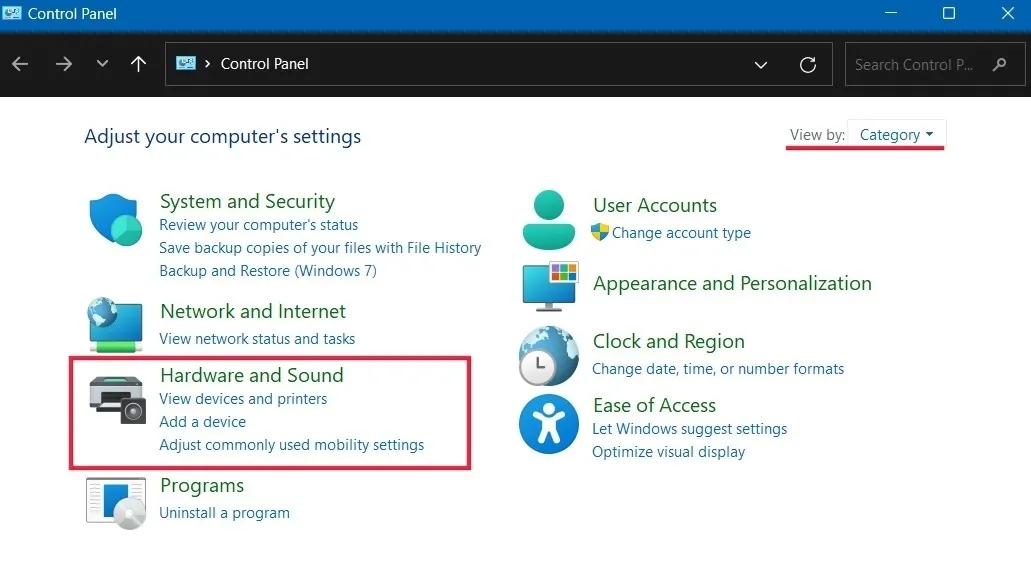
- Clique em “Som”.
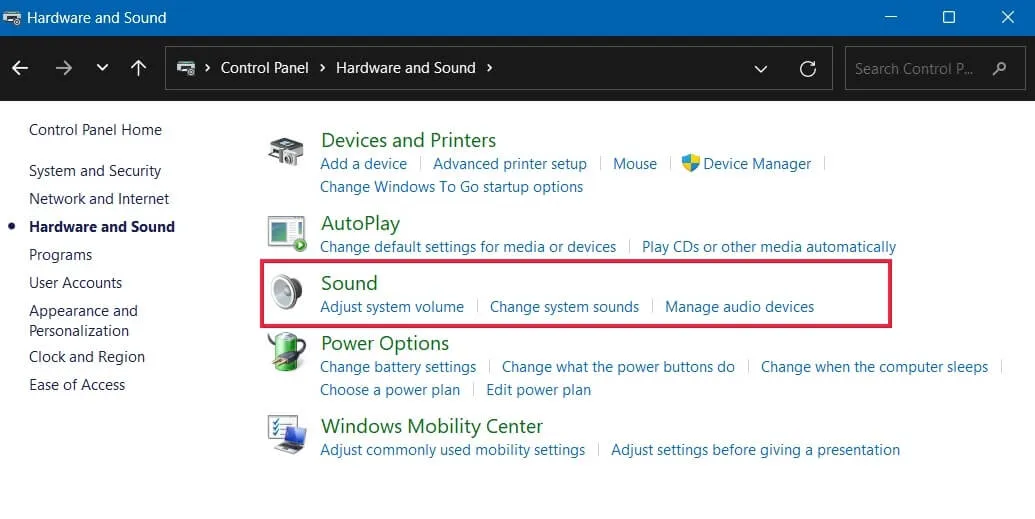
- Selecione “Alto-falantes” e clique no botão “Propriedades”.

- Clique no menu suspenso abaixo de “Formato padrão” para selecionar um valor diferente. Recomendamos selecionar um menor do que o que você está usando atualmente.
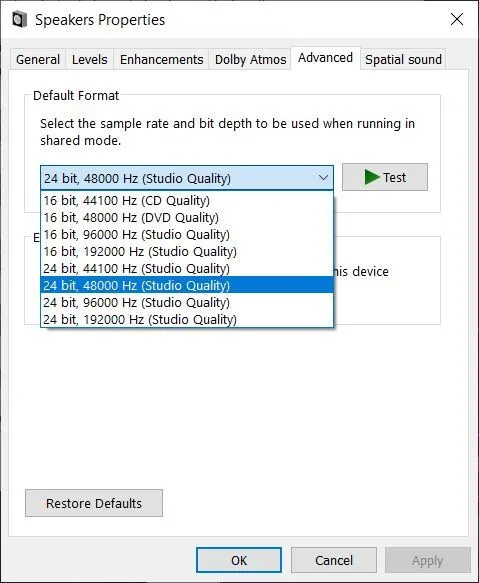
- No Mac, modifique esta configuração usando o aplicativo Audio MIDI Setup.
6. Defina o dispositivo de saída para Spotify como padrão
Outra solução possível do Windows é verificar se o seu dispositivo de saída para o aplicativo Spotify está definido como padrão. Antes de tentar essa correção, certifique-se de que seu cliente Spotify esteja aberto.
- Navegue até “Sistema -> Som”.
- Role para baixo e clique em “Volume Mixer”.
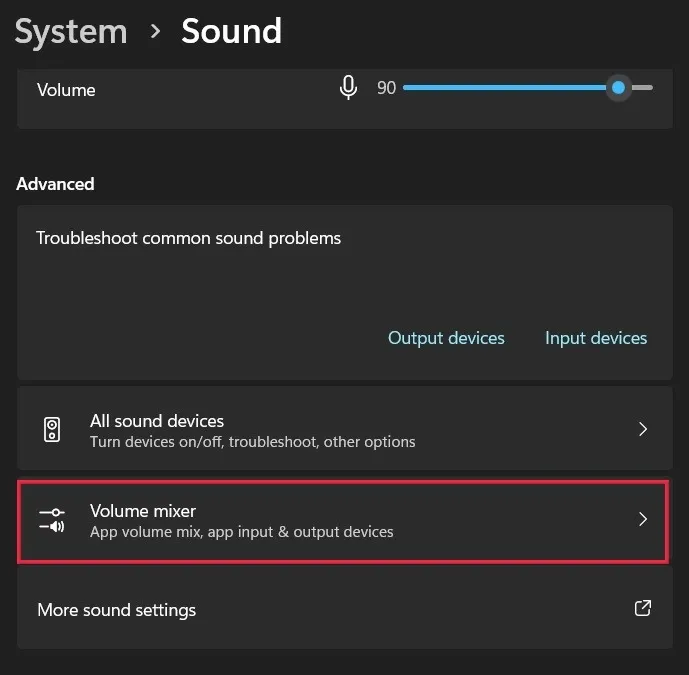
- Encontre o Spotify na seção “Aplicativos” e pressione a seta suspensa ao lado dele.
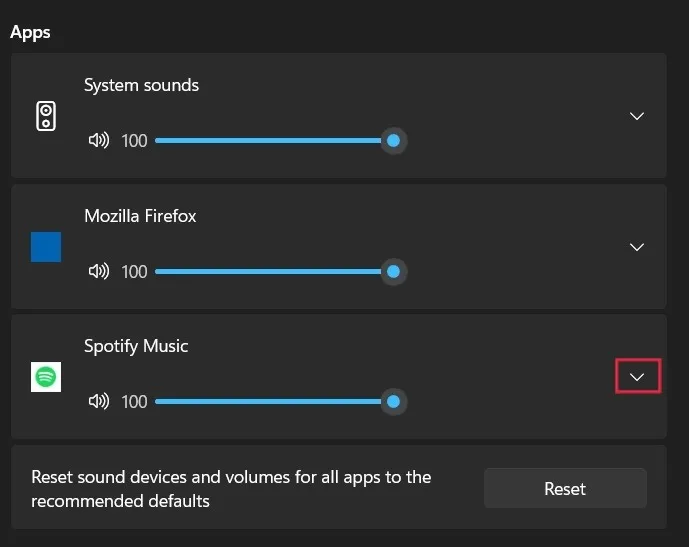
- Certifique-se de que o “Dispositivo de saída” esteja definido como “Padrão”. Se não estiver, toque na caixa para alterá-la.
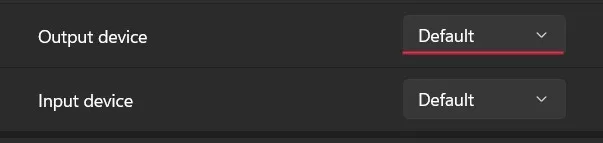
- Os usuários do Windows 10 devem ir para “Configurações -> Sistema -> Som” e clicar em “Volume do aplicativo e preferências do dispositivo” para abrir as opções do Mixer de volume. Encontre o aplicativo Spotify e use o menu suspenso para defini-lo como “Padrão”.
7. Reinstale o Spotify
Se nada funcionou até agora, tente reinstalar o aplicativo Spotify. Se você estiver enfrentando o problema em seu computador com Windows, remova o programa primeiro em Configurações e reinstale-o na Microsoft Store. No Android ou iOS, você precisará desinstalar e reinstalar da Play Store e da App Store, respectivamente.
- Vá para “Configurações -> Aplicativos -> Aplicativos instalados”.
- Encontre o aplicativo na lista e pressione os três pontos ao lado dele.
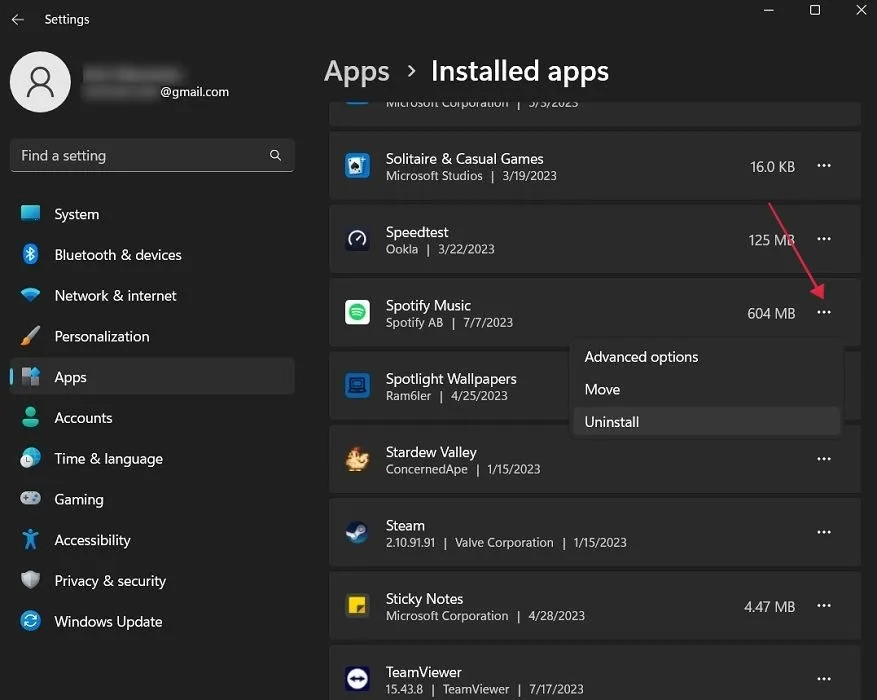
- Selecione “Desinstalar” para remover o aplicativo.
- Abra a Microsoft Store. Encontre o aplicativo Spotify na barra de pesquisa e instale-o a partir daí.
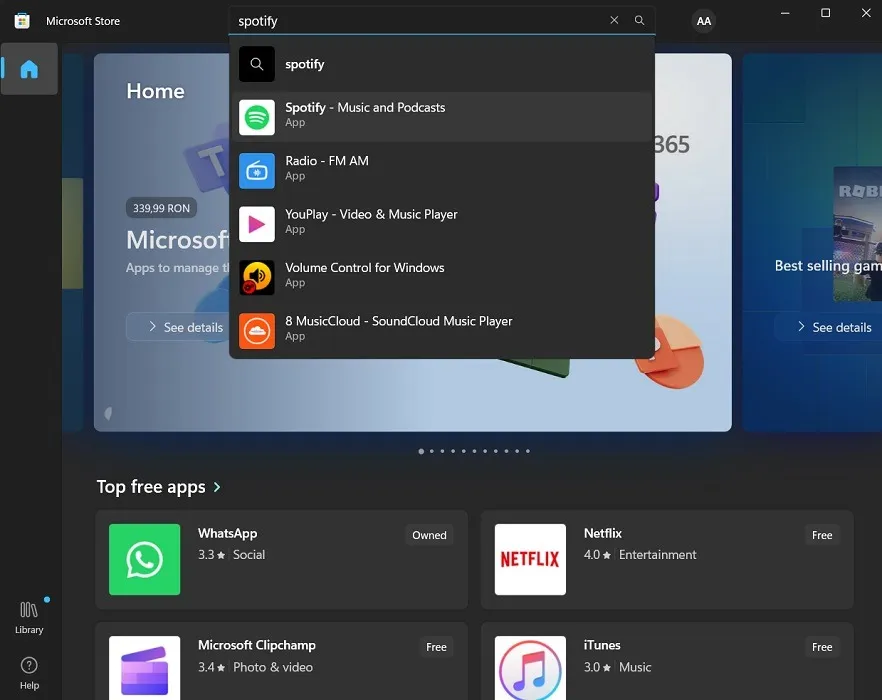
perguntas frequentes
Estou vendo este erro depois de pausar a reprodução com fones de ouvido Bluetooth (ou outro dispositivo conectado). Como posso corrigir isso?
Verifique se o firmware do seu dispositivo está atualizado. Para dispositivos Bluetooth, você também pode desemparelhar e repará -los para corrigir o erro.
O Spotify limita sua biblioteca de músicas?
Se você está se perguntando se está vendo o erro porque sua biblioteca de músicas é muito grande, não se preocupe. Há algum tempo, o serviço de streaming removeu seu limite anterior de 10.000 músicas, permitindo que os usuários salvem conteúdo ilimitado em suas coleções “Your Music”.
Crédito da imagem: Unsplash . Todas as capturas de tela por Alexandra Arici .



Deixe um comentário