Como corrigir “A conta referenciada está atualmente bloqueada” no Windows
Se o seu computador fizer parte de um domínio, você poderá encontrar a mensagem de erro “A conta referenciada está atualmente bloqueada”. Isso acontece quando você insere a senha errada várias vezes em rápida sucessão. Não há necessidade de se preocupar, pois o bloqueio é apenas temporário – você pode recuperar o acesso à sua conta seguindo estas seis etapas de solução de problemas.
1. Espere
Supondo que você não esteja com pressa, o melhor a fazer é aguardar aproximadamente 30 minutos e tentar inserir sua senha novamente. Enquanto espera, identifique a senha correta. Se você não puder esperar, tente as outras correções neste guia.
2. Altere a hora do sistema no BIOS
Se você sabe sua senha, mas não pode fazer uma pausa naquele momento, pode enganar o computador fazendo-o pensar que os 30 minutos se passaram.
- Entre no BIOS do seu computador com Windows .
- Vá para a guia “Principal”.
- Altere a “Hora do sistema” para 30 minutos depois de receber a mensagem de erro.
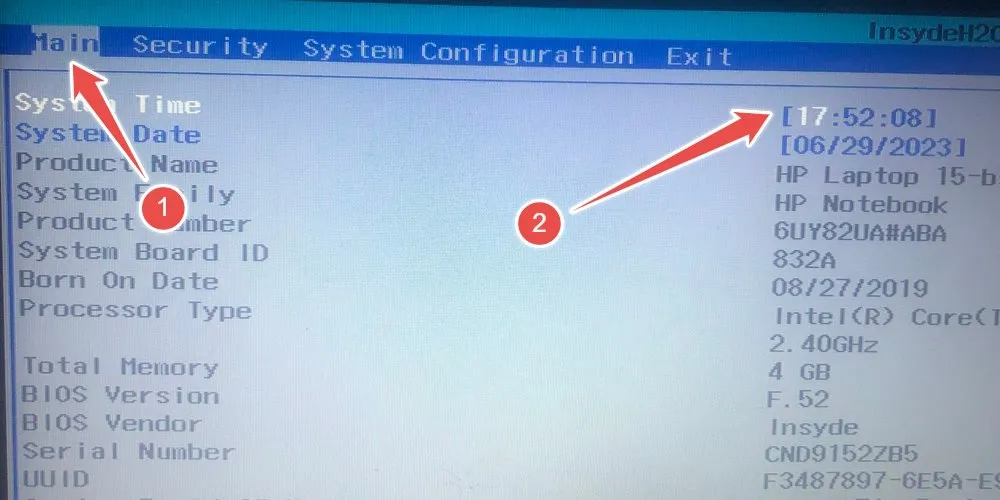
- Vá para a guia “Sair” e selecione “Sair salvando alterações”.
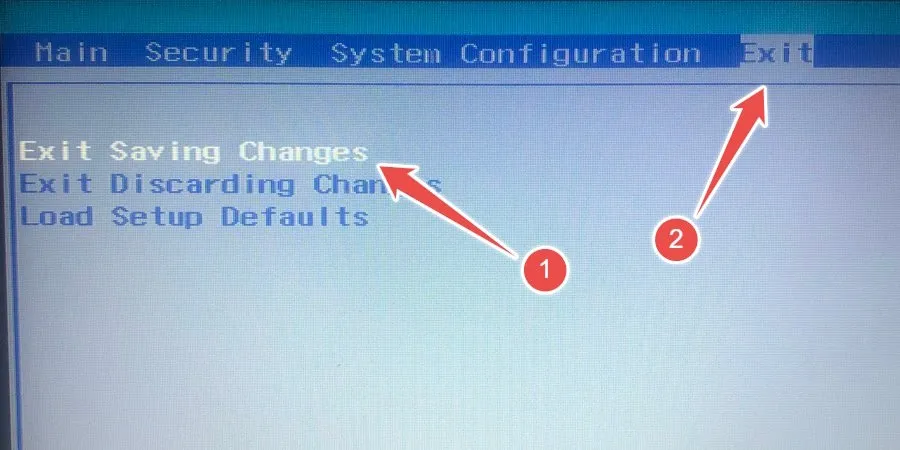
- Se isso não funcionar, pode ser que o tempo de espera seja muito maior que 30 minutos. Se for esse o caso, tente alterar a “Data do sistema” para o dia seguinte para ver se isso resolve o problema.
3. Acesse a conta de administrador de backup
Se preferir não mexer na data e hora no BIOS, use a conta de administrador oculto para restaurar o acesso à sua conta. Ative esta conta oculta usando o prompt de comando, mas como você ainda não pode acessar o ambiente Windows, precisará acessá-lo em Opções avançadas no modo de recuperação.
- Na tela de login, pressione e segure a Shifttecla, clique em “Energia” e selecione “Reiniciar”.
- Quando o computador entrar no ambiente de recuperação, clique em “Solucionar problemas”.
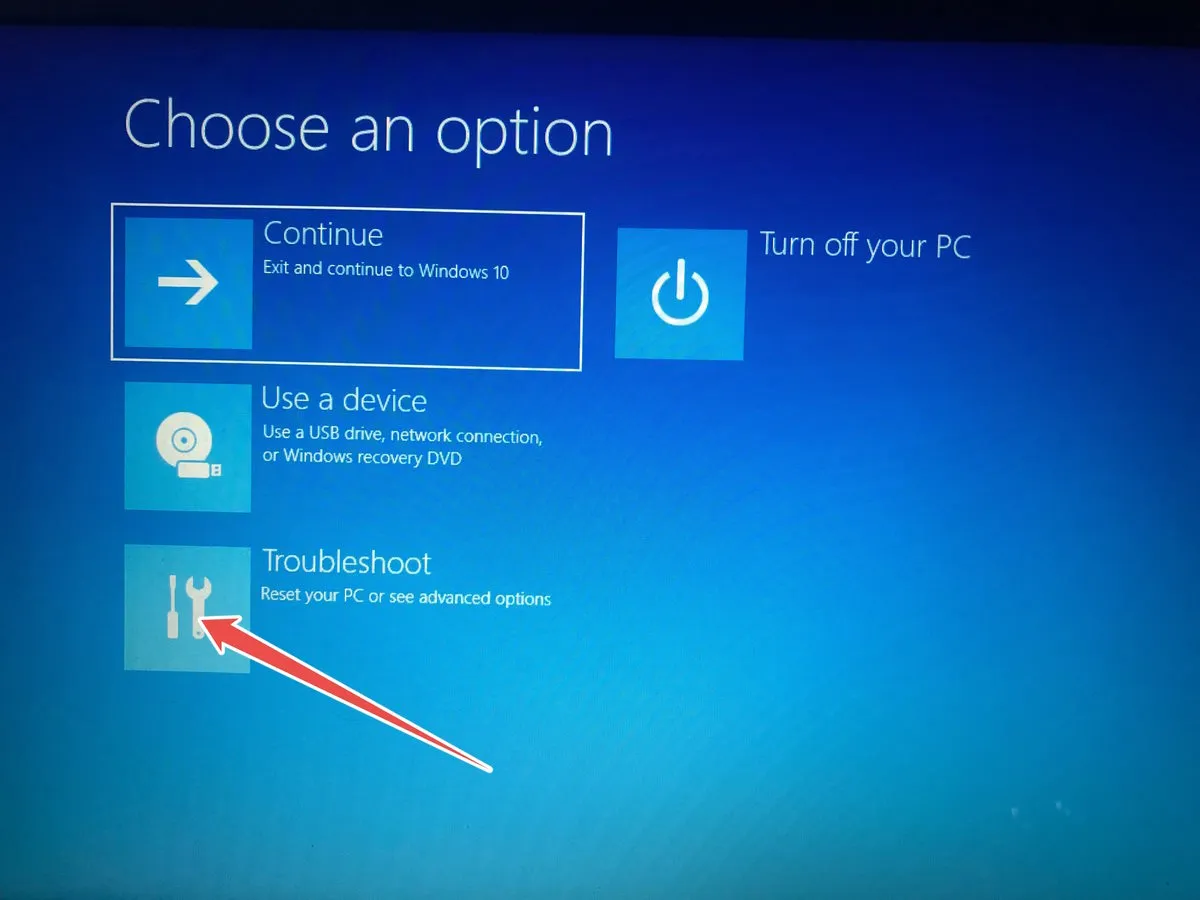
- Selecione “Opções avançadas”.
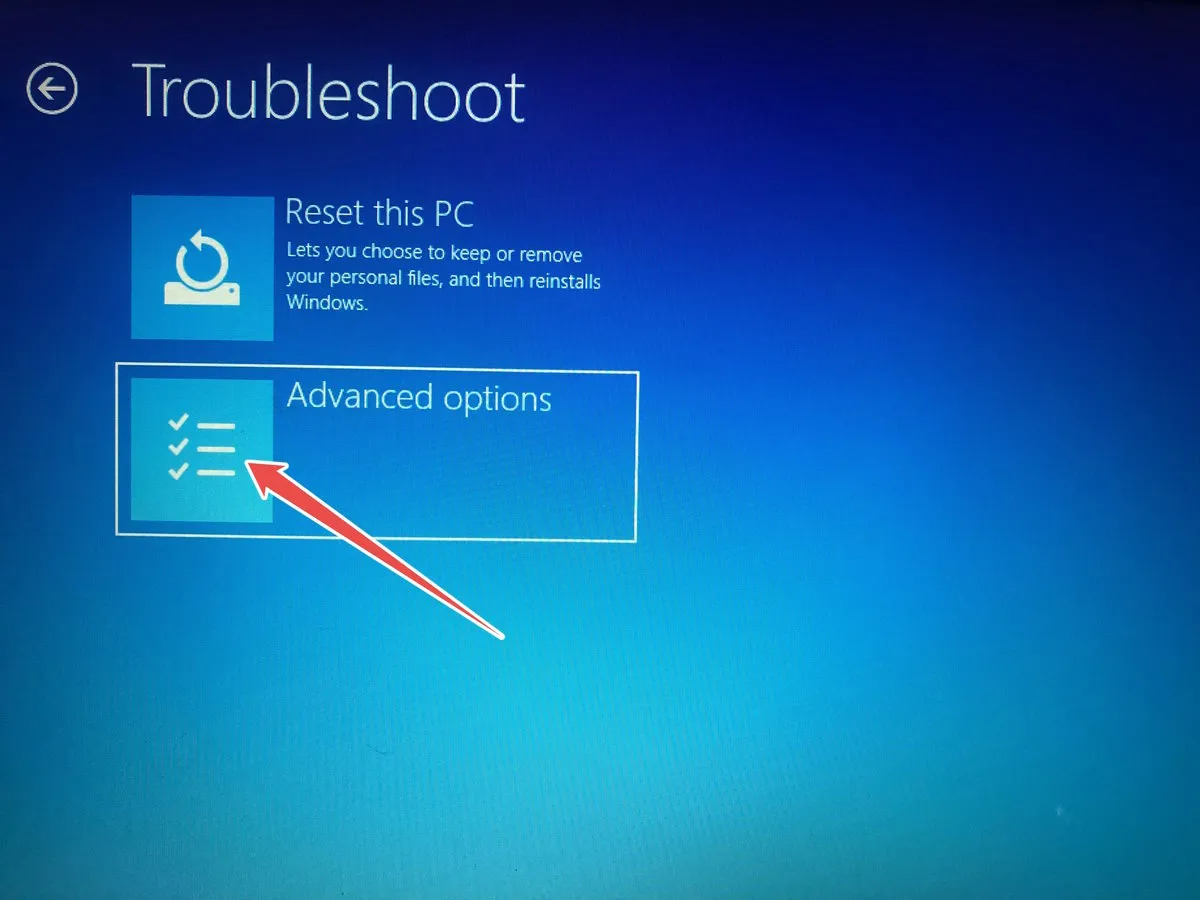
- Selecione “Prompt de comando”.
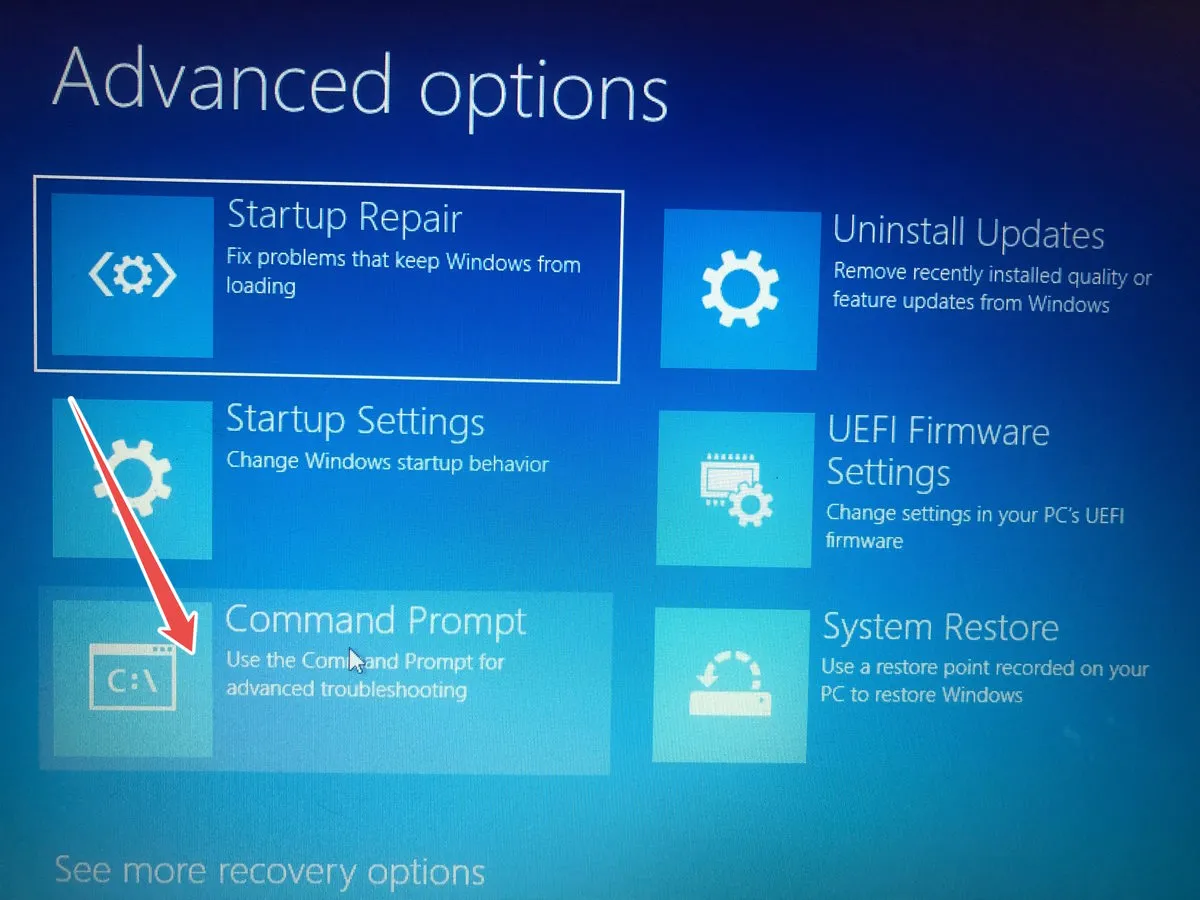
- Agora que você tem acesso ao prompt de comando, verifique as etapas necessárias para ativar a conta de administrador oculta .
4. Desative o limite de bloqueio de conta
O erro aparece porque você ou outro administrador definiu um limite de bloqueio de conta. Essa configuração determina o número de vezes que alguém pode inserir a senha errada antes de bloquear a conta na qual está tentando fazer login.
Você pode desativá-lo usando o Ground Policy Editor e recuperar o acesso à sua conta seguindo estas etapas:
- Pressione Win+ Rpara abrir o Windows Run, digite
gpedit.mscna caixa de texto e clique em “OK” para iniciar o Editor de Diretiva de Grupo Local.
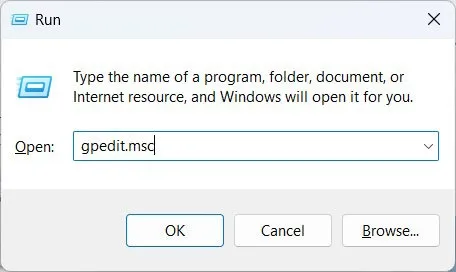
- Vá para “Configuração do computador -> Configurações do Windows -> Configurações de segurança -> Políticas de conta -> Política de bloqueio de conta” e clique duas vezes na política “Limite de bloqueio de conta” à direita.
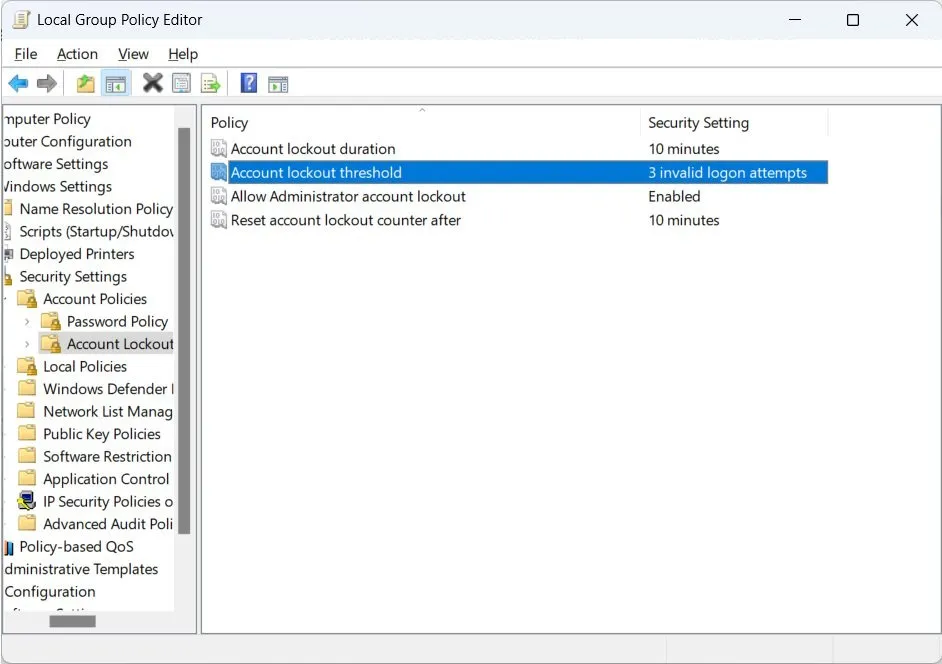
- Defina o limite de bloqueio para “0”.
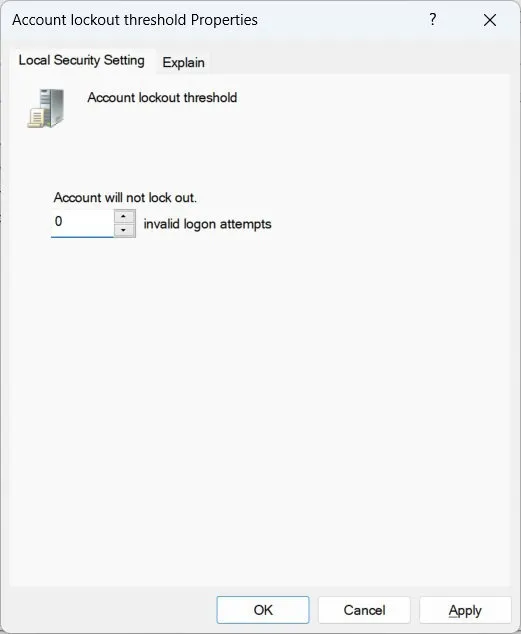
- Clique em “OK” na caixa de diálogo “Alterações de valor sugeridas”.
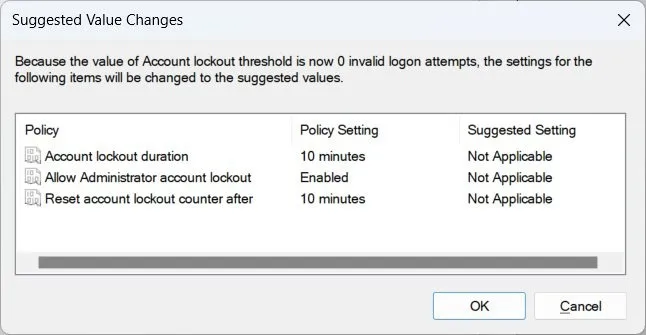
- Clique em “OK” mais uma vez para aplicar e salvar as alterações.
5. Corrija as configurações de DNS
O erro também pode aparecer devido a configurações de DNS mal definidas que ativam a política de limite de bloqueio de conta. Para corrigir isso, você terá que restaurar as configurações de DNS seguindo as etapas abaixo:
- Abra uma caixa de diálogo Executar, digite “painel de controle” na caixa de texto e pressione “OK”.
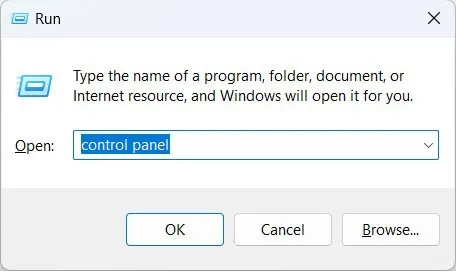
- Vá para “Rede e Internet -> Central de Rede e Compartilhamento”.
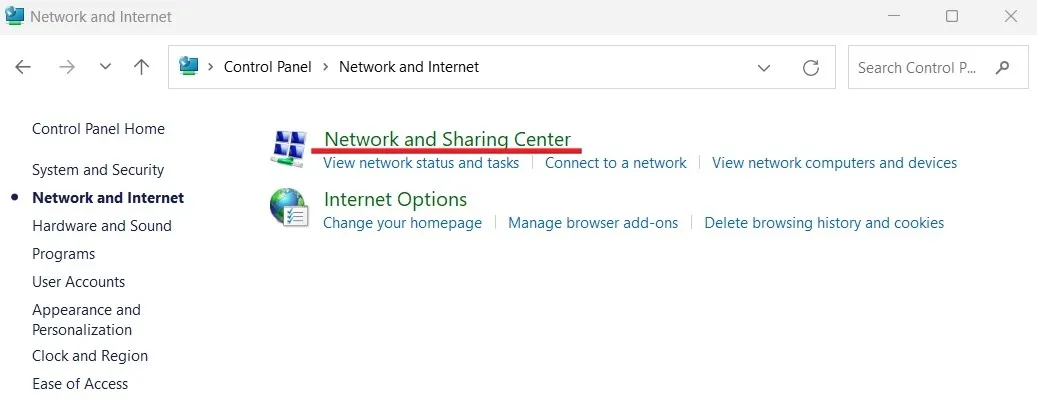
- Clique em “Alterar configurações do adaptador”.
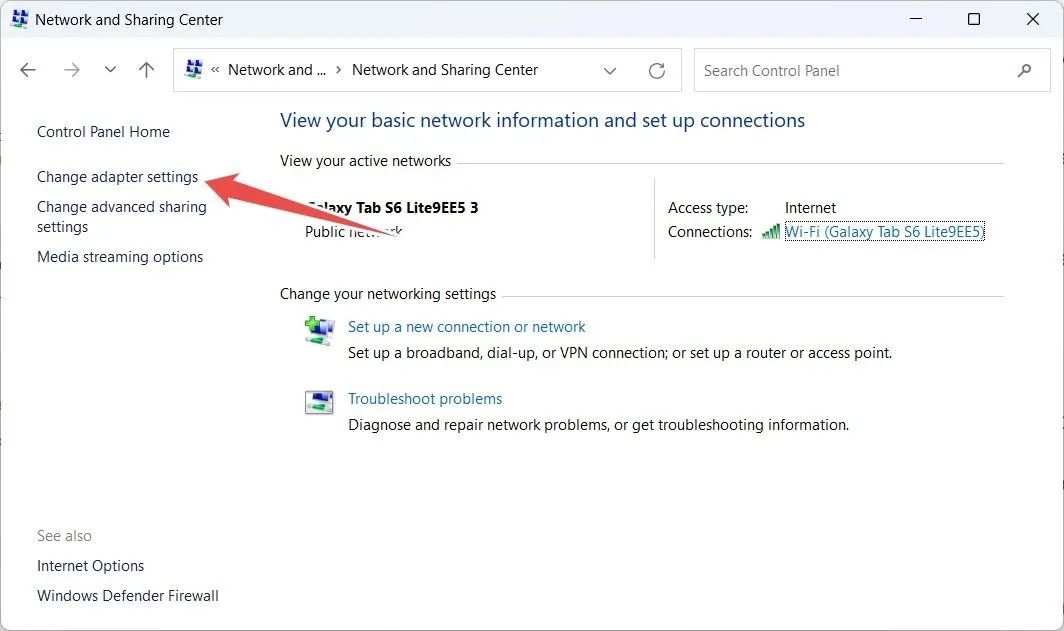
- Clique com o botão direito do mouse em “Ethernet” e selecione “Propriedades”.
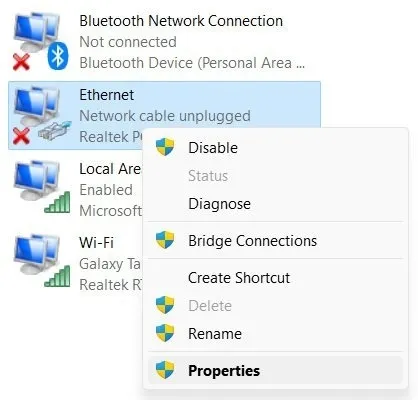
- Selecione “Protocolo de Internet Versão 4 (TCP/IPv4)” e clique em “Propriedades”.
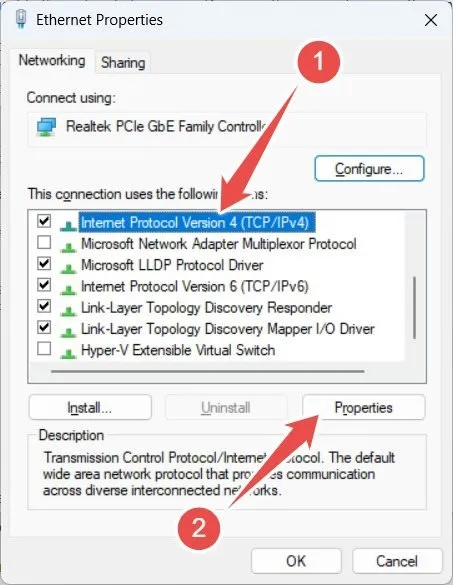
- Selecione o botão de opção “Obter endereço do servidor DNS automaticamente” e clique em “OK”.
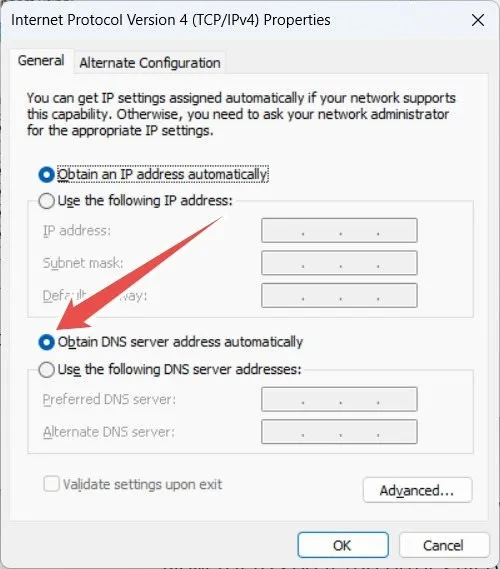
- Se o erro persistir, tente usar o DNS do Google. Volte para a janela Internet Protocol Version 4 (TCP/IPv4) e selecione o botão de opção “Usar os seguintes endereços de servidor DNS”.

- Digite “8.8.8.8” para o “Servidor DNS preferencial”.
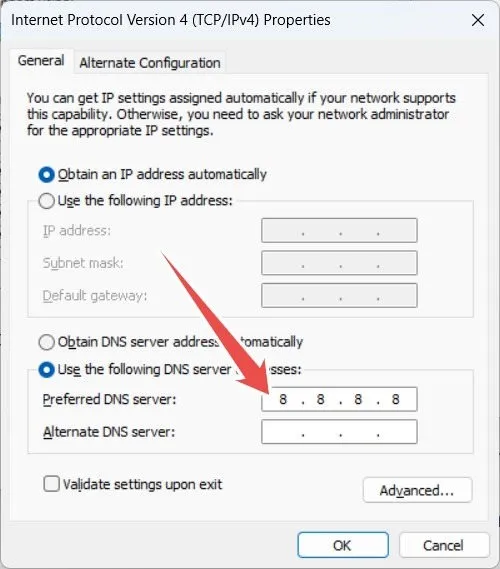
- Digite “8.8.4.4” para o “servidor DNS alternativo”.
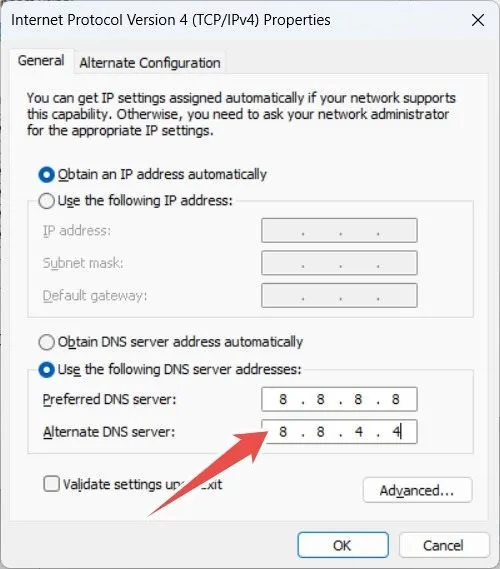
- Clique em “OK” para aplicar e salvar as alterações.
6. Limpe as credenciais em cache
Uma configuração incorreta das credenciais em cache da sua conta também pode causar a mensagem de erro “A conta referenciada está atualmente bloqueada”. A maneira mais rápida de corrigir isso é simplesmente excluí-los seguindo estas etapas:
- Abra uma caixa de diálogo Executar e digite
control /name Microsoft.CredentialManager, seguido de “OK”. Isso iniciará o “Gerenciador de credenciais”. Para obter mais dicas sobre como usá-lo, confira Credential Manager .
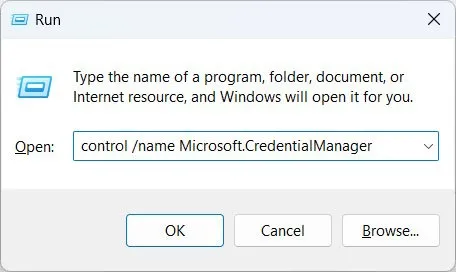
- Selecione “Credenciais do Windows”.

- Clique nas credenciais da conta bloqueada para expandi-las.
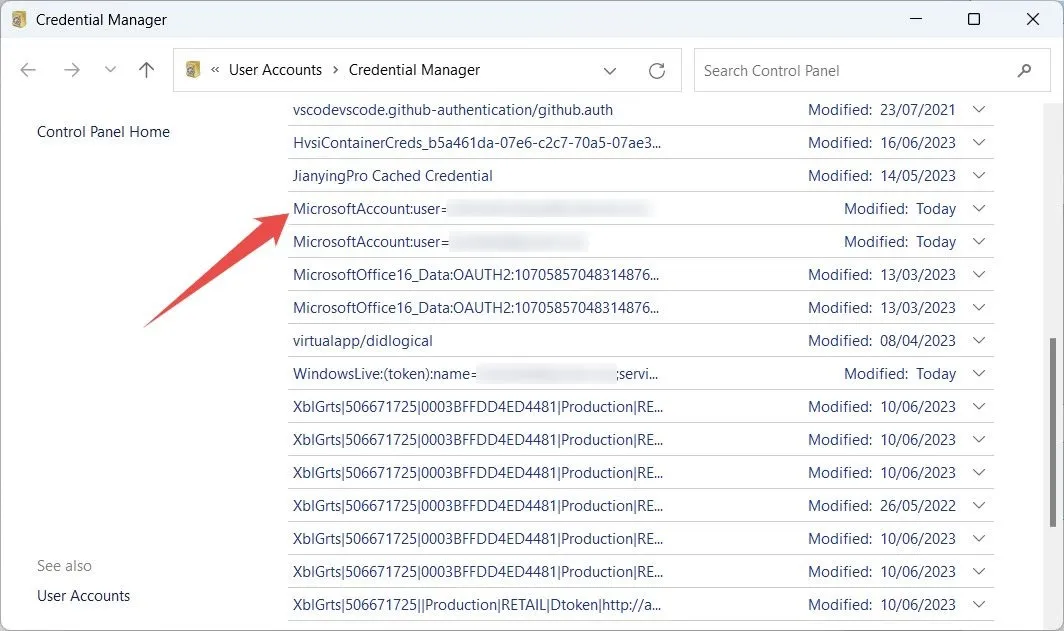
- Clique em “Remover”.
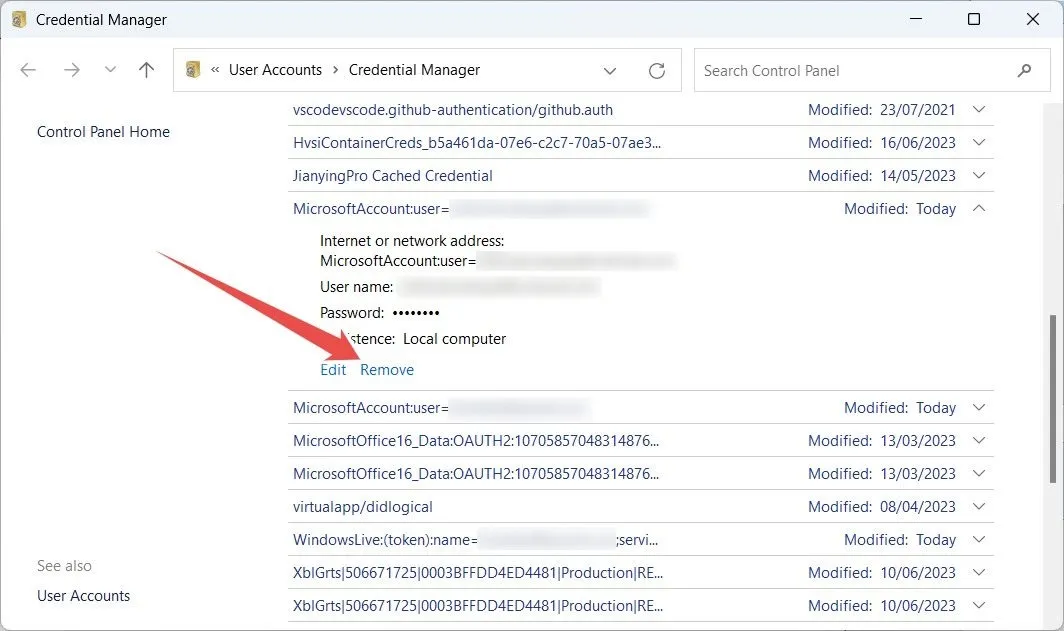
- Quando perguntado se deseja excluir permanentemente as credenciais, clique em “Sim”.
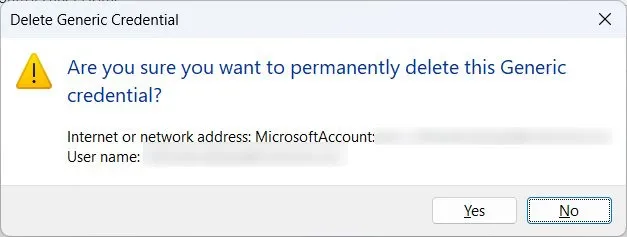
perguntas frequentes
Como altero minha senha atual no Windows?
Se você estiver usando uma conta local, abra Configurações e navegue até “Contas -> Opções de login”. Em “Senha”, clique em “Alterar” e siga as instruções para concluir a configuração da senha.
Se você estiver usando uma conta da Microsoft, acesse account.microsoft.com e entre na sua conta. Clique em “Alterar senha” no canto superior direito, insira os detalhes solicitados e clique em “Salvar”.
Como faço para desativar a senha de login da minha conta local no Windows?
Se preferir não lidar com senhas ao entrar em sua conta do Windows, pressione Win+ Xe selecione “Gerenciamento do computador”. Em “Ferramentas do sistema -> Usuários e grupos locais -> Usuários”, clique com o botão direito do mouse na conta desejada, selecione “Definir senha” no menu e clique em “Continuar” no prompt. Deixe todos os campos em branco e clique em “OK”.
Com que frequência posso alterar minha senha no Windows?
Você pode alterar a senha no seu PC quantas vezes quiser. No entanto, se você estiver usando uma conta da Microsoft, poderá alterá-la apenas uma vez a cada 72 dias.
Crédito da imagem: Freepik . Todas as capturas de tela por Chifundo Kasiya.
Deixe um comentário