Como corrigir o erro “O serviço de spooler de impressão não está em execução” no Windows

O serviço Print Spooler atua como um intermediário vital entre o computador com Windows e a impressora, facilitando o manuseio dos trabalhos de impressão. No entanto, se esse serviço parar de funcionar, ele poderá inutilizar sua impressora. Este guia analisa as diferentes soluções para o erro “O serviço de spooler de impressão não está em execução”.
1. Execute a solução de problemas da impressora
Este utilitário foi desenvolvido pela Microsoft especificamente para verificar se há problemas no sistema que impedem o funcionamento adequado da impressora. Se algum problema subjacente for identificado, a ferramenta tentará resolvê-lo automaticamente ou sugerir correções relevantes que você pode aplicar manualmente.
- Pressione Win+ Ipara abrir o aplicativo Configurações.
- Navegue até “Sistema -> Solução de problemas”.

- Clique na opção “Outros solucionadores de problemas”.
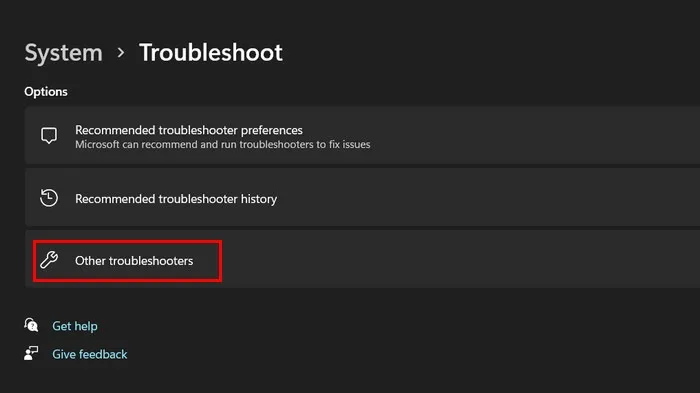
- Na janela a seguir, você poderá ver uma lista de solucionadores de problemas disponíveis no Windows. Localize a solução de problemas da impressora e clique no botão “Executar”.
- No Windows 10, navegue até “Configurações -> Atualização e segurança -> Solução de problemas -> Impressora -> Executar a solução de problemas” para a mesma opção.
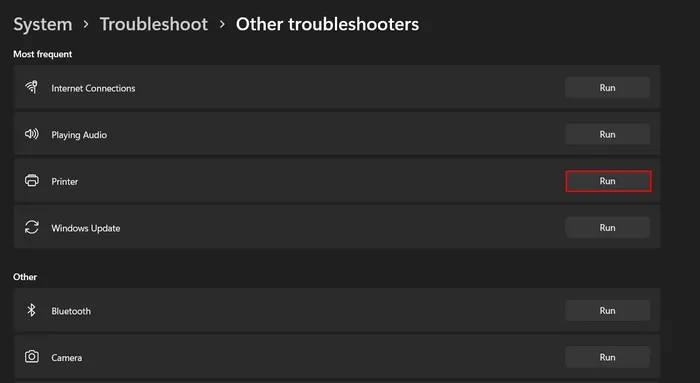
- A solução de problemas começará a escanear o sistema em busca de problemas subjacentes. Isso pode demorar um pouco para ser concluído, então aguarde. Depois que a verificação for concluída, analise os resultados.
- Se a solução de problemas sugeriu uma correção, clique no botão “Aplicar esta correção” para prosseguir. Caso contrário, escolha “Fechar a solução de problemas” e vá para o próximo método.
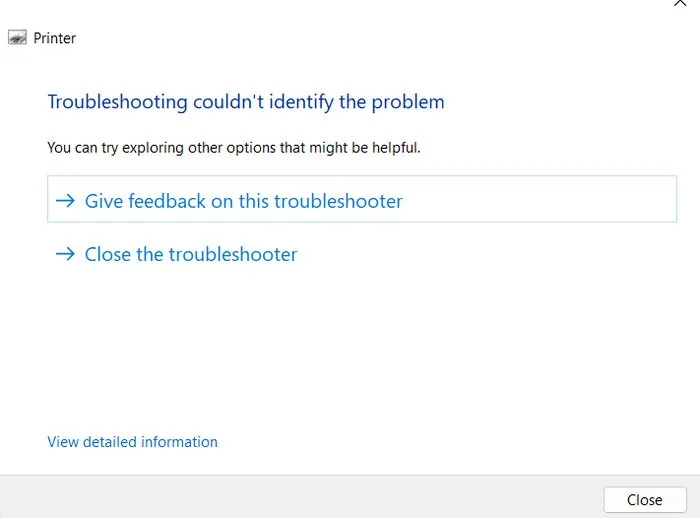
2. Reinicie o serviço de spooler de impressão
O próprio serviço Print Spooler pode estar lidando com um erro de corrupção ou inconsistência que o impede de funcionar corretamente. Uma maneira fácil de corrigir problemas com o serviço é reiniciá-lo seguindo as etapas abaixo:
- Pressione Win+ Rpara abrir Executar.
- Digite
services.mscExecutar e clique em Enter.
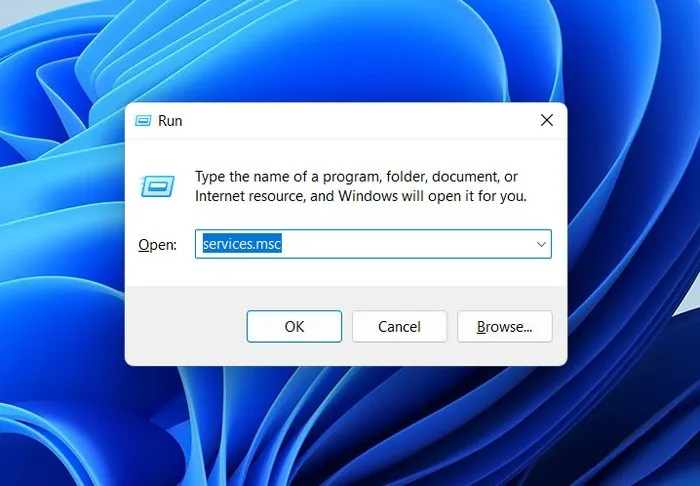
- Localize o serviço Print Spooler e clique com o botão direito nele.
- Escolha “Propriedades” no menu de contexto.
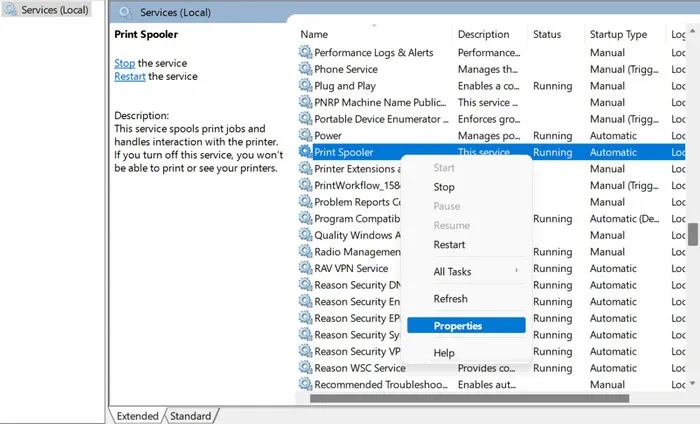
- Clique no botão “Parar”, aguarde alguns segundos e clique em “Iniciar”.
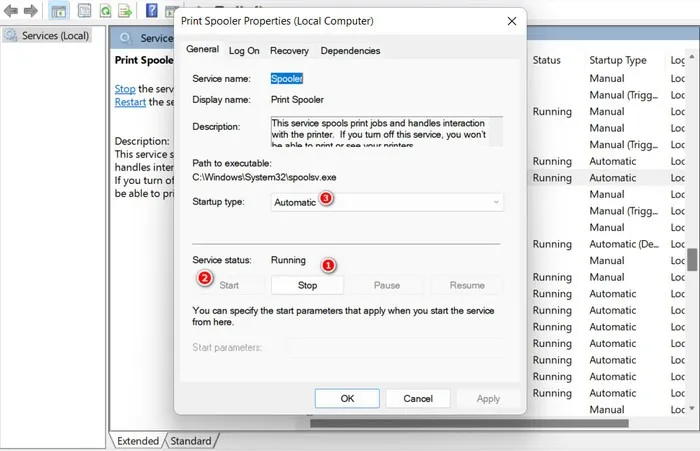
- Expanda o menu suspenso para “Tipo de inicialização” e escolha “Automático”.
- Clique em “Aplicar -> OK” para salvar as alterações e verifique se o problema foi resolvido.
3. Limpe a fila de impressão
O serviço de spooler de impressão pode estar com defeito devido a trabalhos de impressão presos ou corrompidos. Além disso, pode haver um grande número de trabalhos de impressão pendentes que estão sobrecarregando-o, levando ao problema que você está enfrentando.
Para verificar se esse é o caso, limpe a fila de impressão e verifique se isso ajuda. Isso eliminará todos os trabalhos de impressão obstruídos ou corrompidos e resolverá quaisquer conflitos e erros que estejam ocorrendo devido a um trabalho de impressão específico.
- Digite
services.mscna janela Executar novamente e pressione Enter.
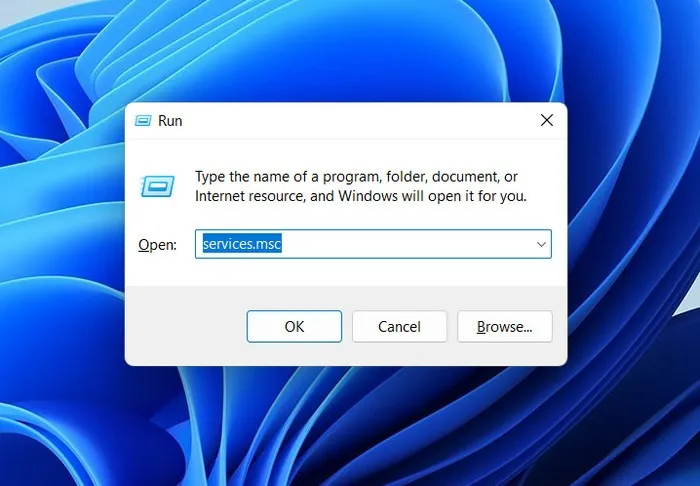
- Dentro da janela Serviços, localize o serviço Print Spooler e clique com o botão direito nele.
- Escolha “Parar” no menu de contexto.
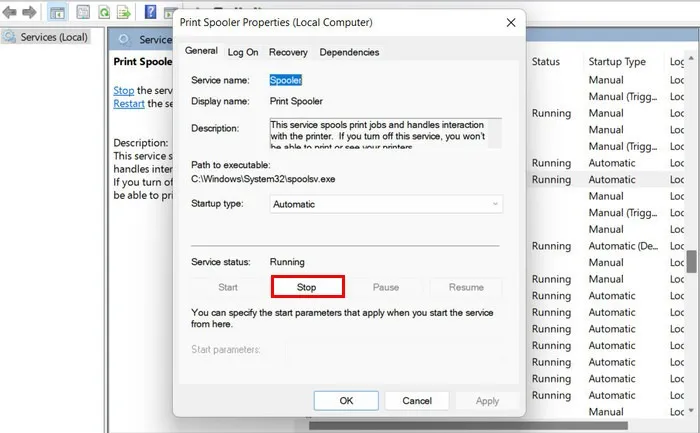
- Inicie o File Explorer clicando no ícone da pasta na barra de tarefas ou pressionando Win+ E.
- Navegue até o seguinte local no File Explorer: “C:\Windows\System32\spool\PRINTERS”
- Exclua todos os arquivos da pasta Impressora. Confirme sua ação no prompt do Controle de Conta de Usuário, se ele aparecer.
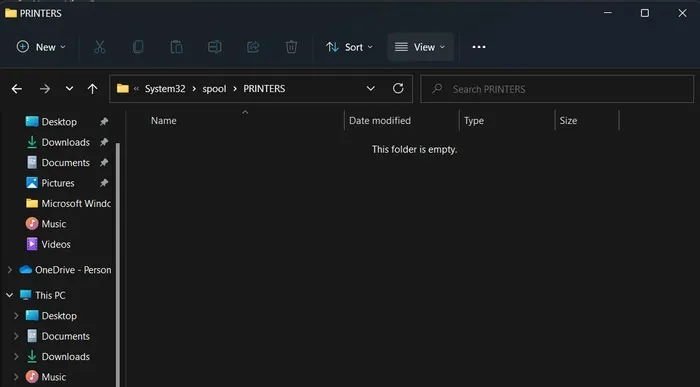
- Inicie a janela do serviço novamente e clique com o botão direito do mouse no serviço Spooler de impressão.
- Selecione “Iniciar” no menu de contexto.
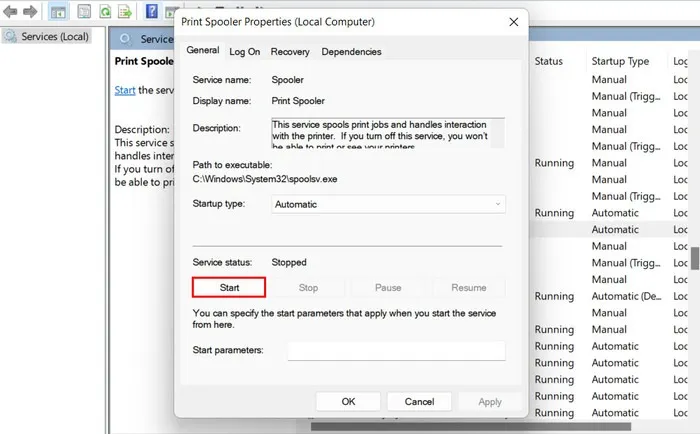
- Clique em “Aplicar -> OK” para salvar as alterações.
- Feche a janela Serviços e verifique se o problema foi resolvido.
4. Atualize ou reinstale os drivers da impressora
Em alguns casos, o problema também pode surgir devido a drivers de impressora incompatíveis ou corrompidos. Um problema com seus drivers pode resultar em incompatibilidade com o serviço Print Spooler, ou podem estar interferindo no processo deste serviço, causando mau funcionamento.
A melhor maneira de resolver problemas de driver é atualizá-los ou baixar manualmente uma versão atualizada do driver do site do fabricante e instalá-lo.
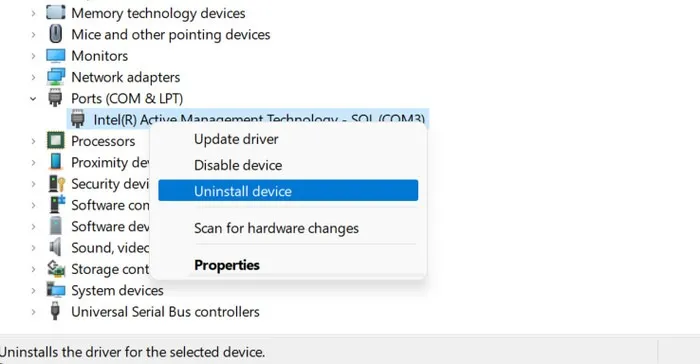
Se a atualização dos drivers não funcionar, isso pode significar um problema subjacente mais sério. Nesse caso, considere desinstalar os drivers e reinstalá-los .
5. Verifique se há interrupção de terceiros
Há momentos em que aplicativos ou serviços de terceiros podem interferir nos processos do serviço Print Spooler, levando ao problema. Para determinar se esse é o caso, inicialize no modo de segurança e verifique se o problema ainda ocorre. Caso contrário, significa que um aplicativo ou serviço de terceiros está em conflito com o serviço Spooler de impressão.
- Clique no ícone do Windows na barra de tarefas.
- Selecione o botão liga / desliga e clique em “Reiniciar” enquanto segura a Shifttecla.
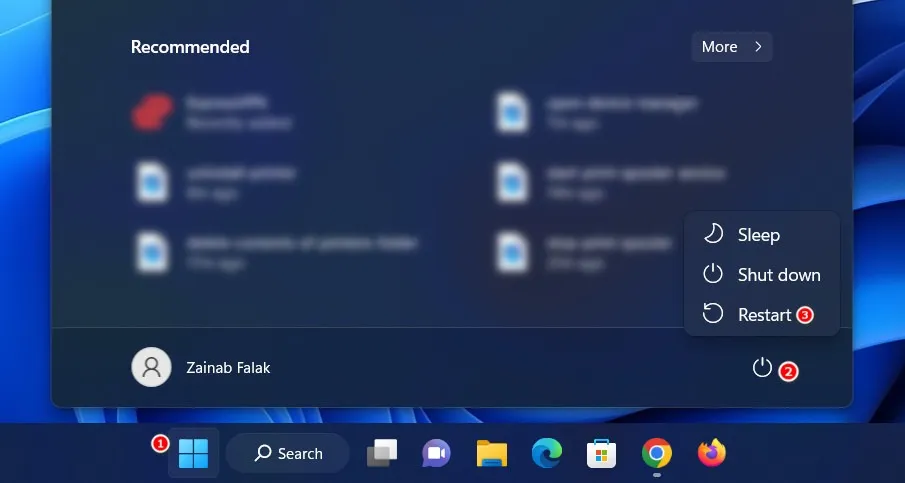
- Aguarde o Windows inicializar no ambiente de recuperação e navegue até “Solução de problemas -> Opções avançadas”.
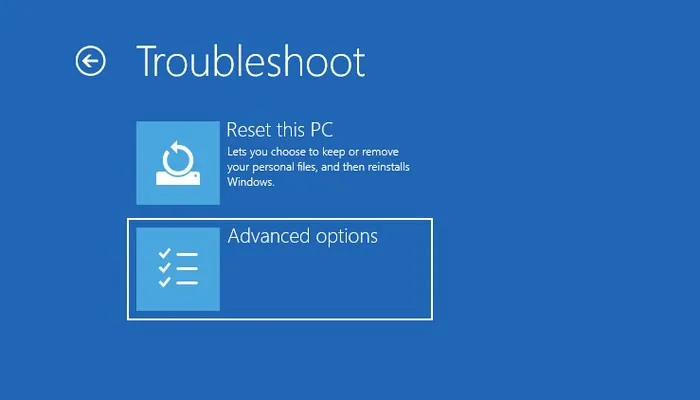
- Escolha “Reparo de Inicialização”.
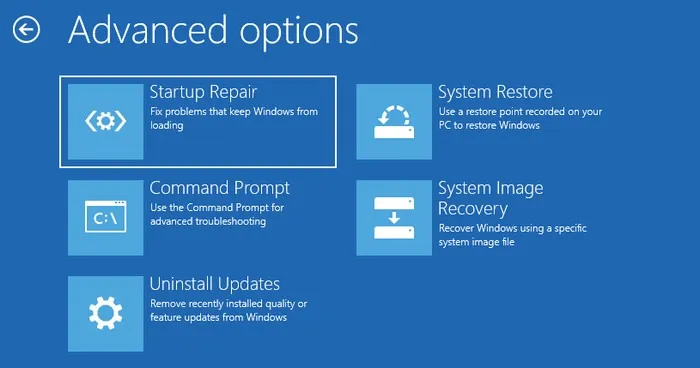
- Clique no botão “Reiniciar” e pressione F5para iniciar o Windows no modo de segurança.
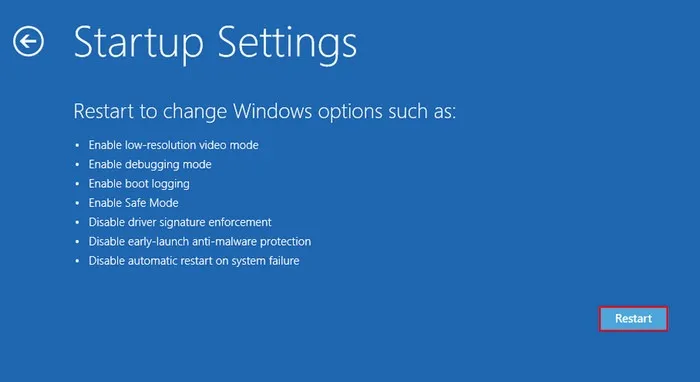
- Quando estiver no modo de segurança, tente executar a ação que inicialmente acionou o erro.
Se você não vir o erro no modo de segurança, terá algumas opções para tentar resolver o problema. Primeiro, execute uma Restauração do sistema , que reverterá seu sistema de volta a um estado anterior quando o serviço Spooler de impressão estava funcionando corretamente. Como alternativa, se você tiver uma ideia de qual serviço ou aplicativo específico está causando o conflito, poderá removê-lo manualmente.
No entanto, se o erro persistir mesmo no modo de segurança, recomendamos procurar ajuda da equipe de suporte oficial da Microsoft. Eles podem ajudar a identificar a causa exata do problema e fornecer orientações adequadas para uma resolução.
Serviço de spooler de impressão instalado e funcionando
O serviço Print Spooler desempenha um papel vital no gerenciamento de trabalhos de impressão, e resolver quaisquer problemas prontamente é fundamental para manter uma experiência de impressão tranquila. Recomendamos a instalação de atualizações regulares do sistema para evitar que tais problemas ocorram no futuro. Às vezes, as atualizações podem causar problemas , mas, felizmente, temos um guia completo que mostra como lidar com os erros causados pelas atualizações.
Crédito da imagem: Pexels . Todas as capturas de tela por Zainab Falak.



Deixe um comentário