Como consertar o aplicativo Paint que não funciona no Windows 11
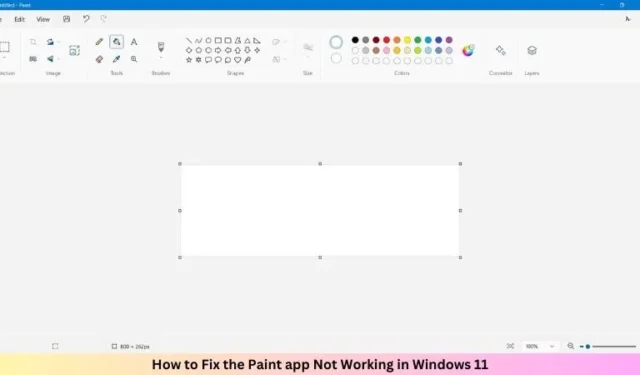
Com o advento do Windows 11 e versões posteriores, a Microsoft introduziu novos aspectos como Modern Look, AI Cocreator, Layers, etc. No entanto, muitos usuários costumam achar que ele está lento ou às vezes este aplicativo Paint para de funcionar no Windows 11.
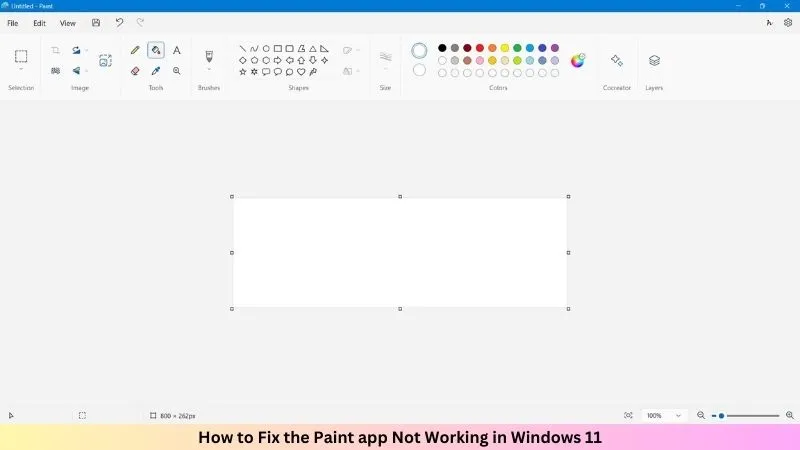
Se você também está enfrentando esse problema em seu computador e está procurando algumas soluções para resolvê-lo, você veio ao lugar certo. Nesta postagem, discutiremos os motivos que podem fazer com que o aplicativo Paint não funcione e seis soluções alternativas que devem ajudá-lo a superar esse problema em seu PC.
Como instalar ou desinstalar o aplicativo Microsoft Paint no Windows 10
O que impede o MS Paint de funcionar no Windows 11?
O MS Paint pode não funcionar tão bem quanto pretendido no Windows, por diversos motivos. Alguns deles são os seguintes –
- Atualizações pendentes do MS Paint
- Identificador de segurança corrompido
- Você instalou algumas fontes com defeito
- Cache acumulado na Microsoft Store
- Presença de arquivos de sistema desatualizados ou corrompidos
Experimente as soluções listadas abaixo e conserte seu aplicativo MS Paint no final deste artigo.
1. Atualize o aplicativo Paint
Antes de prosseguir com as etapas de solução de problemas, verifique se há atualizações pendentes em seu aplicativo MS Paint. Quando você verifica e atualiza este aplicativo, isso geralmente resolve problemas de compatibilidade ou bugs relacionados ao aplicativo. Como resultado, você pode descobrir que o MS Paint funciona tão bem quanto pretendido no Windows 11.
2. Exclua entradas SID no registro
O aplicativo MS Paint também pode não funcionar devido a algumas entradas SID dentro do editor de registro. Se for esse o caso, você deve localizar e excluir todas essas entradas do seu sistema. Veja como prosseguir com esta tarefa –
- Pressione Windows + R e digite Regedit na caixa de diálogo Executar.
- Clique no botão OK para abrir o Editor do Registro.
- Quando a janela do UAC aparecer, clique em Sim .
- No registro, navegue até o caminho abaixo –
Computer\HKEY_LOCAL_MACHINE\SOFTWARE\Microsoft\Windows\CurrentVersion\Appx\AppxAllUserStore
- Procure entradas SID começando com S-1-5 na chave AppxAllUserStore.
- Expanda cada chave SID e exclua todas as entradas relacionadas ao aplicativo Paint.
Depois de excluir todas as entradas de cada chave SID, saia do editor de registro. Em seguida, desinstale o aplicativo Paint e reinstale-o para limpar quaisquer perfis SID danificados. Esperançosamente, o aplicativo MS Paint começará a funcionar corretamente de agora em diante.
3. Remova fontes não suportadas
A presença de algumas fontes com erros também pode interferir no seu aplicativo Paint. Desinstalar essas fontes é a melhor solução para resolver o problema de o aplicativo MS Paint não funcionar corretamente em seu PC com Windows 11. Veja como fazer isso –
- Pressione Windows + I para iniciar Configurações.
- Vá para Personalização> Fontes a seguir.
- Selecione todas as fontes instaladas recentemente e desinstale-as.
Feche o aplicativo Configurações e reinicie o seu PC. Agora verifique se o MS Paint começa a funcionar corretamente no seu dispositivo.
4. Reparar/redefinir o aplicativo Paint
Às vezes, o cache acumulado (antigo ou corrompido) também pode interferir no aplicativo MS Paint e impedir que ele funcione corretamente no seu PC. Nesses casos, você deve redefinir o aplicativo Paint em seu PC com Windows. Veja como –
- Pressione Windows + X e selecione Aplicativos instalados.
- Role para baixo e localize o aplicativo Paint.
- Clique nos três pontos horizontais próximos a ele e selecione Opções avançadas .
- Role para baixo até a seção Redefinir e clique no botão Reparar .
Reinicie o seu PC e verifique se o aplicativo Paint está funcionando bem. Caso contrário, siga novamente todas as etapas mencionadas acima e, desta vez, clique no botão Redefinir em vez do botão Reparar .
Redefinir o aplicativo Paint limpará todo o cache acumulado e o redefinirá ao estado padrão. Agora verifique se o aplicativo Paint começa a funcionar normalmente.
5. Reinicialize o Paint via PowerShell
Se a solução 4 não ajudar a redefinir o aplicativo Paint, considere usar o PowerShell para executar uma tarefa semelhante. Veja como executar esta tarefa –
- Em primeiro lugar, abra o Windows PowerShell com direitos de administrador.
- No console elevado, copie/cole o código abaixo e pressione Enter .
Get-AppxPackage *Microsoft.Paint* | Reset-AppxPackage
- O código acima será executado e redefinirá o aplicativo Paint para seu estado padrão.
Reinicie o seu PC com Windows 11 e verifique se o aplicativo MS Paint começa a funcionar corretamente agora.
6. Desinstale e reinstale o Paint usando PowerShell
O último recurso para resolver o problema de o aplicativo Paint não funcionar corretamente no Windows 11 é desinstalar e reinstalar este aplicativo. Você pode executar esta tarefa navegando até Configurações > Aplicativos instalados > Localize o Paint > Clique em três pontos horizontais > Selecionando a opção Desinstalar .
Embora este método desinstale o aplicativo Paint, ele pode não resolver o problema persistente. Você deve desinstalar completamente o aplicativo Paint usando o PowerShell como administrador. Veja como fazer isso –
- Pressione Windows + X e selecione Terminal (Admin).
- O padrão do terminal chega ao Windows PowerShell.
- No terminal, copie/cole o cmdlet abaixo e pressione Enter –
Get-AppxPackage Microsoft.MSPaint | Remove-AppxPackage
- Aguarde até que este código termine e assim que ele for executado com sucesso, execute este código a seguir –
Get-AppxPackage -allusers Microsoft.MSPaint | Foreach {Add-AppxPackage -DisableDevelopmentMode -Register "$($_.InstallLocation)\AppXManifest.xml"}
- O código acima irá reinstalar o aplicativo Paint em seu computador.
Reinicie o seu PC e o aplicativo Paint será aberto e funcionará bem no seu PC com Windows 11.
O MS Paint é alterado no Windows 11?
As funções principais do MS Paint no Windows 11 são as mesmas das versões anteriores do Windows. No entanto, na nova versão, você encontrará algumas configurações animadas, uma revisão significativa e uma aparência e design avançados.
Você pode ver melhorias em sua interface simplificada com uma barra de ferramentas simples, uma seção de cores moderna e uma opção para adicionar camadas e um cocriador.



Deixe um comentário