Como corrigir o erro Nenhum dispositivo de saída de áudio instalado no Windows


A mensagem de erro “Nenhum dispositivo de saída de áudio instalado” indica que seu sistema não consegue detectar um dispositivo de saída de áudio, como alto-falantes ou fones de ouvido. Este tutorial orienta você nas etapas simples de solução de problemas para resolver esse problema e fazer com que seu áudio volte a funcionar sem problemas.
1. Execute o solucionador de problemas de áudio
O Windows possui vários solucionadores de problemas integrados e outras ferramentas de natureza semelhante para resolver problemas no sistema. Uma dessas ferramentas que pode ajudar a corrigir a maioria dos problemas de áudio, incluindo o erro “Nenhum dispositivo de saída de áudio está instalado”, é o solucionador de problemas de áudio.
Pressione as teclas Win+ I. Na janela Configurações, escolha Sistema -> Solução de problemas -> Outros solucionadores de problemas . Procure o solucionador de problemas de reprodução de áudio e clique no botão Executar . O solucionador de problemas realizará uma verificação do sistema para identificar os problemas. Se algum problema for encontrado, ele irá sugerir correções que você pode aplicar manualmente ou clicando no botão Aplicar esta correção .
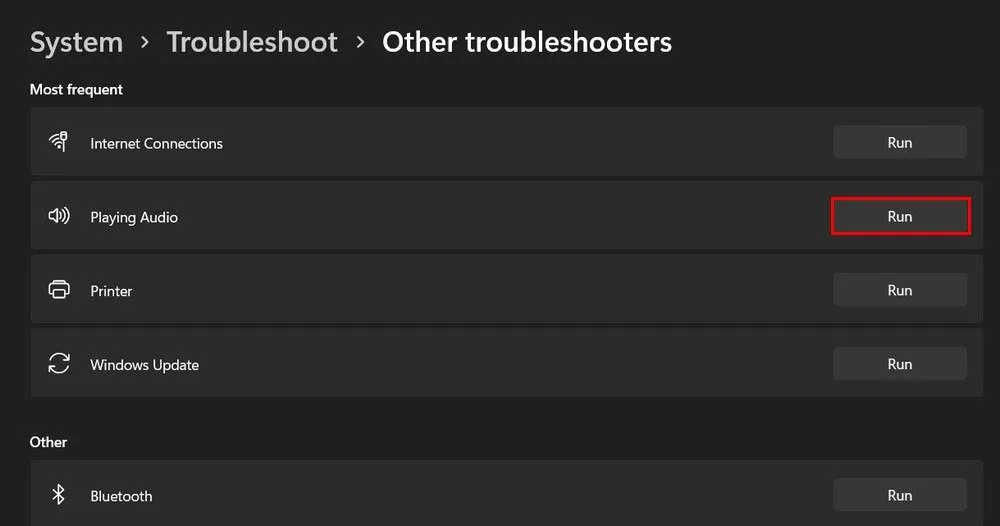
2. Atualize os drivers de áudio
Você também pode estar enfrentando o problema se o driver de áudio do seu dispositivo, responsável por conectar o hardware ao software, estiver desatualizado ou corrompido. Embora o Windows normalmente atualize os drivers automaticamente, isso pode não acontecer se você tiver desativado as atualizações automáticas de driver.
Existem duas maneiras de atualizar os drivers de áudio, a primeira utilizando o aplicativo Configurações.
Pressione as teclas Win+ Ie escolha Windows Update no painel esquerdo da janela. Clique no botão Verificar atualizações e procure por atualizações de driver pendentes. Não tenha pressa para instalar quaisquer atualizações.
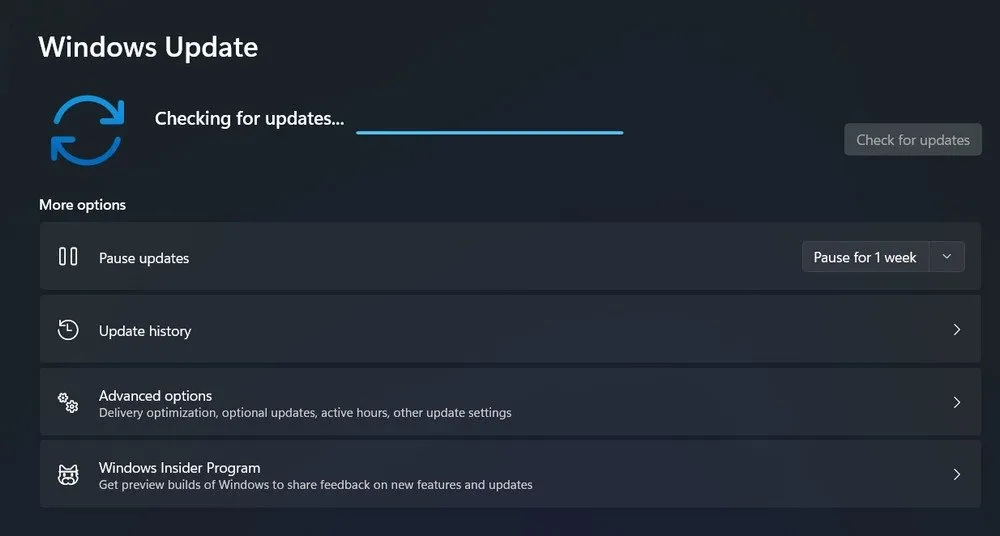
Alternativamente, use o Gerenciador de Dispositivos. Pressione as teclas Win+ S, digite “Gerenciador de Dispositivos” na barra de pesquisa e clique em Abrir . Expanda a seção de entrada e saída de áudio, clique com o botão direito no driver de áudio e escolha Atualizar driver -> Pesquisar drivers automaticamente .
Se um novo driver for encontrado, siga as instruções na tela para instalá-lo. Se nenhum driver for encontrado, procure-os manualmente escolhendo Atualizar driver -> Procurar drivers em meu computador . Procure uma versão atualizada do driver de destino e instale-o.

3. Habilite manualmente o dispositivo de saída de áudio
Tente ativar o dispositivo de saída de áudio se ele estiver desativado. Às vezes, devido a atualizações do sistema, erros do usuário ou conflitos de software, o dispositivo de áudio pode ser desativado.
Abra uma caixa de diálogo Executar pressionando as teclas Win+ R. Digite mmsys.cplExecutar e clique em OK . Vá para a guia Reprodução , clique com o botão direito no dispositivo de áudio de sua preferência e escolha Ativar . Se você não conseguir encontrar um dispositivo de áudio na guia Reprodução , clique com o botão direito em um espaço vazio da mesma guia e escolha Mostrar dispositivos desativados . Ao encontrá-lo, clique com o botão direito sobre ele e selecione Habilitar .
Clique com o botão direito no dispositivo novamente e escolha Definir como dispositivo padrão . Feche a caixa de diálogo Som e reinicie o computador para resolver o problema.
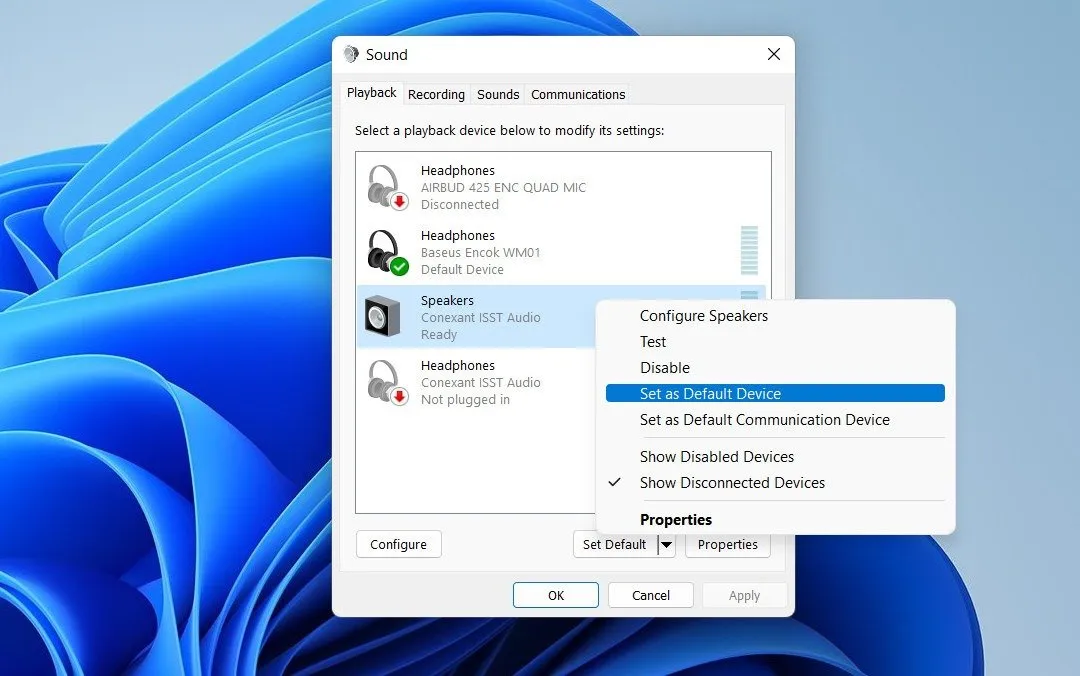
4. Reinstale os drivers de áudio
Tente reinstalar os drivers de áudio. Abra a barra de pesquisa do Windows pressionando as teclas Win+ S, digite “Gerenciador de dispositivos” e clique em Abrir .
Procure o seu driver de áudio e clique com o botão direito nele. Escolha Desinstalar dispositivo e siga as instruções. Procure uma versão atualizada do seu driver de áudio visitando o site do “fabricante” do seu dispositivo de áudio (por exemplo, Realtek, Intel, NVIDIA, etc.). Navegue até a seção Suporte ou Downloads . Pode ser necessário inserir o modelo do seu dispositivo ou selecionar o sistema operacional para localizar o driver correto. Baixe o driver mais recente compatível com sua versão do Windows.
Clique duas vezes no arquivo do instalador e reinicie o computador. O Windows deve detectar o dispositivo de áudio instalado e reconhecê-lo sem exibir o erro “Nenhum dispositivo de saída de áudio instalado”.
Como alternativa, instale o gerenciador de dispositivos de áudio genérico do Windows, que às vezes pode resolver problemas de áudio quando drivers específicos do fabricante falham. Clique na guia Ação -> Adicionar hardware legado -> Próximo . Escolha Instalar o hardware que selecionei manualmente em uma lista (Avançado) -> Próximo .
Na seção Tipos de hardware comuns, role para baixo para escolher Controladores de som, vídeo e jogos -> Próximo . Selecione Áudio USB genérico na seção Fabricante e clique em Dispositivo OEM de áudio USB -> Avançar -> Concluir . Reinicie o seu computador e verifique se o problema foi resolvido.
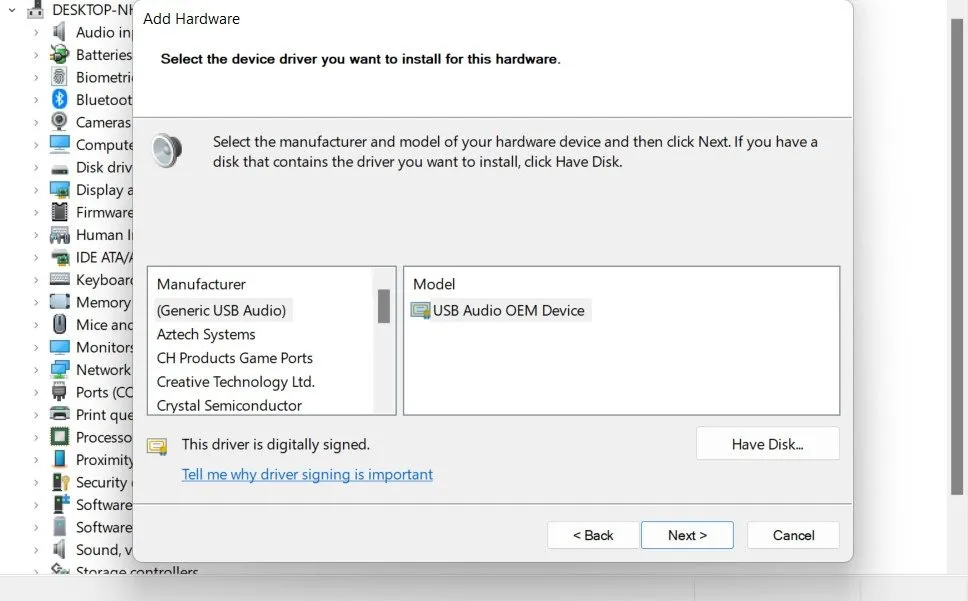
5. Certifique-se de que os serviços de áudio estejam funcionando
Também há uma chance de que o erro Nenhum dispositivo de saída de áudio esteja instalado ”foi causado pela não execução dos serviços relevantes. O Windows depende de determinados serviços para gerenciar a reprodução de áudio e, se estes estiverem desativados ou não estiverem em execução, os dispositivos de áudio podem não funcionar corretamente. Abra uma caixa de diálogo Executar pressionando as teclas Win+ , digite Executar e clique em OK .Rservices.msc
Clique com o botão direito em Windows Audio Endpoint Service Builder e escolha Propriedades . Clique no botão Parar e, em seguida, clique em Iniciar . Expanda o menu suspenso para Tipo de inicialização e escolha Automático .
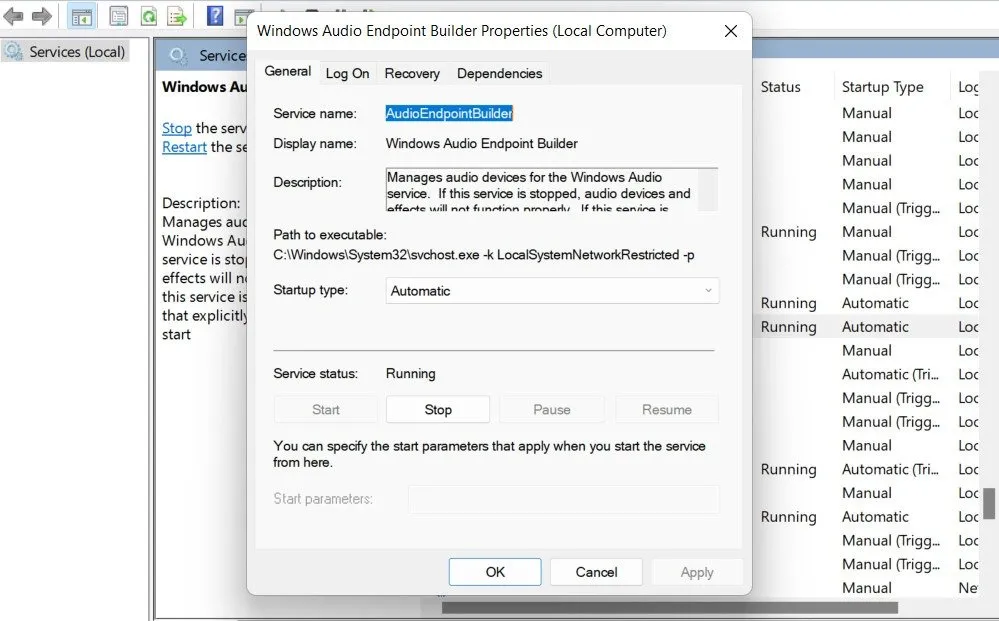
Repita as mesmas etapas para o serviço Windows Audio Endpoint Builder e o serviço Windows Audio. Feche a janela Serviços para ver se o problema foi corrigido.
6. Verifique as configurações do BIOS
O chipset de áudio garante que o hardware esteja ativo e disponível para o sistema operacional detectar e utilizar. Se o chipset de áudio estiver desativado no BIOS, nenhuma configuração do sistema operacional ou atualização de driver poderá ativar o dispositivo de som.
Para garantir que este chip esteja habilitado, inicialize no BIOS. Abra o aplicativo Configurações e navegue até Sistema -> Recuperação . Clique no botão Reiniciar agora para inicialização avançada. Confirme sua ação na janela seguinte.
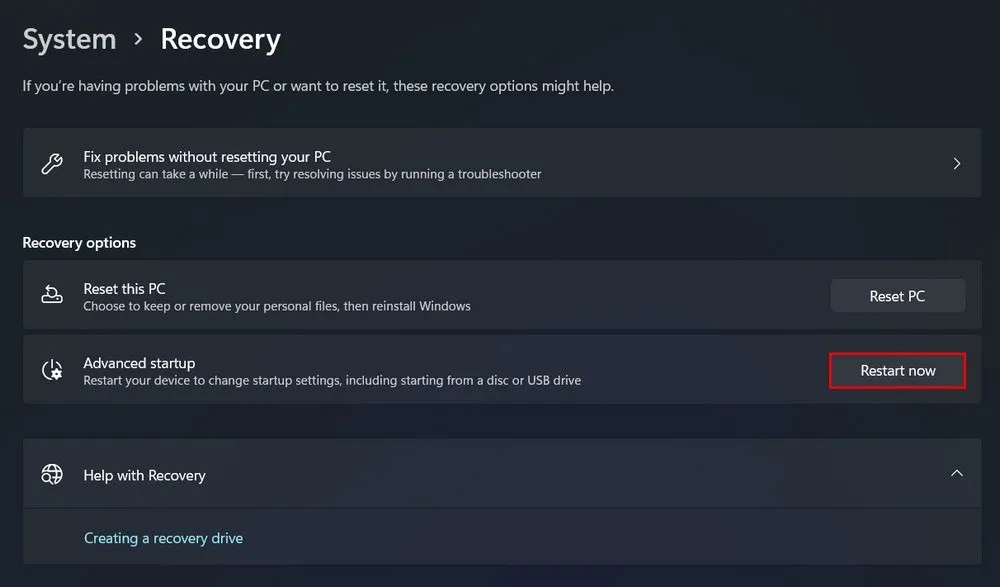
Na tela Escolha uma opção , vá para Solução de problemas -> Opções avançadas -> Configurações de firmware UEFI -> Reiniciar para acessar as configurações de BIOS ou firmware UEFI . Use as setas do teclado para navegar pelo menu BIOS/UEFI . Procure guias ou seções denominadas Periféricos integrados , Avançados ou Dispositivos integrados .
As configurações do áudio integrado estão em uma das seções. Ele pode estar listado como Onboard Audio , Integrated Audio ou Audio Controller . Selecione a opção de áudio e certifique-se de que esteja definida como Ativado . Pressione a tecla Salvar e Sair , geralmente F10, ou navegue até as opções de saída e selecione Salvar alterações e Sair . Confirme todas as solicitações para salvar as configurações. Assim que o computador inicializar normalmente, verifique se o áudio está funcionando reproduzindo um som ou vídeo.
É essencial observar que o processo de acesso e navegação nas configurações do BIOS ou UEFI pode variar significativamente entre os diferentes fabricantes de laptops e placas-mãe. Se você não tiver certeza de como proceder, é altamente recomendável consultar a documentação oficial do modelo específico do seu laptop ou placa-mãe.
A mensagem de erro “Nenhum dispositivo de saída de áudio está instalado” pode ser frustrante, mas não é impossível de resolver. Esperançosamente, as etapas acima ajudarão você a resolver o problema definitivamente. Para evitar que esse problema ocorra no futuro, recomendamos instalar regularmente as atualizações mais recentes e verificar periodicamente se há malware.
Créditos da imagem: Unsplash . Todas as capturas de tela por Zainab Falak.



Deixe um comentário