Como corrigir o erro de redirecionamento Msftconnecttest no Windows
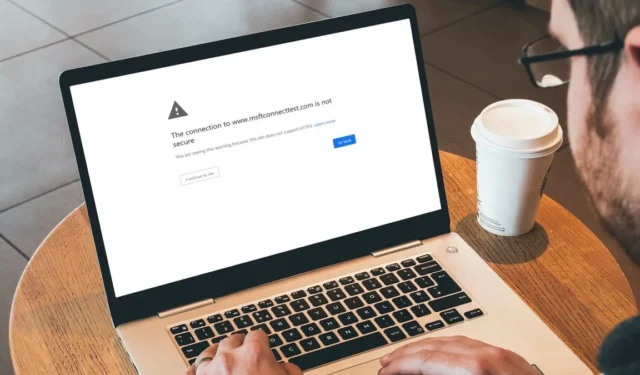
Às vezes, ao navegar, você será redirecionado para uma nova guia com uma mensagem de erro que diz: “A conexão com www.msftconnecttest.com não é segura”. Você acena como um evento único, mas os redirecionamentos continuam acontecendo a cada poucos segundos, interrompendo sua experiência de navegação e você sabe que algo está errado. Este tutorial mostra como interromper o erro de redirecionamento Msftconnecttest.
1. Execute uma verificação antivírus
O erro Msftconnecttest pode ser o resultado de um malware sequestrador de navegador. Para removê-lo, abra seu antivírus e execute uma verificação.
Por exemplo, você pode verificar seu PC com o Microsoft Defender , um antivírus capaz que permite que você não dependa de antivírus de terceiros .
2. Redefina seu navegador
Se a verificação de vírus realizada na etapa anterior identificou um sequestrador de navegador em seu computador, livrar-se dele não será suficiente. Como ele já fez alterações nas configurações do seu navegador, você precisará redefini-las para interromper o erro de uma vez por todas. A ressalva é que você perderá a maior parte de seus dados, incluindo configurações, preferências, cookies e histórico de navegação. Para fins deste tutorial, estamos mostrando como redefinir as configurações do navegador no Chrome, Edge e Firefox.
Chrome e borda
Embora o Chrome e o Edge sejam dois navegadores diferentes, as etapas para redefini-los são notavelmente semelhantes. Neste exemplo, mostramos como redefinir o Chrome, mas você pode usar as mesmas etapas no Edge.
- Abra o navegador, clique no ícone de três pontos no canto superior direito e selecione “Configurações”.
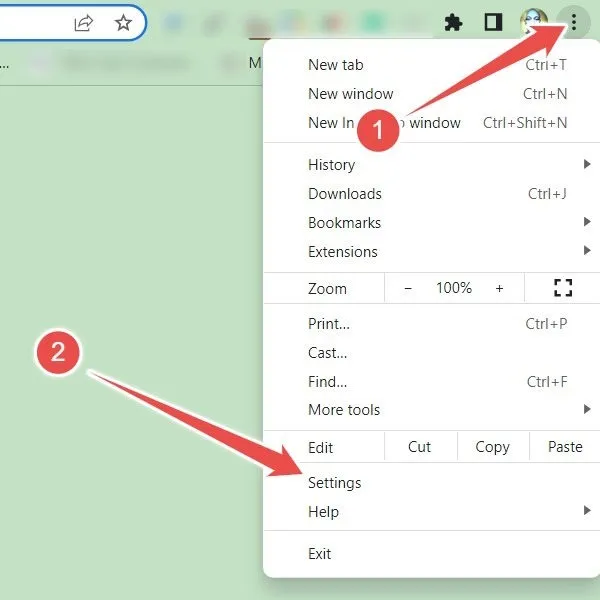
- No menu à esquerda, selecione “Redefinir configurações” e clique em “Restaurar configurações para os padrões originais” no painel direito.
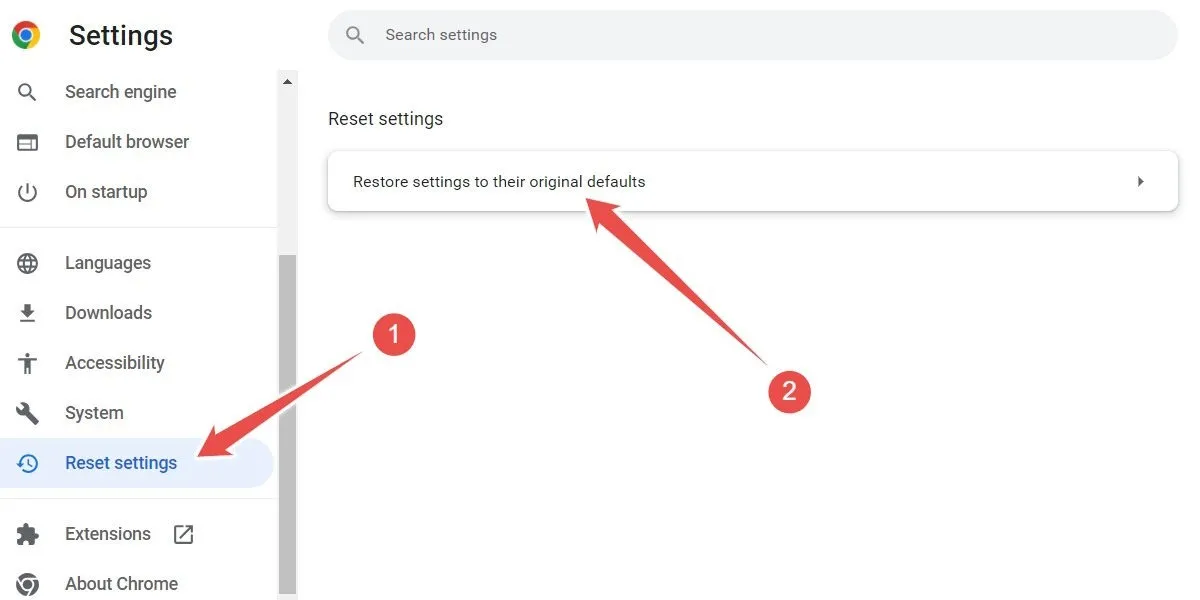
- Confirme que deseja prosseguir com a redefinição clicando em “Redefinir configurações” no prompt.
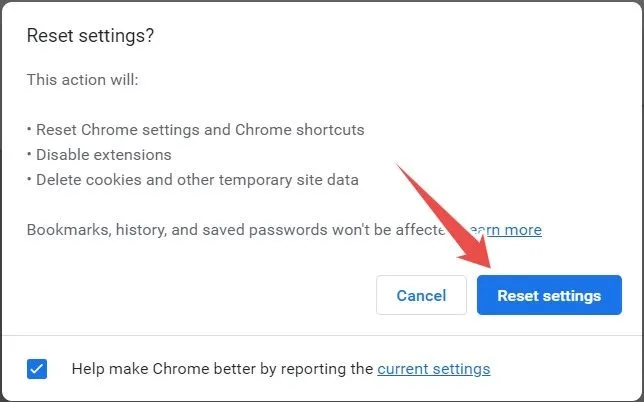
Raposa de fogo
Redefinir o Firefox não é tão simples quanto o Chrome e o Edge, mas leva apenas alguns cliques.
- Abra o navegador, clique no menu hambúrguer (três linhas horizontais) no canto superior direito e selecione “Ajuda”.
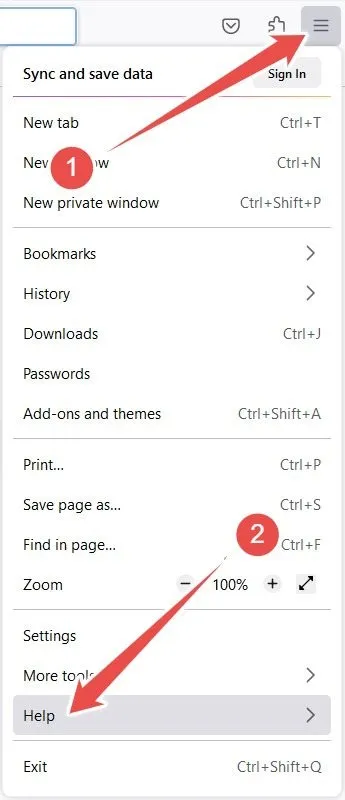
- Clique em “Mais informações sobre solução de problemas”.

- Clique em “Atualizar Firefox”.
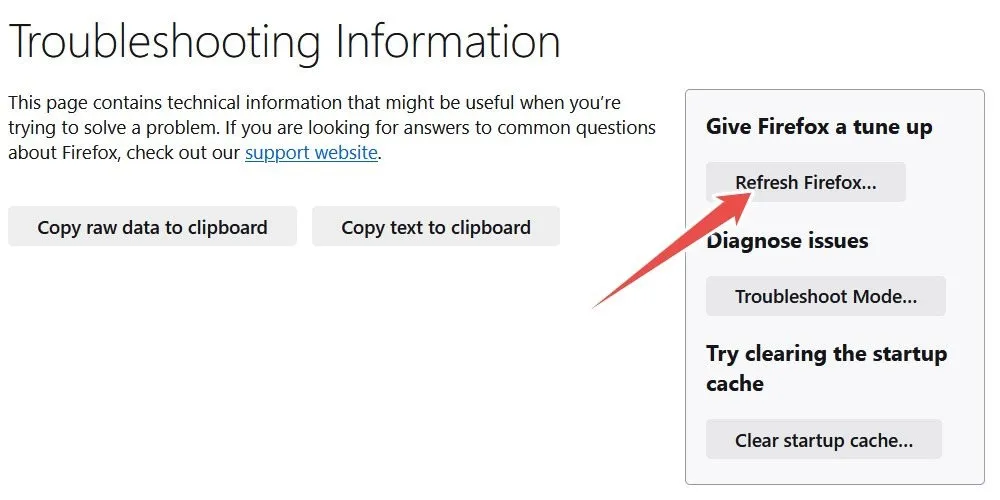
- No prompt, confirme que deseja prosseguir com a redefinição clicando em “Atualizar Firefox”.
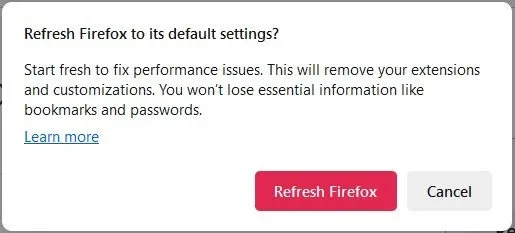
3. Redefina seu adaptador de rede
- Pressione Win+ Ipara abrir o aplicativo Configurações.
- Selecione “Rede e Internet” no menu à esquerda e clique em “Configurações de rede avançadas” no painel direito.
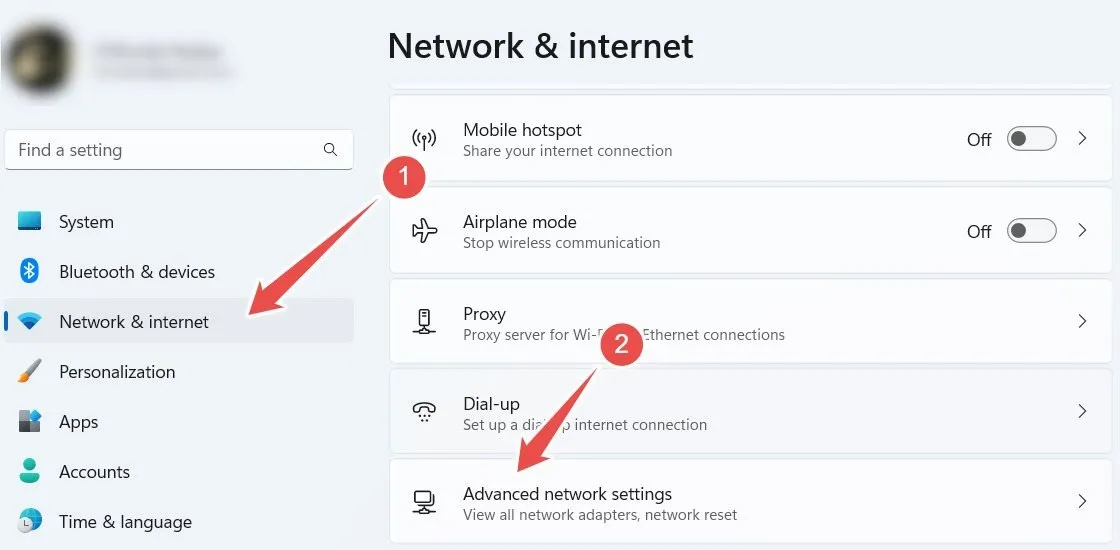
- Clique em “Redefinição de rede”.

- Clique em “Redefinir agora”.
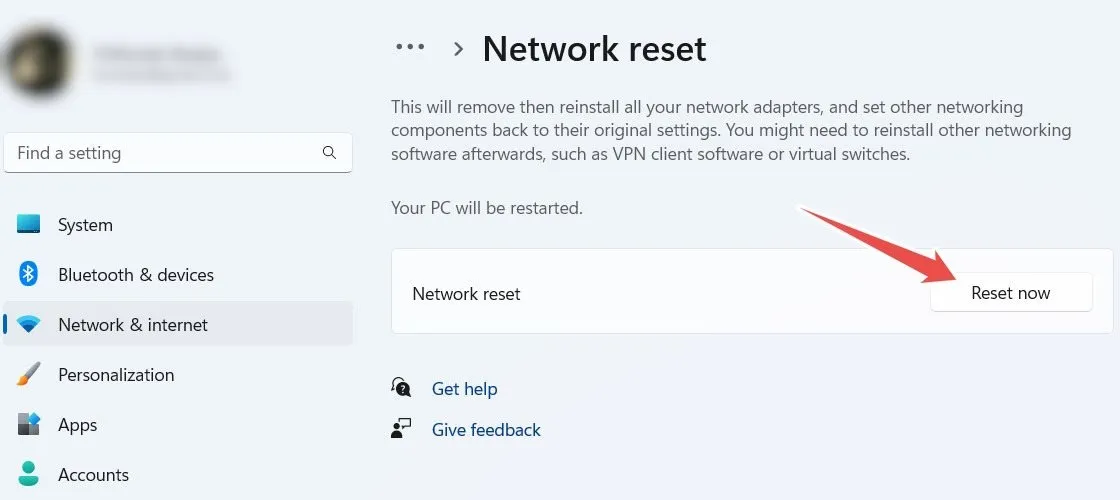
- Quando perguntado se você tem certeza de que deseja continuar com a redefinição, clique em “Sim”.
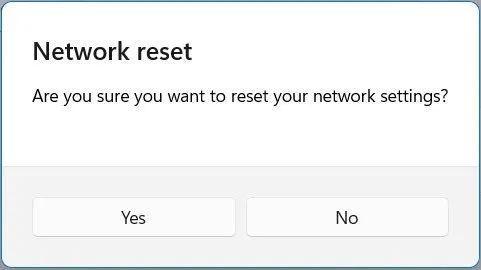
- Para usuários do Windows 10, abra Configurações, vá para “Rede e Internet -> Status”, clique no link “Redefinição de rede” e siga as etapas 4 e 5 acima para redefinir o adaptador de rede.
4. Alterar a configuração de HTTP/HTTPs
Uma configuração incorreta de HTTP/HTTPs é outra causa desse erro, e definir o navegador padrão correto pode ajudar.
- Pressione Win+ Ipara abrir o aplicativo Configurações.
- Vá para “Aplicativos -> Aplicativos padrão”.
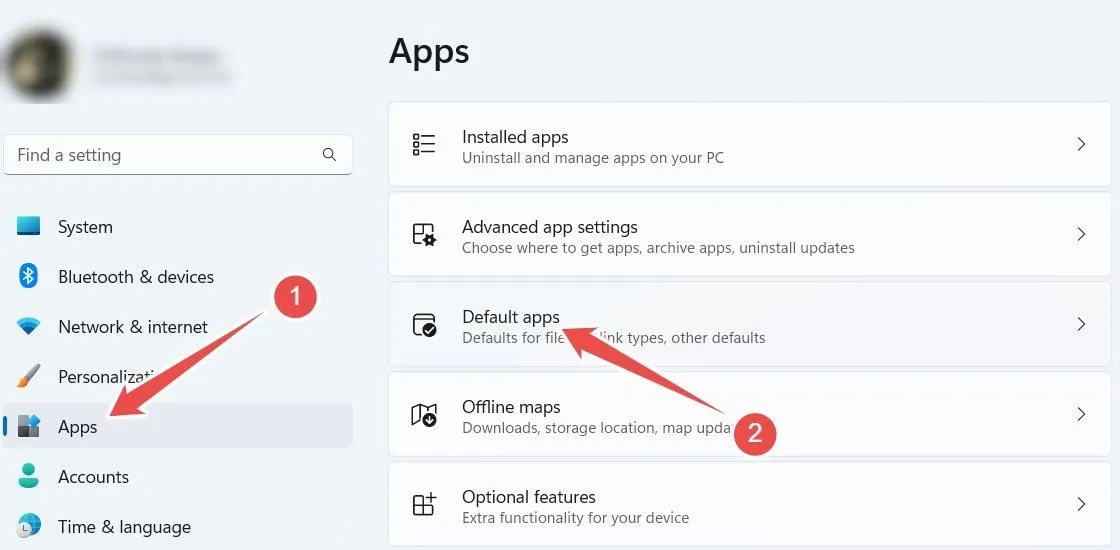
- No Windows 11, role para baixo e clique em “Escolher padrões por tipo de link” e, no Windows 10, clique em “Escolher aplicativos padrão por protocolo”.
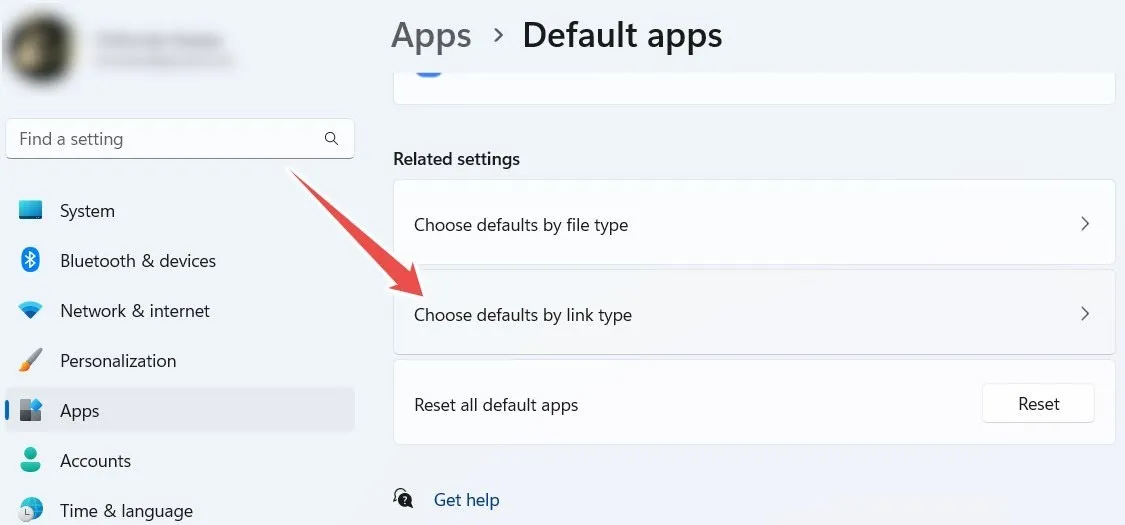
- Encontre “HTTP” e clique no navegador de aplicativos listado.
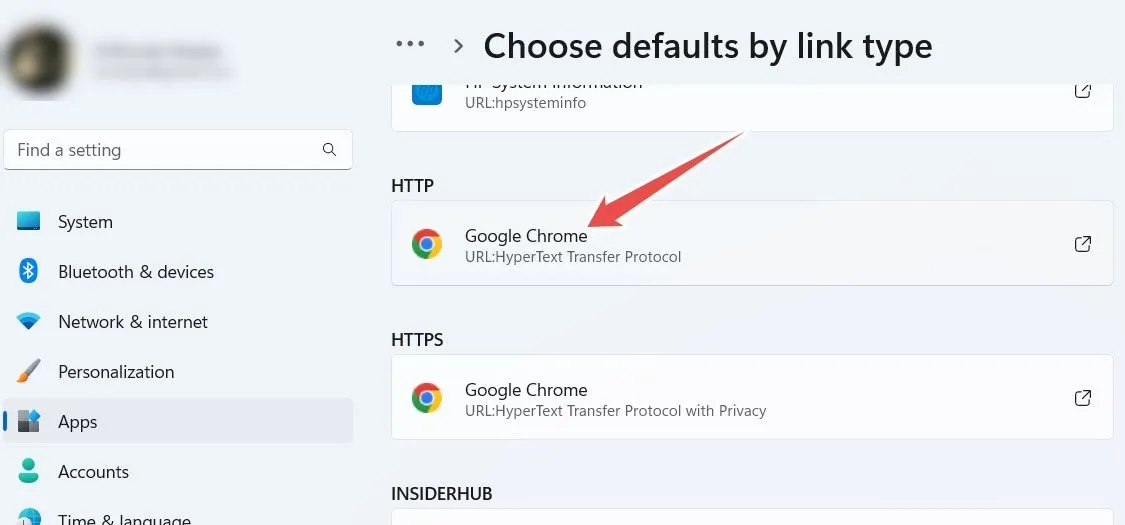
- Clique no navegador que deseja que seja o padrão e selecione “Definir padrão”. Neste exemplo, estamos definindo o Edge como padrão.
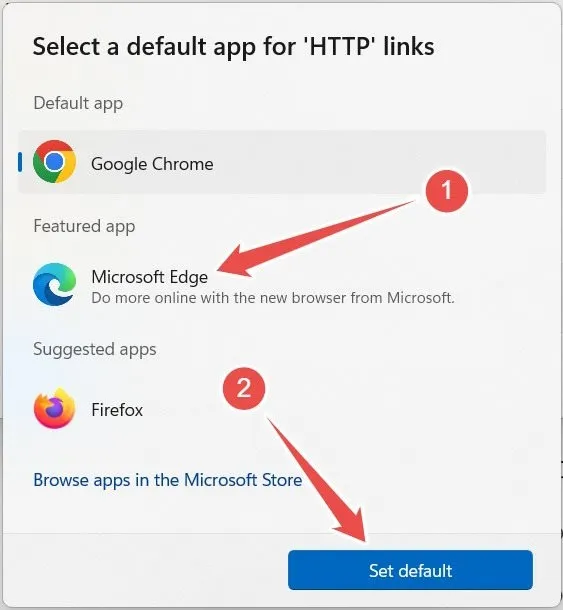
- Refaça os passos #4 e #5 para o “HTTPS” também.
5. Desative o teste de conexão
Se nada do que você fez até agora funcionou, desabilitar o teste de conexão, que verifica se a rede à qual você está tentando se conectar tem acesso à Internet, pode ajudar a eliminar o erro de redirecionamento Msftconnecttest. Faça isso no Editor de Diretiva de Grupo Local (LGPE) ou no Editor do Registro.
Editor de Diretiva de Grupo Local
Para desabilitar o teste de conexão no LGPE, ative a política “Desativar testes ativos do Indicador de status de conectividade de rede do Windows”.
- Pressione Win+ Rpara abrir uma caixa de diálogo Executar, digite
gpedit.mscna caixa de texto e clique em “OK” para iniciar o Editor de Diretiva de Grupo Local.
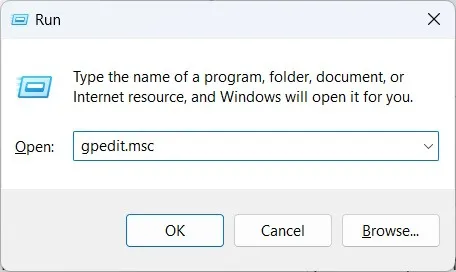
- Vá para “Configuração do computador -> Modelos administrativos -> Sistema -> Gerenciamento de comunicação com a Internet -> Configurações de comunicação com a Internet” e clique duas vezes na política “Desativar testes ativos do indicador de status de conectividade de rede do Windows”.
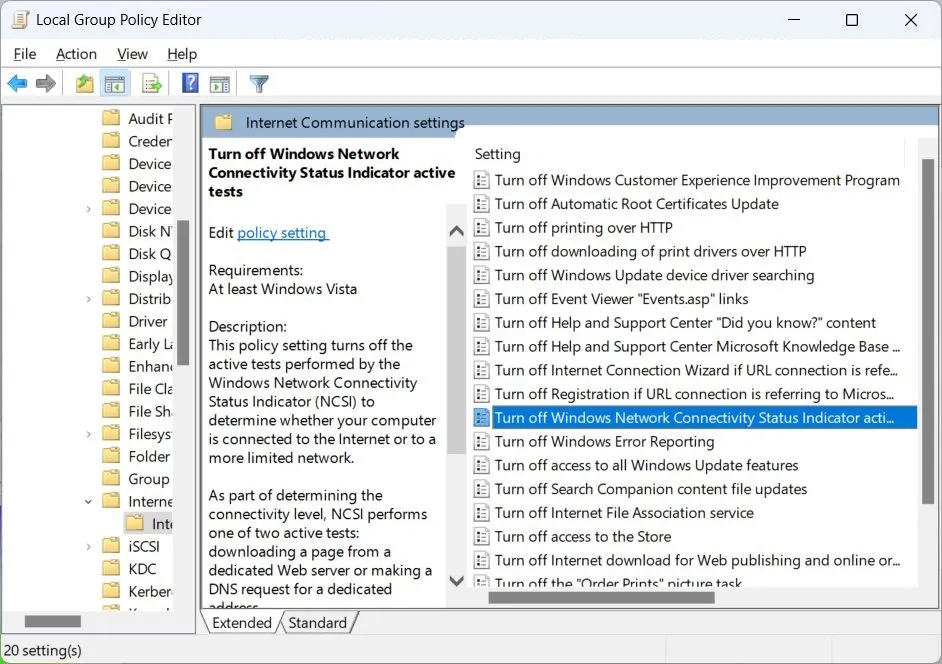
- Selecione o botão de opção “Ativado”.
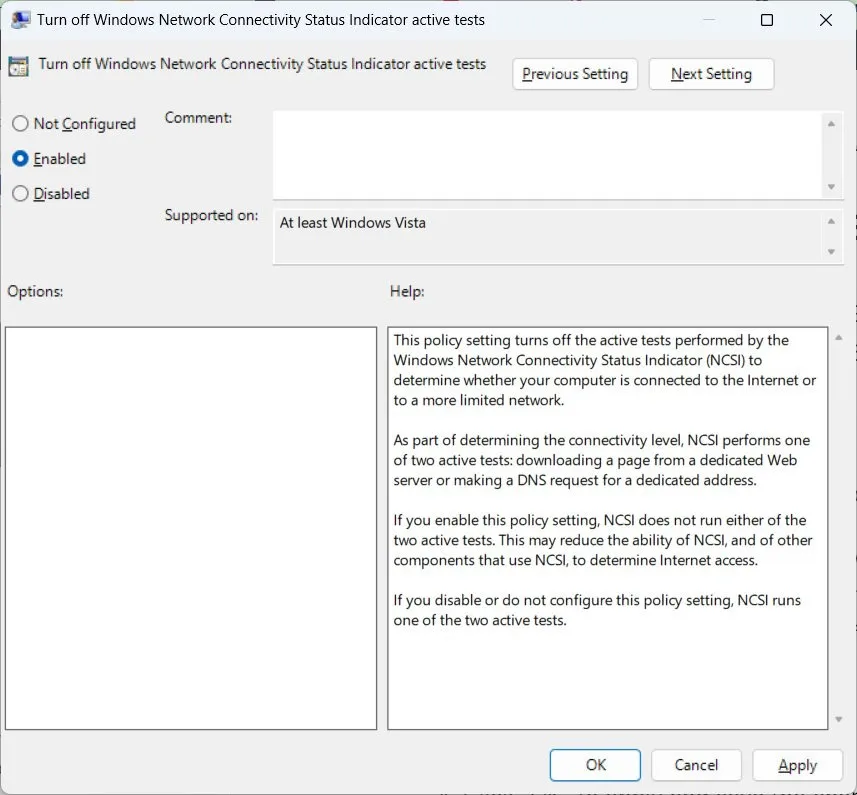
- Clique em “OK” para aplicar e salvar as alterações.
Editor do Registro
Para desabilitar o teste de conexão no Editor do Registro, edite o valor “EnableActiveProbing”.
- Pressione Win+ Rpara abrir o Windows Run, digite
regeditna caixa de texto e clique em “OK”.
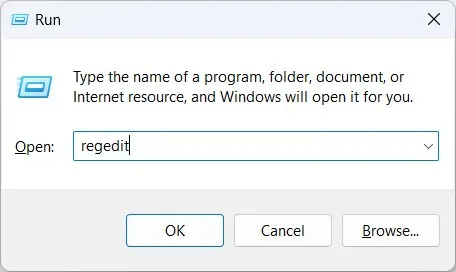
- Clique em “Sim” no aviso do UAC para iniciar o Editor do Registro.
- Vá para “HKEY_LOCAL_MACHINE -> SYSTEM -> CurrentControlSet -> Services -> NlaSvc -> Parameters -> Internet” e clique duas vezes em “EnableActiveProbing”.
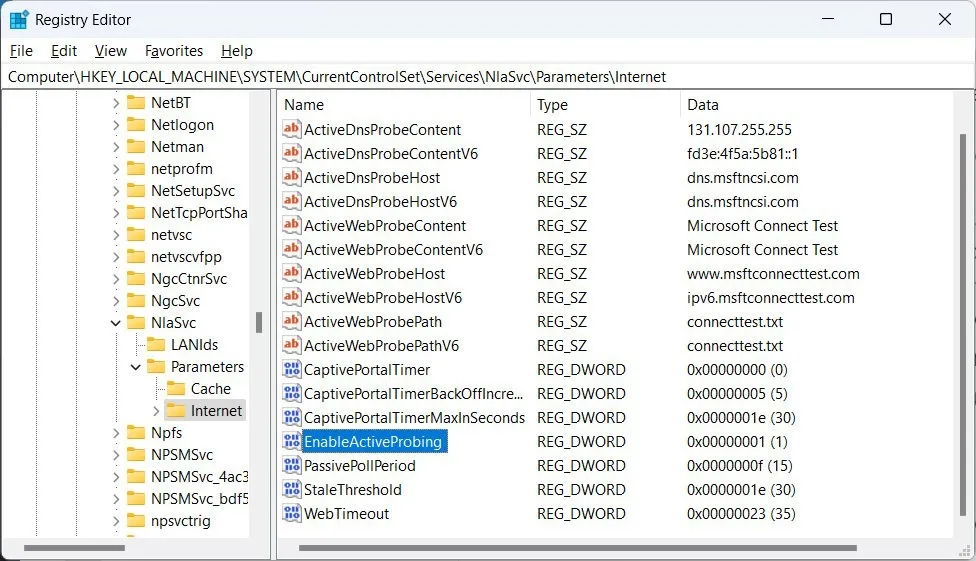
- Se o valor for “1”, altere-o para “0”.

- Clique em “OK” para aplicar e salvar as alterações.
perguntas frequentes
O que é “msftconnecttest.com”?
Este é um site legítimo da Microsoft e sua finalidade é verificar se o seu computador tem acesso à Internet quando você se conecta a determinadas redes, como pontos de acesso Wi-Fi pessoais, públicos, de hotéis, restaurantes e aeroportos. Se o teste de conexão falhar, é quando o redirecionamento Msftconnecttest acontece.
Como verifico o status da minha conexão de rede?
Para verificar o status da sua conexão de rede, pressione Win+ Ie selecione “Rede e Internet”. Você verá os detalhes de que precisa no topo. Se a Internet estiver disponível, ele dirá: “Conectado, protegido;” caso contrário, ele dirá: “Não conectado”. Experimente estas dicas se o seu Wi-Fi não estiver funcionando .
Crédito da imagem: Smartmockups . Todas as capturas de tela por Chifundo Kasiya.



Deixe um comentário