Como corrigir o botão Bluetooth ausente no Action Center no Windows
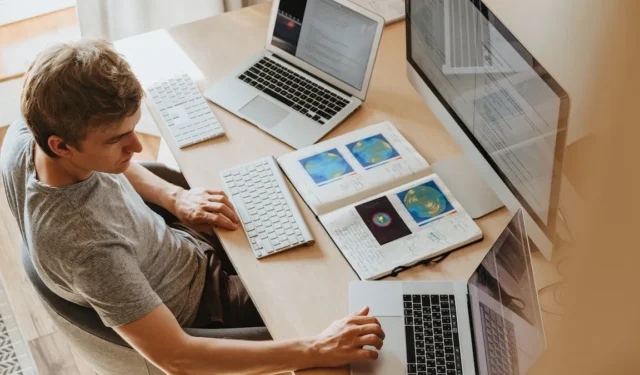
Acessar a função Bluetooth no Windows deve ser fácil. Mas e se o conveniente botão Bluetooth desaparecer do Action Center? Se você está enfrentando um desafio semelhante, não se preocupe. Existem várias maneiras de recuperar o botão Bluetooth ausente no Windows.
Trazendo de volta o botão Bluetooth ausente
Alguns culpados comuns por trás de um botão Bluetooth ausente incluem drivers Bluetooth desatualizados ou ausentes, serviços Bluetooth desativados e configurações de exibição inadequadas do Action Center. Antes de mergulhar nas correções, considere iniciar uma varredura SFC (System File Checker) em seu PC para reparar arquivos de sistema corrompidos.
1. Verifique as configurações rápidas
Se o bloco Bluetooth estiver ausente nas Configurações rápidas na Central de ações, tente adicioná-lo novamente.
- Use o atalho Win+ Apara abrir o Action Center.
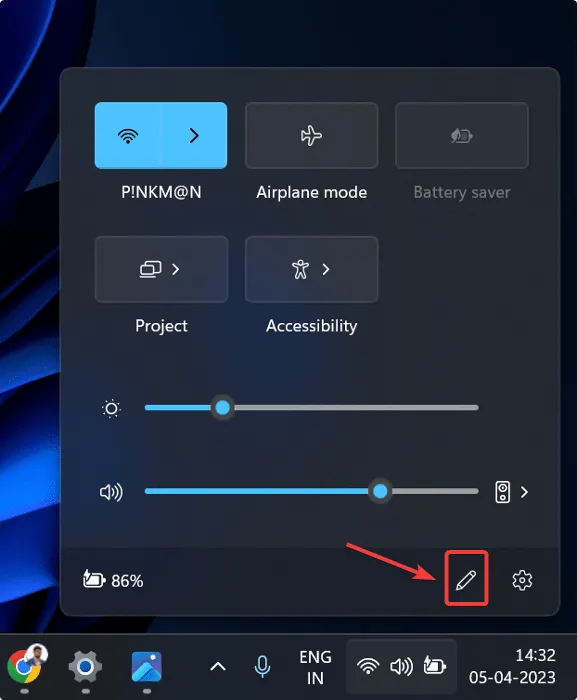
- Clique no ícone de lápis para mostrar mais opções.
- Clique em “Adicionar” e selecione a opção Bluetooth.
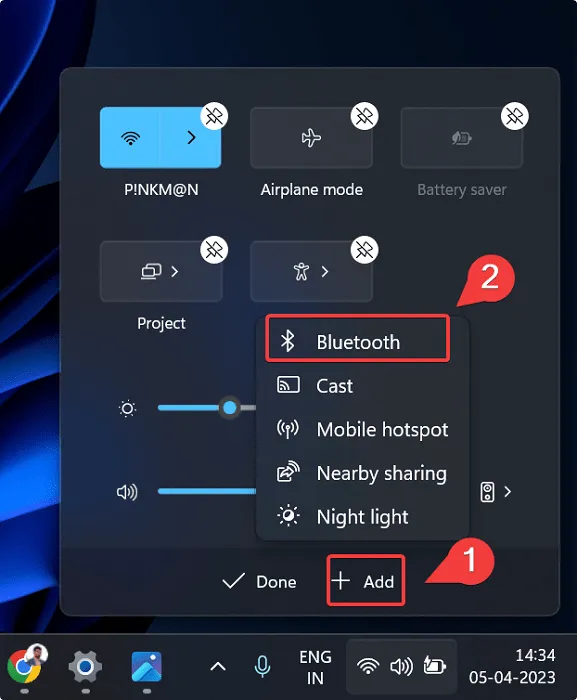
- Reorganize o botão Bluetooth conforme sua conveniência.
- Clique em “Concluído”.
2. Verifique as configurações do Bluetooth
Outra possibilidade é que a opção de mostrar o ícone do Bluetooth na área de notificação (Action Center) tenha sido desativada acidentalmente. Nesse caso, você precisará habilitar a função novamente.
- Use o atalho Win+ Ipara abrir Configurações.
- Vá para “Bluetooth e dispositivos -> Dispositivos”.
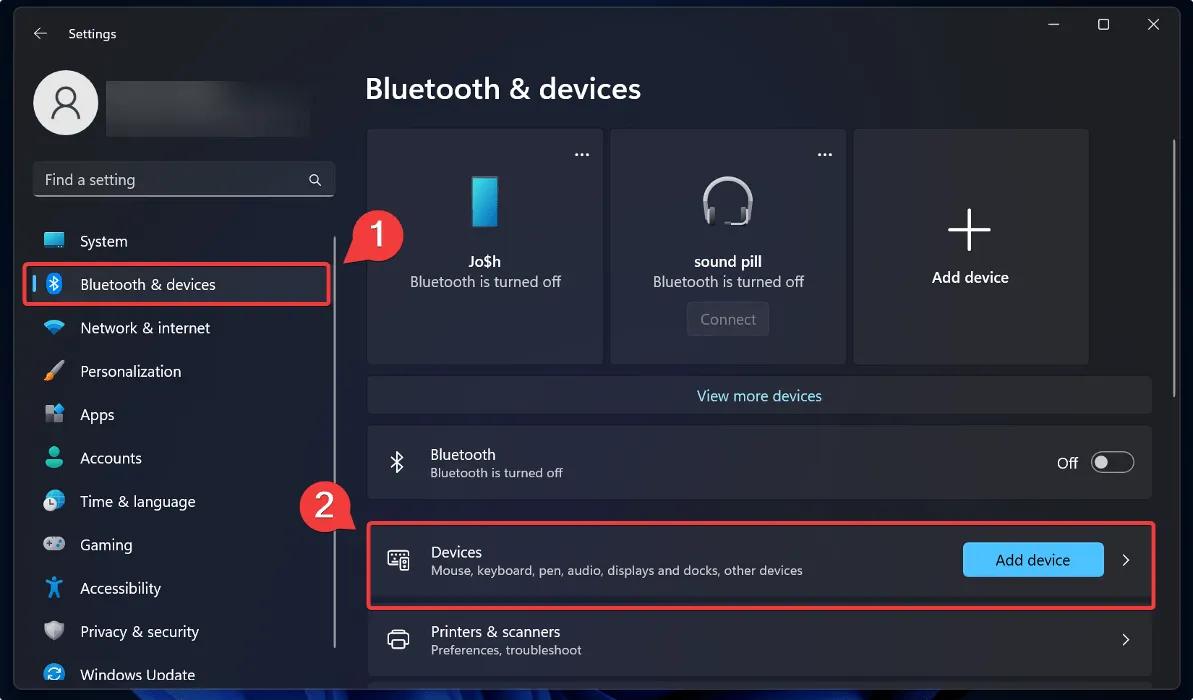
- Role para baixo e escolha “Mais configurações de Bluetooth”.
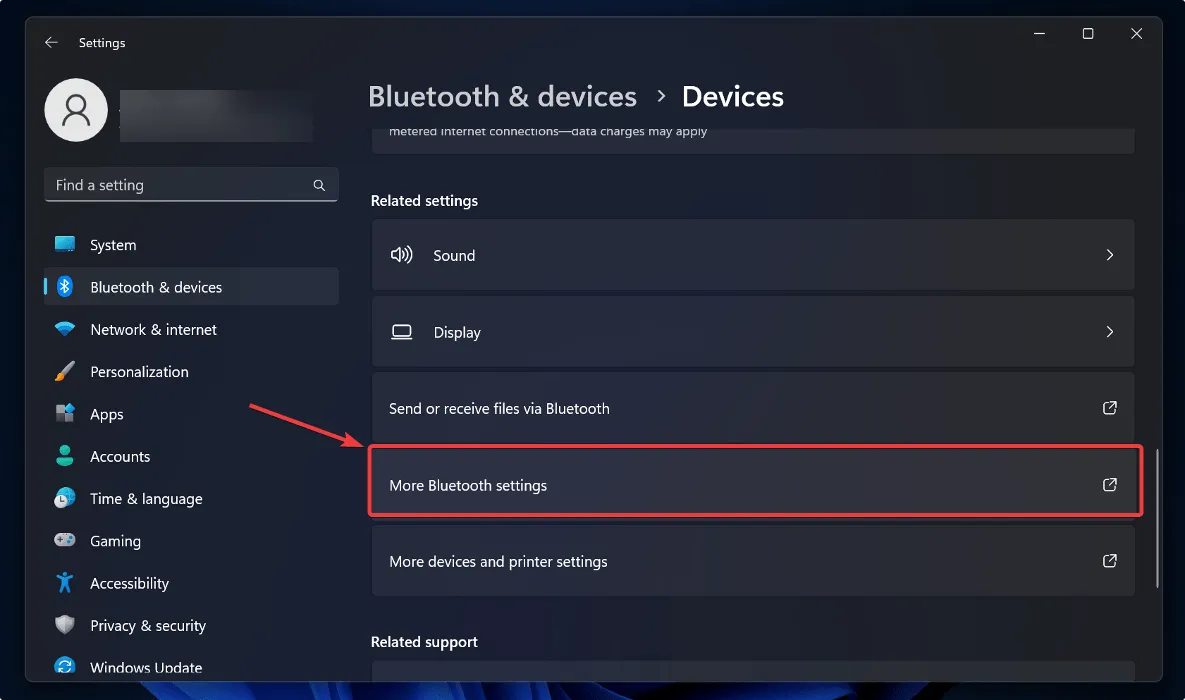
- Marque a opção “Mostrar o ícone do Bluetooth na área de notificação” e clique em “Aplicar -> OK”.
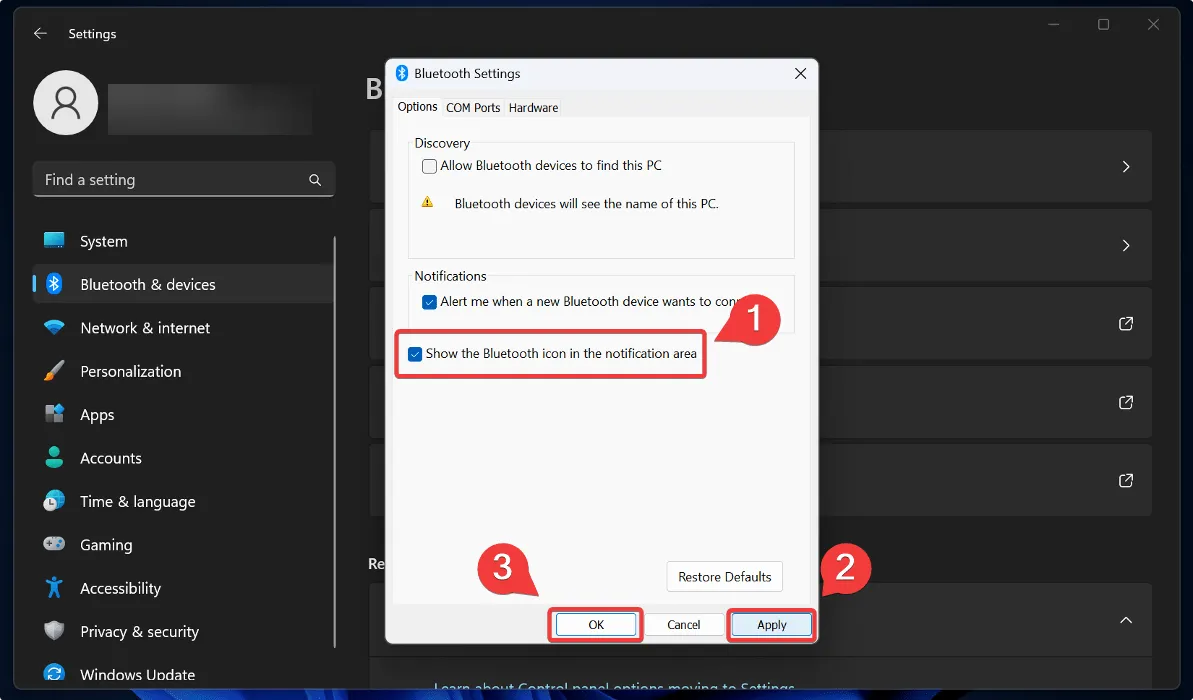
3. Solucionar problemas de drivers Bluetooth
A solução de problemas dos drivers Bluetooth é a próxima etapa que você deve seguir para corrigir um botão Bluetooth que não aparece na Central de Ações.
- Pressione Win+ Xe escolha “Gerenciador de Dispositivos” no menu que aparece.
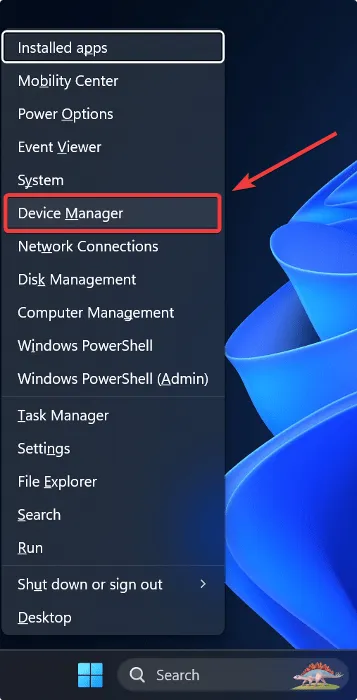
- Expanda o menu suspenso Bluetooth.
- Clique com o botão direito do mouse no adaptador Bluetooth e clique em “Atualizar driver”.
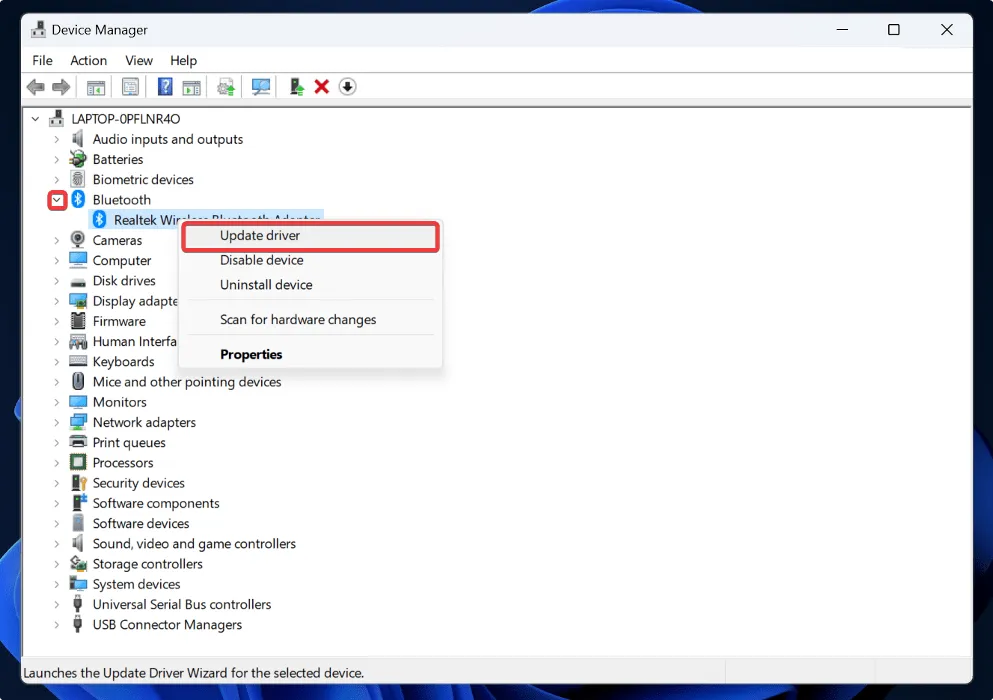
- Clique em “Pesquisar drivers automaticamente”.
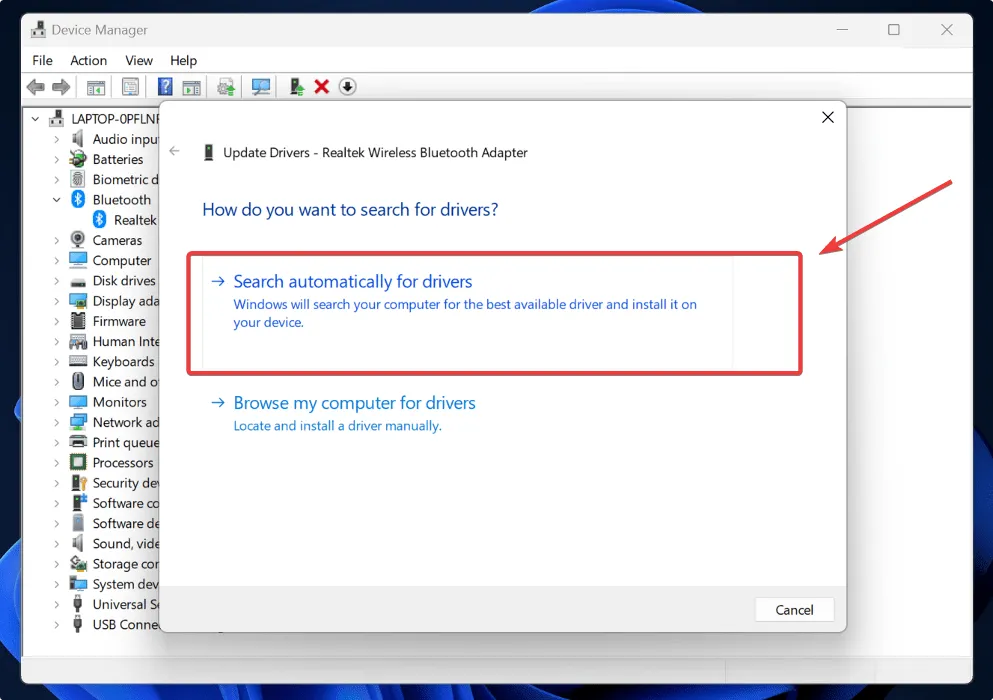
- Se a atualização do driver não funcionar, tente desinstalar e reinstalar o driver. Clique com o botão direito do mouse no driver no Gerenciador de dispositivos e selecione “Desinstalar dispositivo” e, em seguida, reinicie o computador e permita que o Windows reinstale o driver.
FYI : alguns problemas do Windows podem exigir que você acesse o BIOS . Saiba como é feito.
4. Use o modo de segurança
Você pode usar o Modo de Segurança do Windows para solucionar problemas do seu PC. Se um programa ou serviço de terceiros estiver fazendo com que o botão Bluetooth desapareça, o Modo de segurança pode ajudá-lo a identificar o problema.
- Use o atalho Win+ Ipara abrir Configurações.
- Clique em “Sistema -> Recuperação -> Inicialização avançada -> Reiniciar agora”.
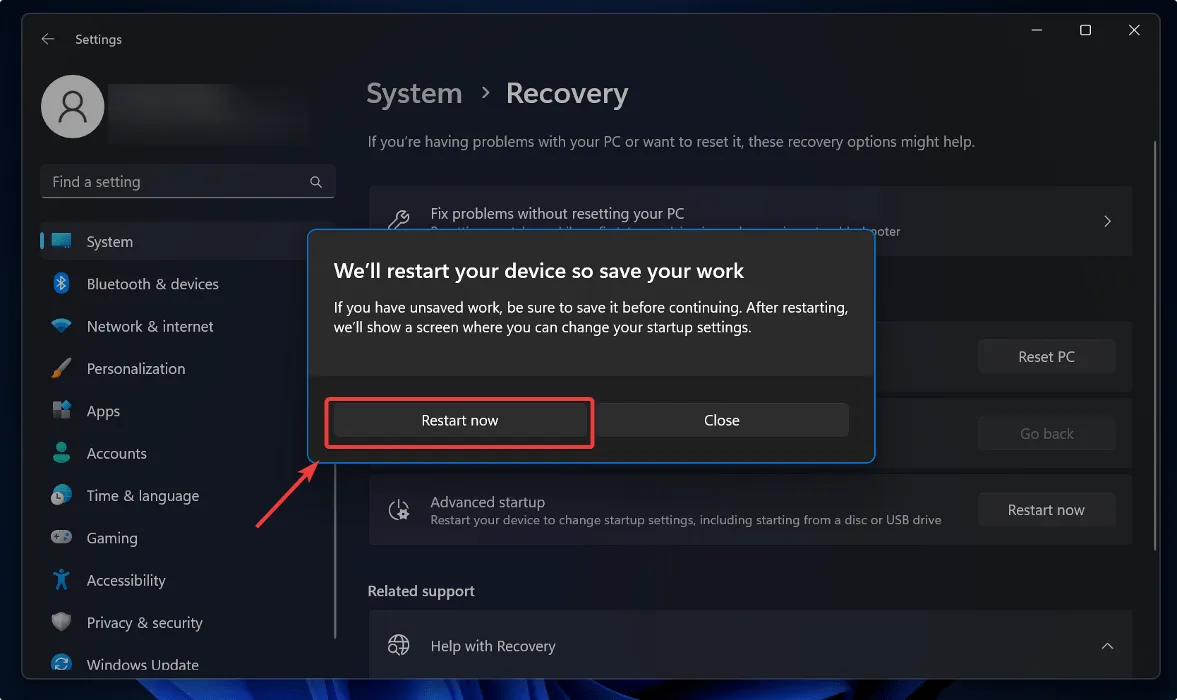
- Isso o levará a uma tela de inicialização de tela azul, onde você precisa clicar em “Solução de problemas -> Opções avançadas -> Configurações de inicialização -> Reiniciar”.
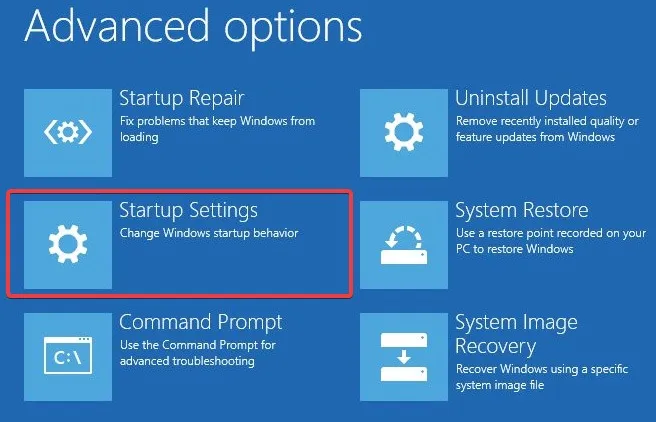
- Pressione a F4tecla para reiniciar o PC no modo de segurança.
- Uma vez no modo de segurança, verifique se o botão Bluetooth aparece no Action Center. Se isso acontecer, um programa ou serviço de terceiros pode ser o culpado. Tente desativar quaisquer programas ou serviços instalados recentemente para investigar se o botão Bluetooth aparece.
5. Reinicie os serviços Bluetooth
Reiniciar os serviços Bluetooth pode corrigir o problema se nenhum dos métodos acima funcionar. Siga os passos abaixo:
- Use o atalho Win+ Rpara abrir a caixa de diálogo Executar.
- Digite o
services.msccomando e pressione Enter.
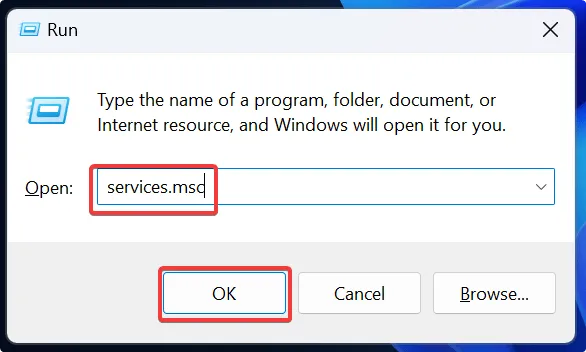
- Localize o serviço de suporte Bluetooth.
- Clique com o botão direito do mouse e selecione “Reiniciar”.
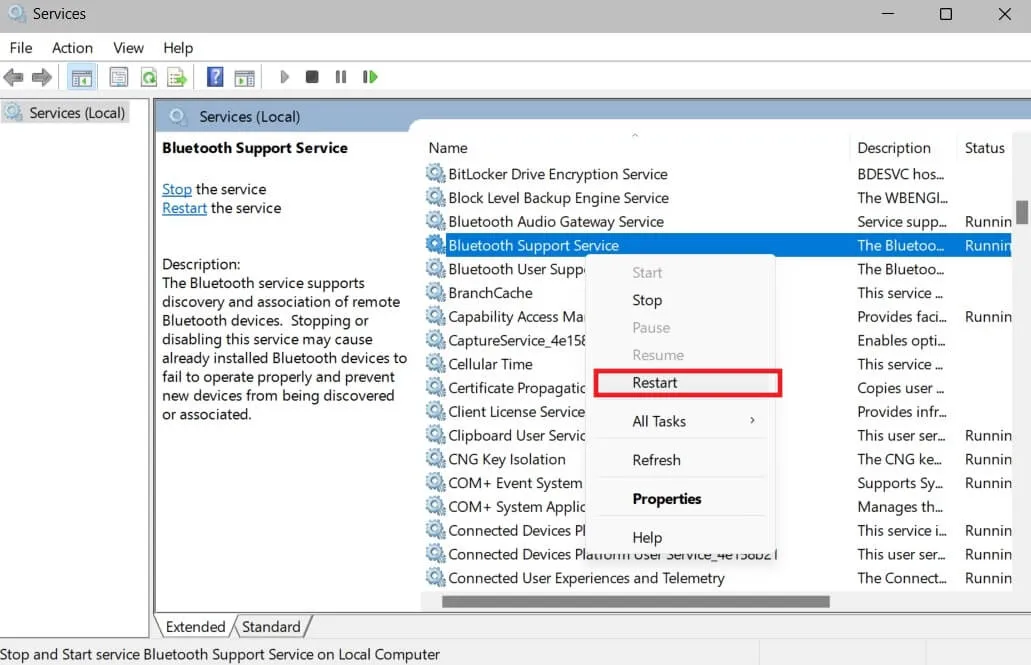
- Depois de reiniciar o serviço de suporte Bluetooth, verifique se o botão Bluetooth está visível na Central de ações.
Se você tentou todos esses métodos e ainda não consegue ver o botão Bluetooth no Action Center, tente fazer uma restauração do sistema para redefinir seu PC para uma configuração anterior quando o bloco Bluetooth ainda estava presente.
Traga de volta o interruptor Bluetooth
A falta do botão Bluetooth no Windows Action Center pode ser um problema frustrante para usuários que dependem do Bluetooth com frequência. No entanto, não é o único problema que afeta a funcionalidade do Bluetooth. Se você estiver enfrentando atrasos no áudio do Bluetooth no Windows , mostraremos como resolver o problema. Além disso, aprenda como configurar e gerenciar dispositivos Bluetooth no Windows para garantir a funcionalidade adequada.
Crédito da imagem: Pexels . Todas as capturas de tela por Joshua Solomon



Deixe um comentário