Como corrigir o erro da Microsoft Store 0x00000005
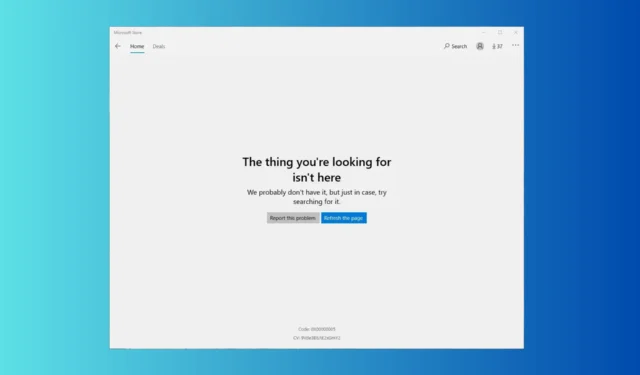
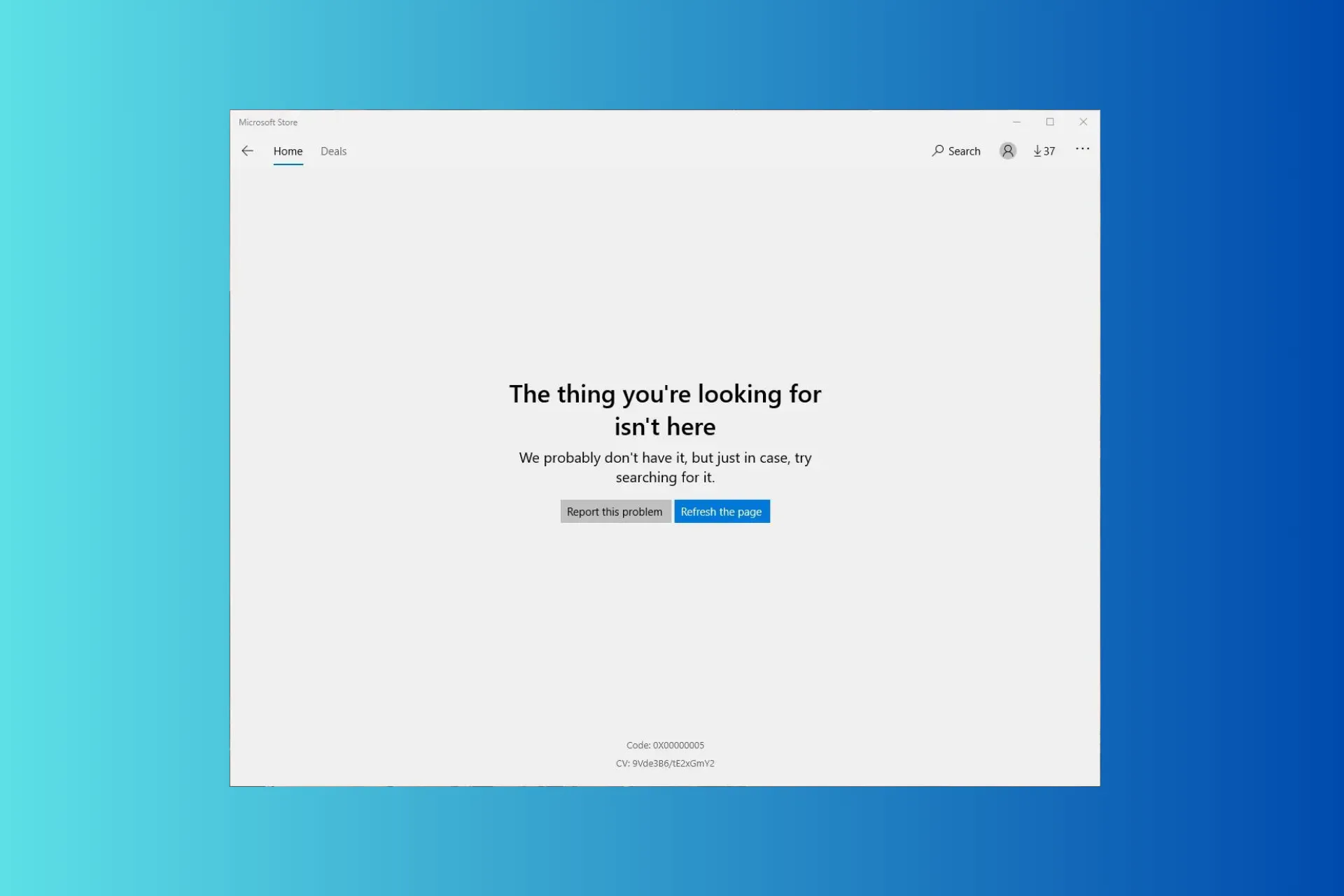
Se você não consegue acessar a Microsoft Store e se depara com O que você procura não está aqui com um código de erro 0x00000005 sempre que você iniciá-lo, este guia pode ajudar! Discutiremos as causas prováveis e ofereceremos soluções testadas por especialistas da WR para resolver o problema rapidamente.
O que causa o erro 0x00000005 da Microsoft Store?
- Arquivos de sistema corrompidos ou ausentes.
- Aplicativo desatualizado da Microsoft Store.
Como posso corrigir o erro 0x00000005 da Microsoft Store?
Antes de prosseguirmos para as correções avançadas para nos livrarmos do erro 0x00000005, aqui estão algumas verificações preliminares que você deve fazer:
- Reinicie o computador e o roteador para atualizar a conexão.
- Certifique-se de que não haja atualizações pendentes do Windows e verifique a data e a data. a hora está definida corretamente de acordo com sua região.
1. Execute o solucionador de problemas de aplicativos da Windows Store
- Pressione Windows + I para abrir o aplicativo Configurações.< /span>
- Acesse Sistema e selecione Solução de problemas.
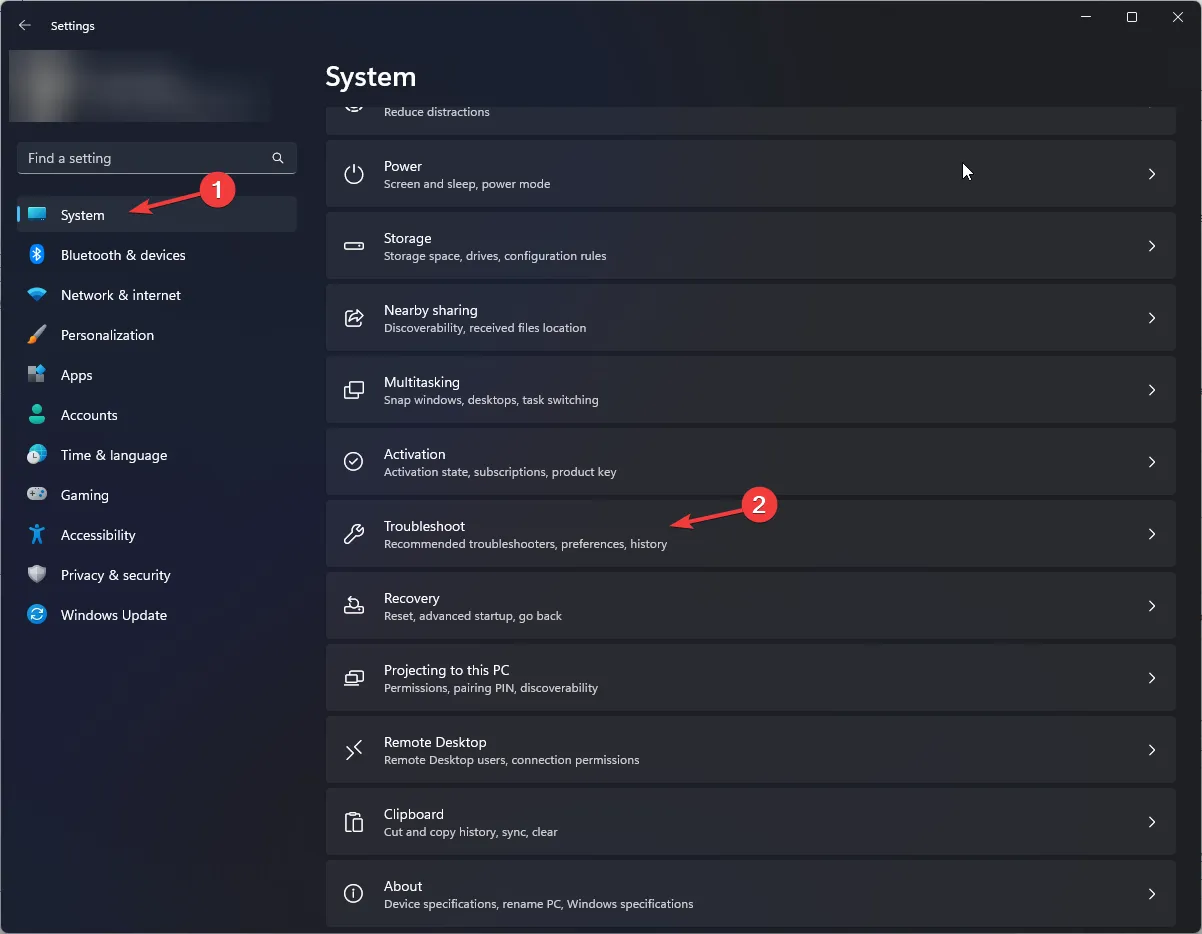
- Clique em Outros solucionadores de problemas.
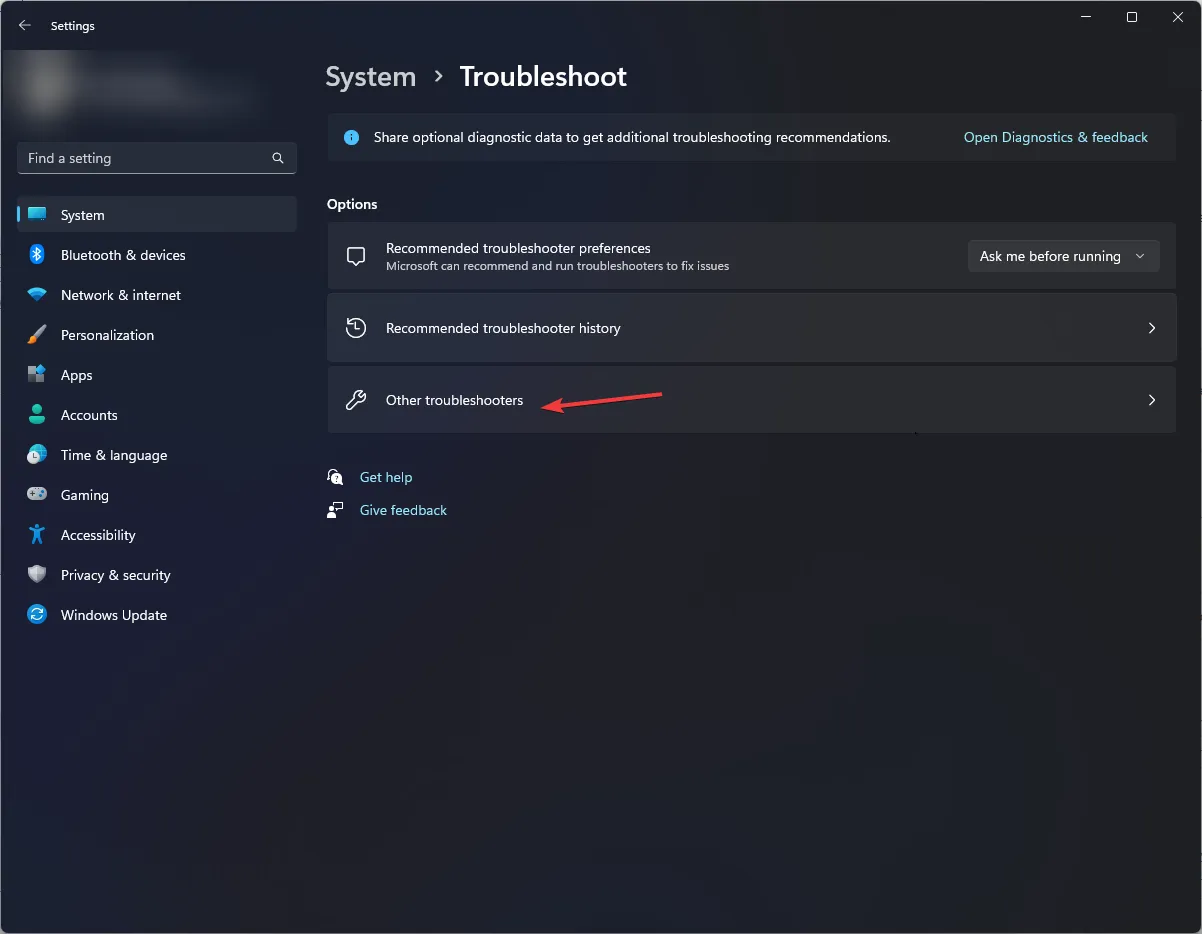
- Localize a opção Aplicativos da Windows Store e clique em Executar. Siga as instruções na tela para concluir o processo.
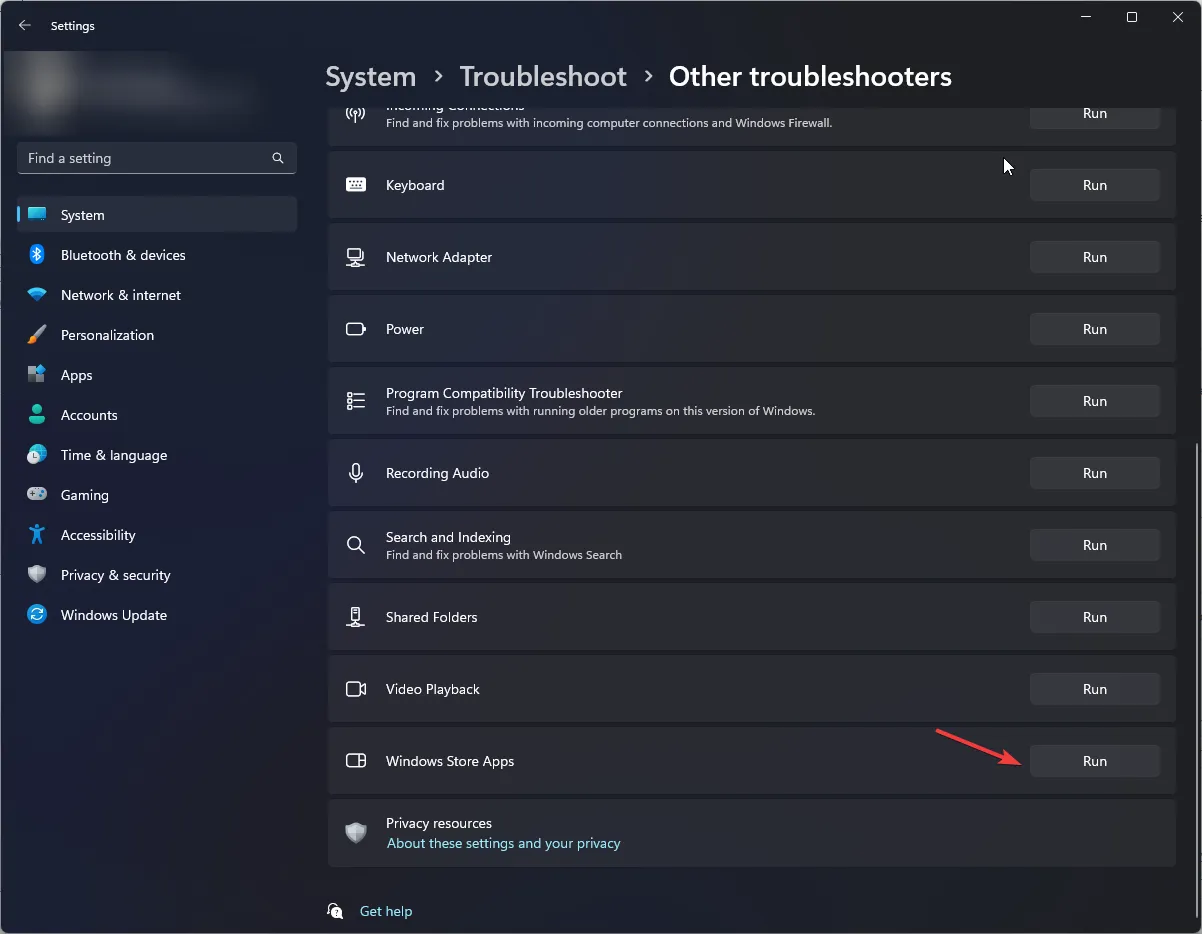
O solucionador de problemas de aplicativos da Windows Store pode ajudá-lo a corrigir vários problemas relacionados aos aplicativos da MicrosoftStore, como 0xc03F300D; leia este guia para saber mais sobre as soluções.
2. Limpe o cache de armazenamento usando o comando WSRESET
- Pressione Windows + R para abrir a caixa de diálogo Executar.
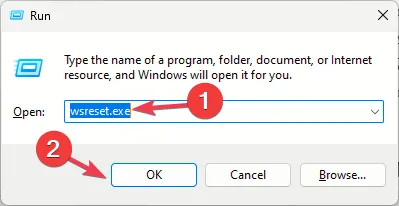
- Digite wsreset.exe e clique em OK para redefinir a loja do Windows.
- A loja abrirá e fechará, indicando que o cache da loja foi redefinido. Tente abrir o aplicativo Microsoft Store e verifique se o problema persiste.
Limpar o cache da loja também pode ajudar a corrigir outros problemas de aplicativos da Windows Store, como A Microsoft Store não funciona; leia este guia para saber mais.
3. Reparar/redefinir a Microsoft Store
- Pressione Windows + I para abrir o aplicativo Configurações.< /span>
- Acesse Aplicativos e selecione Aplicativos instalados.
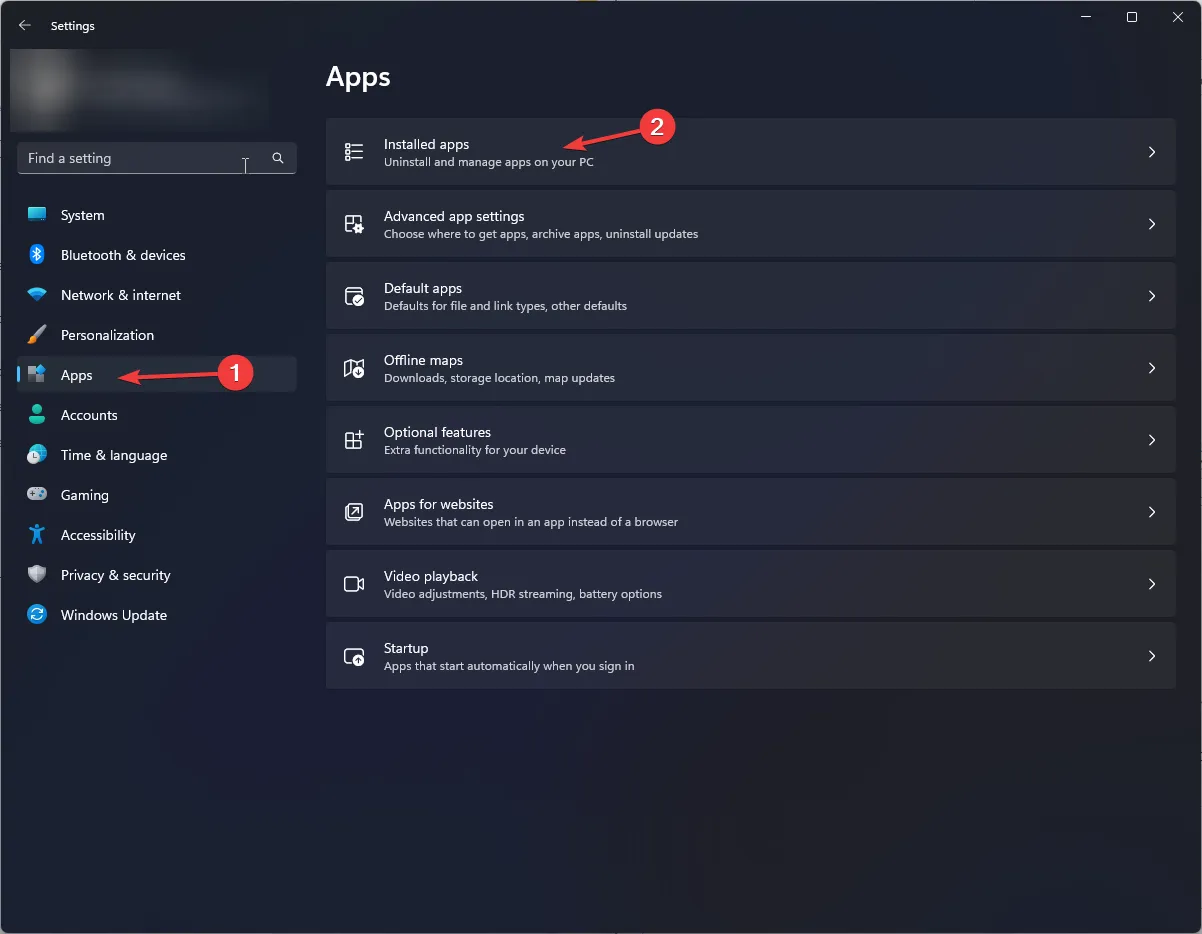
- Em Configurações relacionadas, clique em Componentes do sistema.
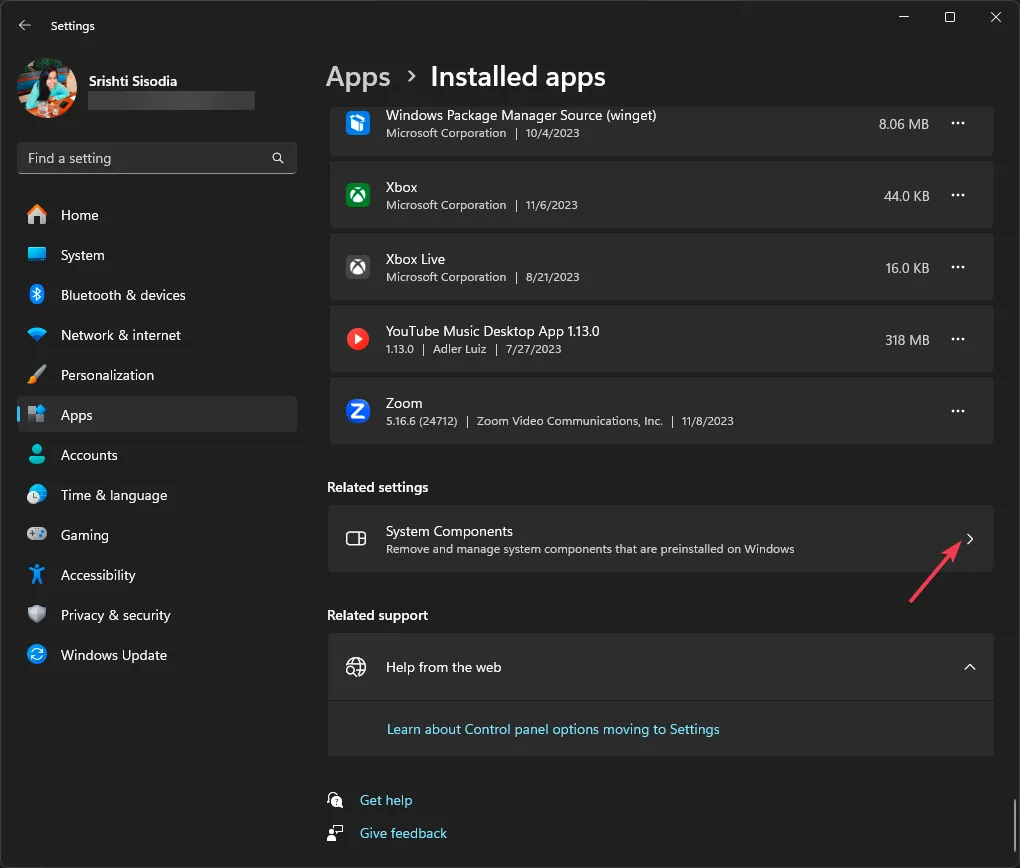
- Localize a Microsoft Store, clique no ícone de três pontos e selecione Opções avançadas.
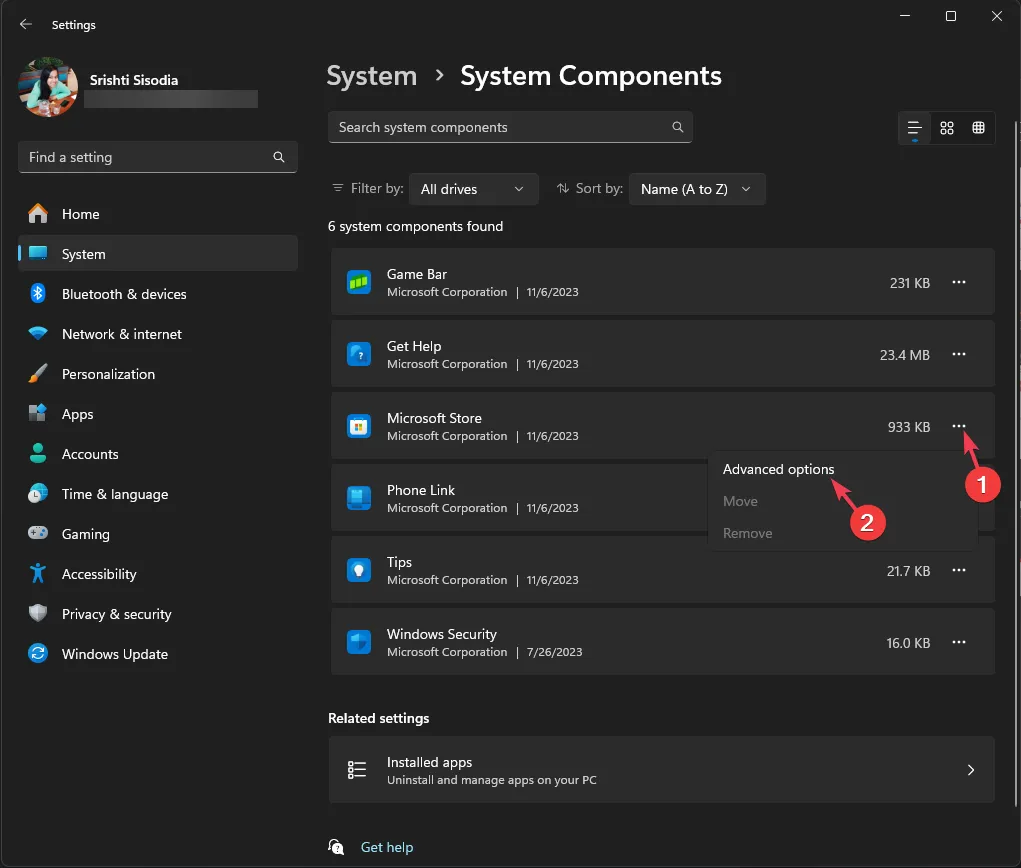
- Clique no botão Reparar.
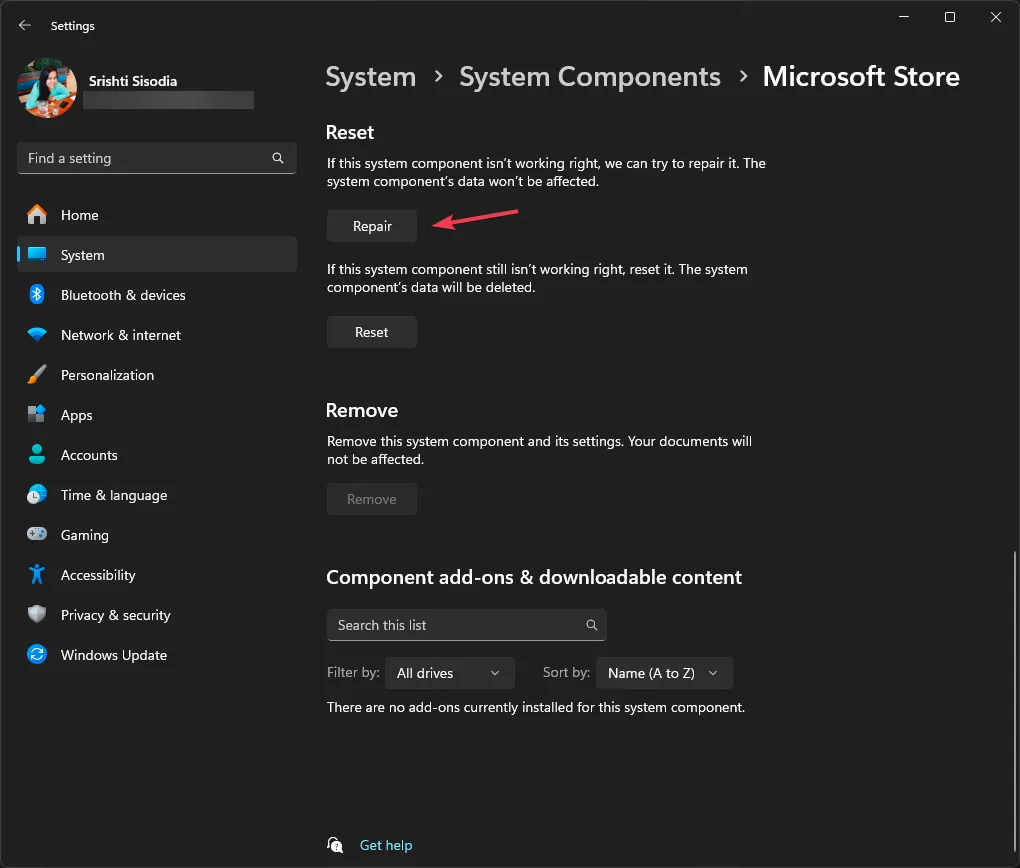
- Se o problema persistir, siga as etapas 1 a 4 e clique em Redefinir.
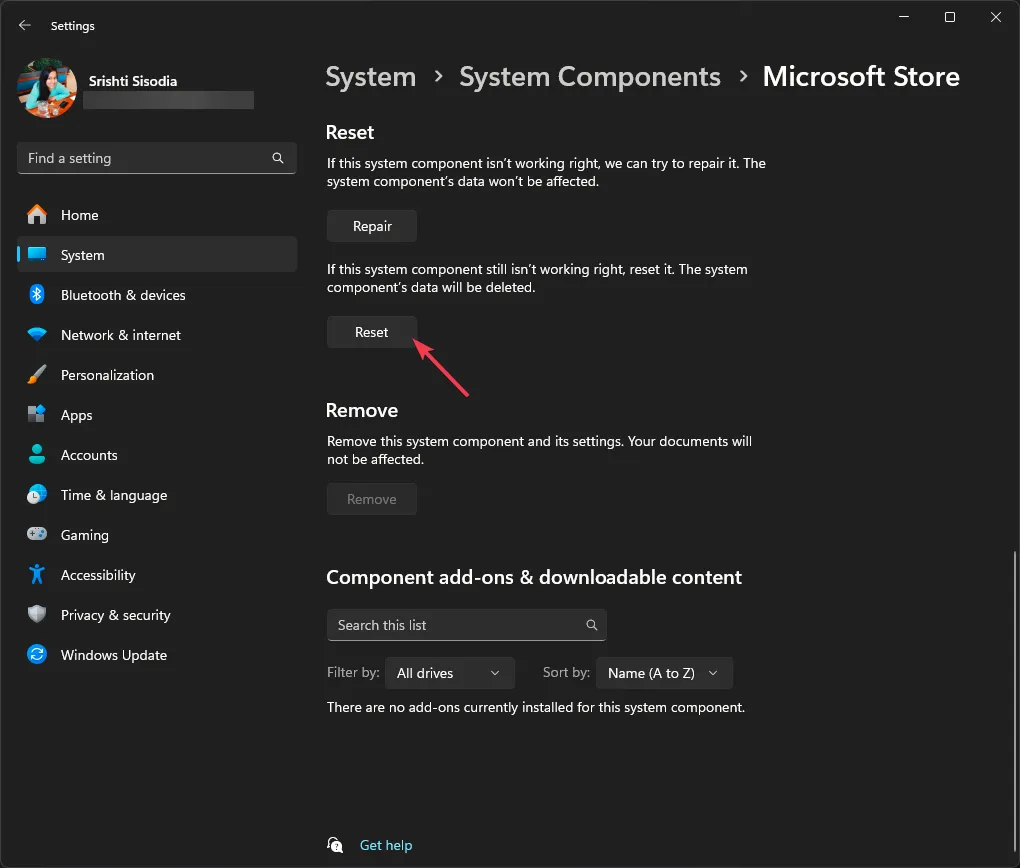
4. Execute o SFC & Verificações DISM
- Pressione a tecla Windows , digite cmd e clique em Executar como administrador.
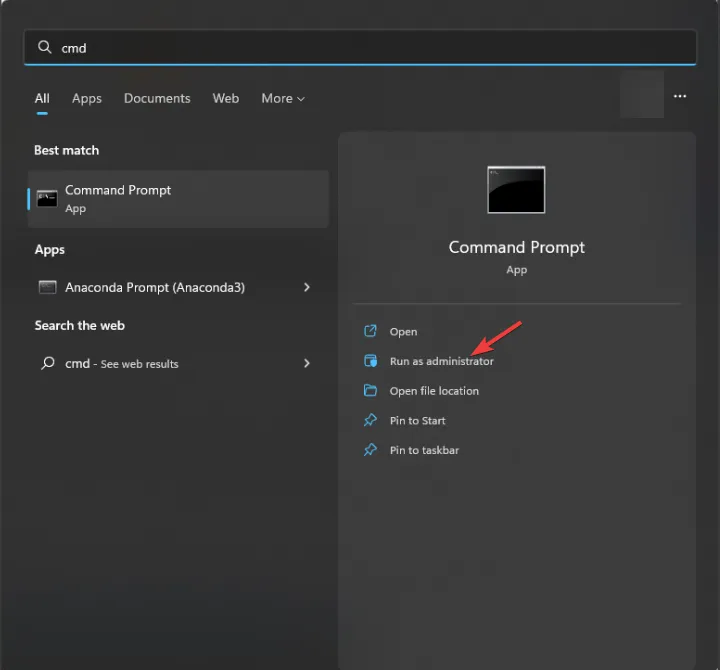
- Copiar e cole o seguinte comando para restaurar arquivos de sistema danificados e clique em Enter:
sfc /scannow - Digite o seguinte comando para reparar os arquivos de imagem do Windows e pressione Enter :
Dism /Online /Cleanup-Image /RestoreHealth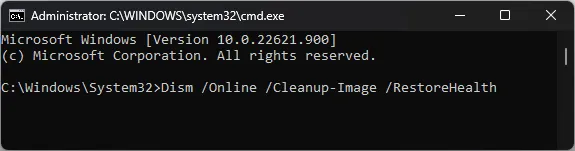
- Reinicie o seu computador para salvar as alterações.
Reparar os arquivos do sistema pode ajudar a corrigir outros problemas, como A Windows Store não abre; para aprender outras soluções para lidar com isso, leia este guia.
5. Habilite TLS
- Pressione Windows + R para abrir a caixa de diálogo Executar.
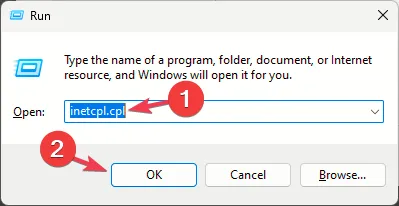
- Digite inetcpl.cpl e clique em OK para abrir Propriedades da Internet.
- Vá para a guia Avançado e marque a caixa ao lado de Usar TLS 1.0, Usar TLS 1.1, Use TLS 1.2 e use TLS 1.3.
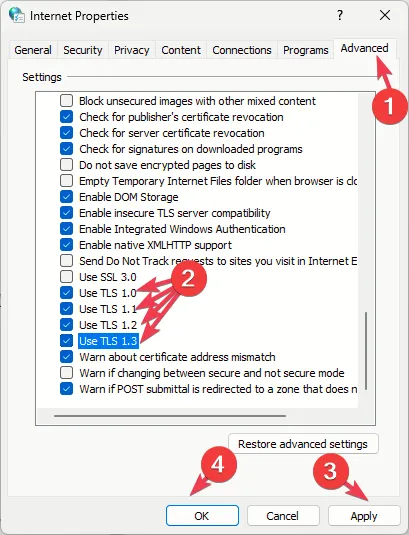
- Clique em Aplicar e em OK para salvar as alterações.
6. Registre novamente o aplicativo
- Pressione a tecla Windows , digite powershell e clique em Executar como administrador.
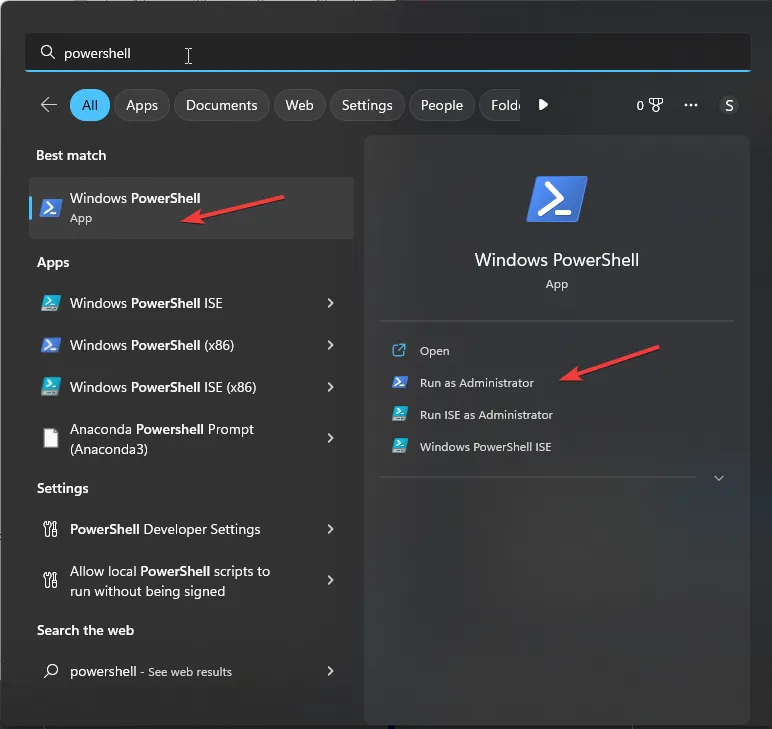
- Digite o seguinte comando para registrar novamente o aplicativo para a conta de usuário atual e clique em Enter :
Get-AppXPackage *Microsoft.WindowsStore* | Foreach {Add-AppxPackage -DisableDevelopmentMode -Register "$($_.InstallLocation)\AppXManifest.xml"}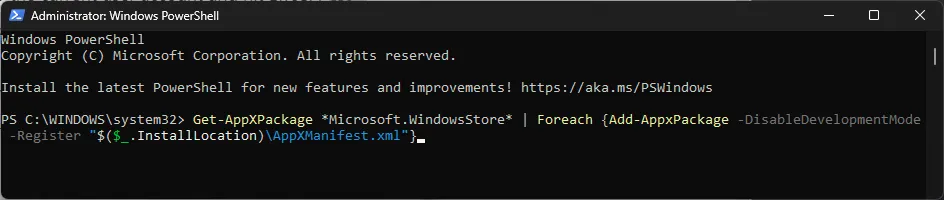
- Copiar e cole o seguinte comando para registrar novamente o aplicativo para todas as contas de usuário e pressione Enter :
Get-AppxPackage -AllUsers *WindowsStore* | Foreach {Add-AppxPackage -DisableDevelopmentMode -Register "$($_.InstallLocation)\AppXManifest.xml"}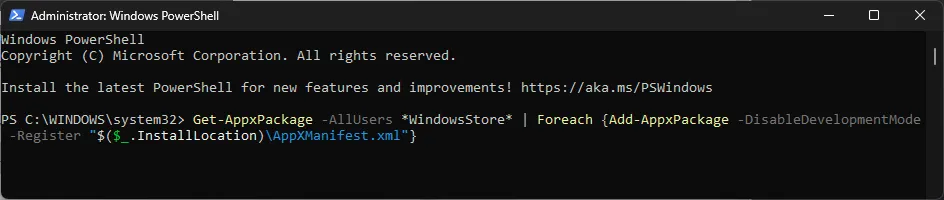
- Reinicie o seu computador para que as alterações tenham efeito.
7. Crie uma nova conta de usuário
- Pressione Windows + I para abrir o aplicativo Configurações.< /span>
- Acesse Contas e clique em Outros usuários.
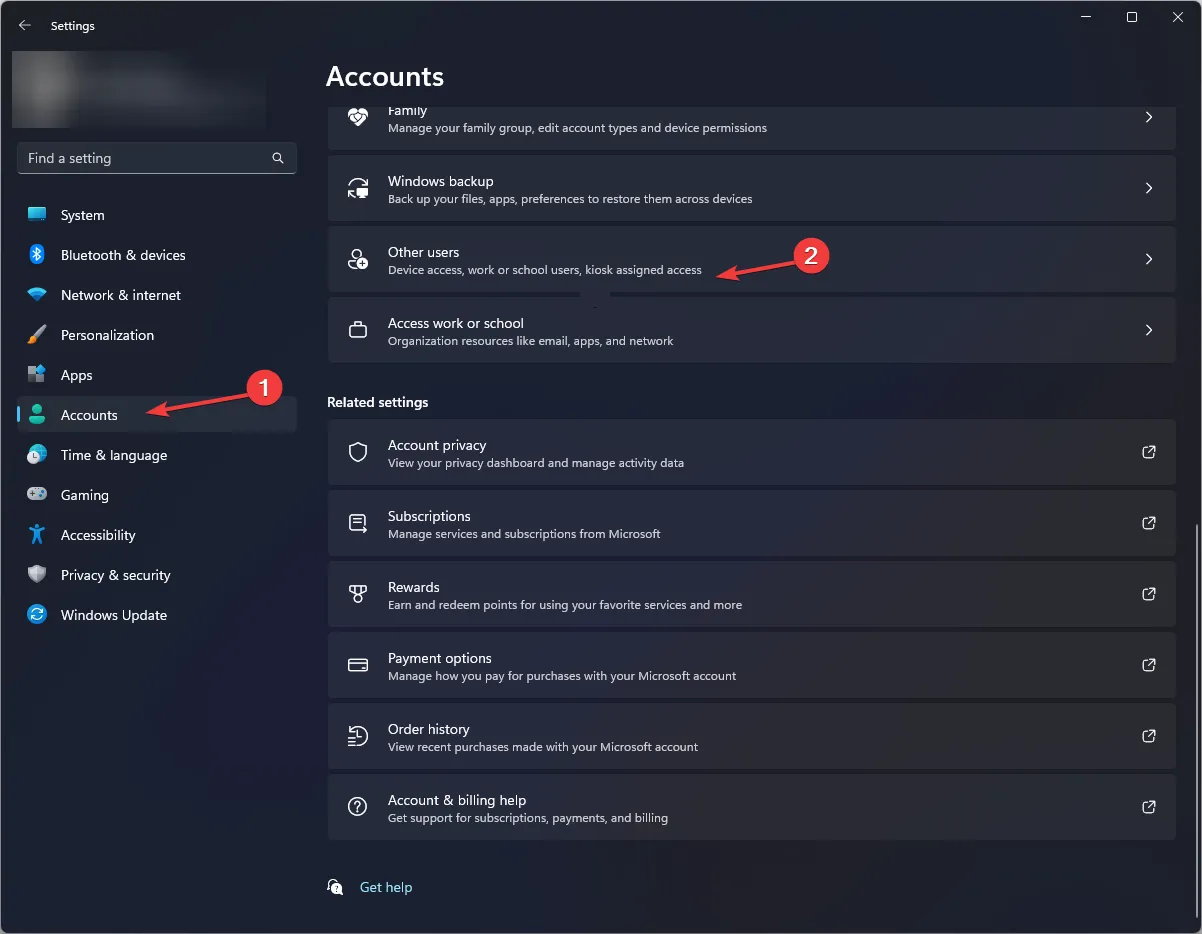
- Clique em Adicionar conta.
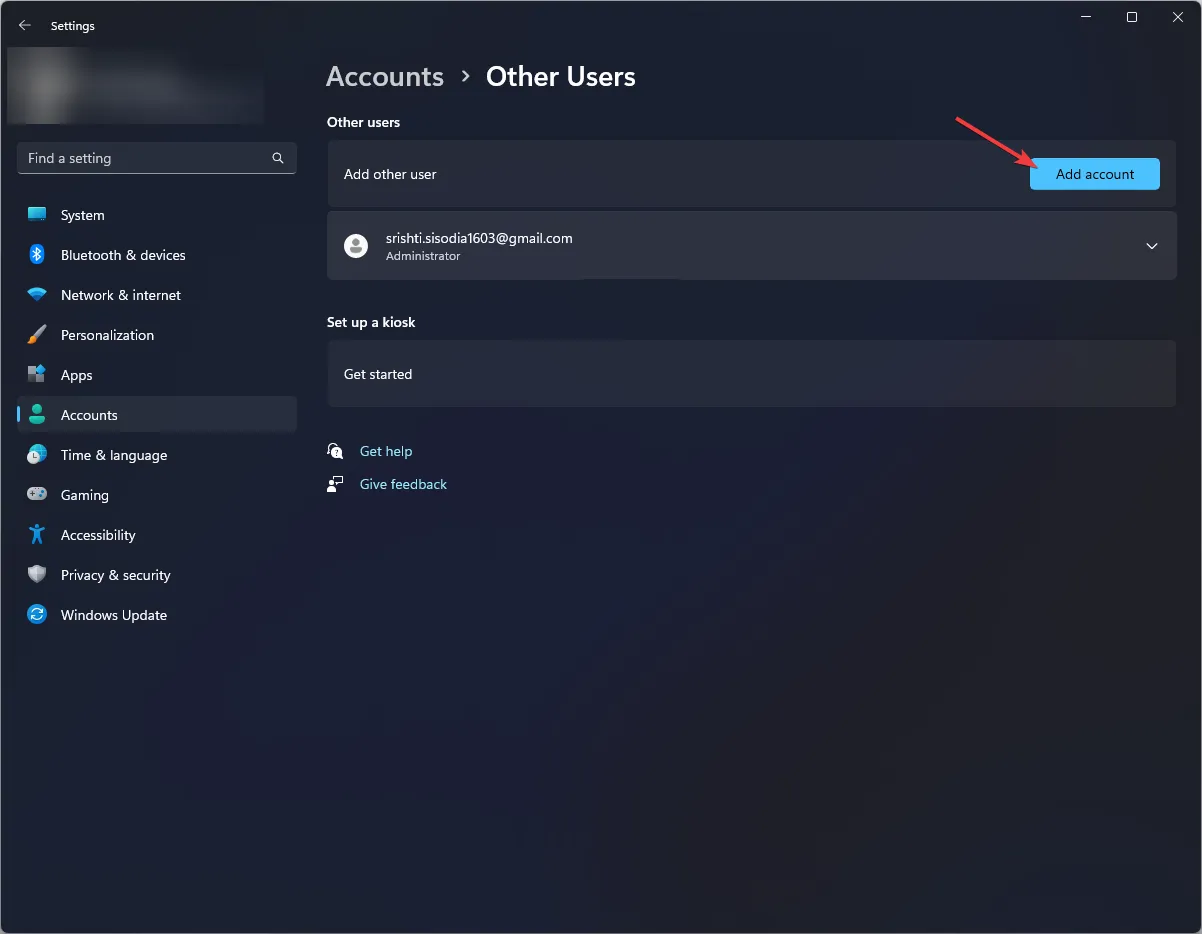
- Selecione Não tenho as informações de login desta pessoa.
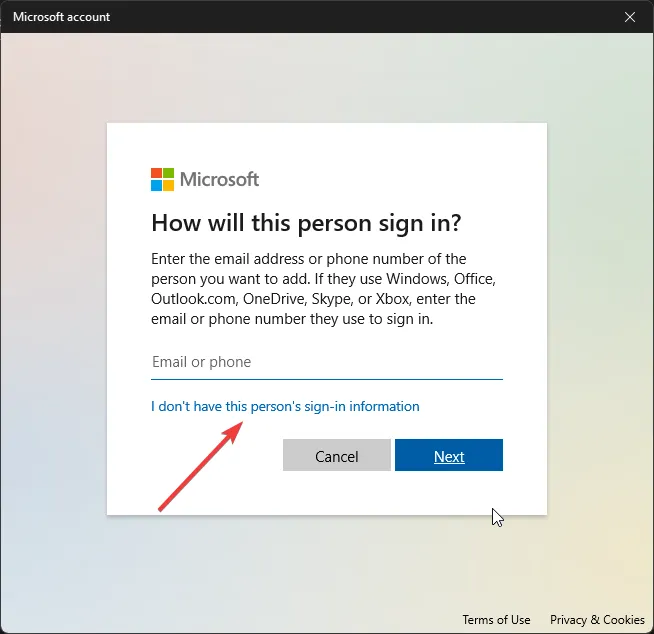
- Clique em Adicionar um usuário sem uma conta da Microsoft.
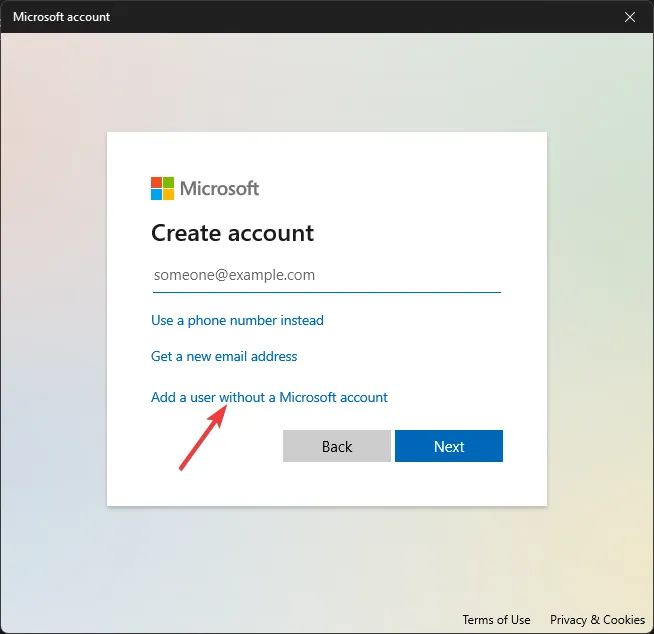
- Insira o nome de usuário e as credenciais da conta de usuário e clique em Avançar.

- Siga as instruções na tela para concluir a configuração.
8. Reinstale a Microsoft Store
- Pressione a tecla Windows , digite powershell e clique em Executar como administrador.
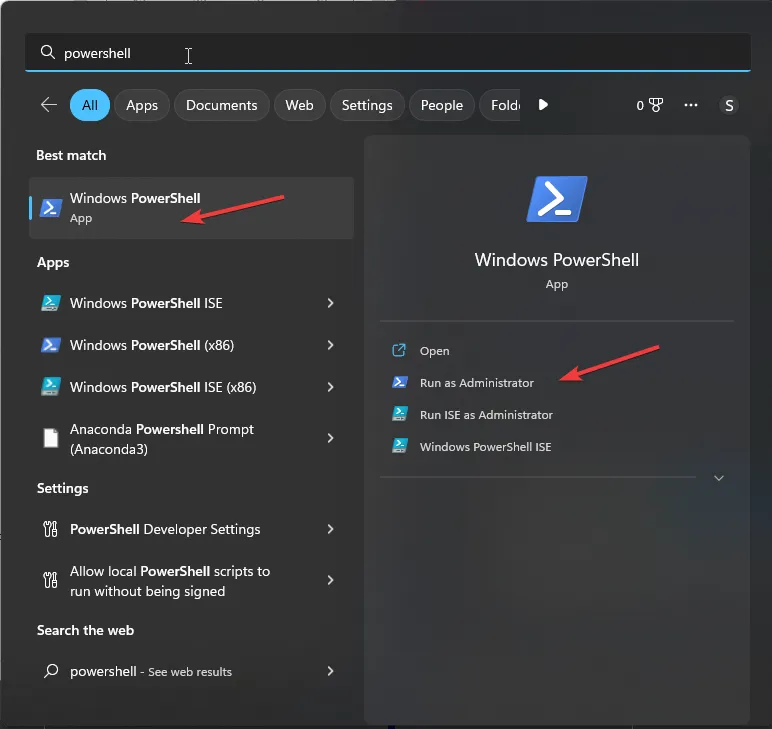
- Digite o seguinte comando para remover o aplicativo de todas as contas de usuário e clique em Enter :
Get-AppxPackage -allusers *WindowsStore* | Remove-AppxPackage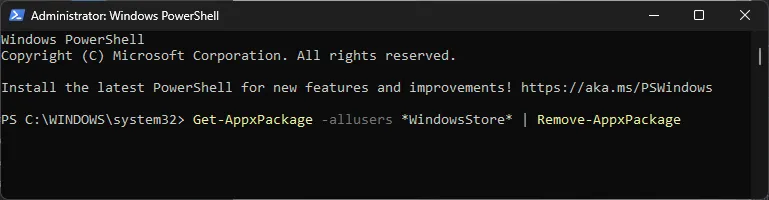
- Reinicie o computador.
- Depois que o sistema for reiniciado, abra o PowerShell com direitos de administrador e copie & cole o seguinte para instalar o aplicativo para todas as contas de usuário e pressione Enter :
Get-AppxPackage -allusers *WindowsStore* | Foreach {Add-AppxPackage -DisableDevelopmentMode -Register "$($_.InstallLocation)\AppXManifest.xml" }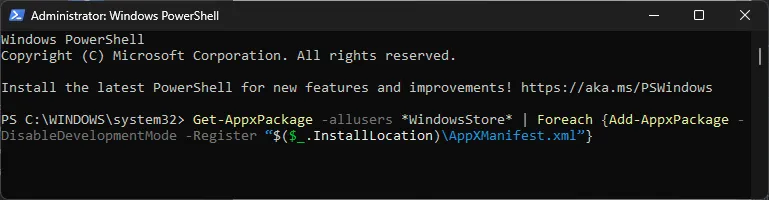
Caso o erro não pareça mudar, pode ser porque os arquivos do sistema estão corrompidos sem possibilidade de reparo; você precisa reiniciar seu computador Windows.
Para evitar erros relacionados à Microsoft Store, certifique-se de que seu sistema operacional Windows esteja atualizado e redefina o cache da Microsoft Store periodicamente.
Se nenhum dos métodos funcionar para você, entre em contato com o suporte da Windows Store, explique o problema e resolva o problema. correções tentadas para obter mais assistência.
Perdemos uma etapa que ajudou você? Não hesite em mencioná-lo na seção de comentários abaixo. Teremos prazer em adicioná-lo à lista.



Deixe um comentário