Como corrigir o Google Fotos não mostrando todas as fotos
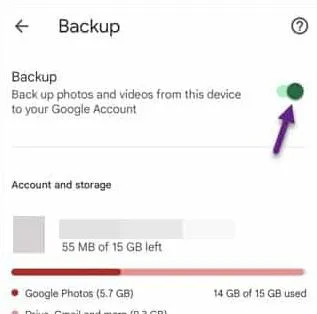
Soluções alternativas –
1. Feche o aplicativo Google Fotos e reinicie o telefone.
Correção 1 – Ative as configurações de backup e sincronização
Passo 1 – Abra o aplicativo Google Fotos no seu telefone.
Passo 2 – Depois de abrir, você pode encontrar a foto do perfil no canto superior direito.
Passo 3 – Depois, abra as “ Configurações de fotos ” para abrir as configurações de Fotos.
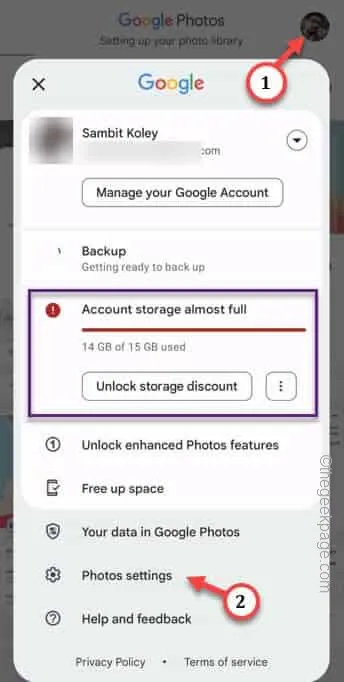
Passo 4 – Na tela de configurações de Fotos, abra as configurações de “ Backup ” para abri-lo.
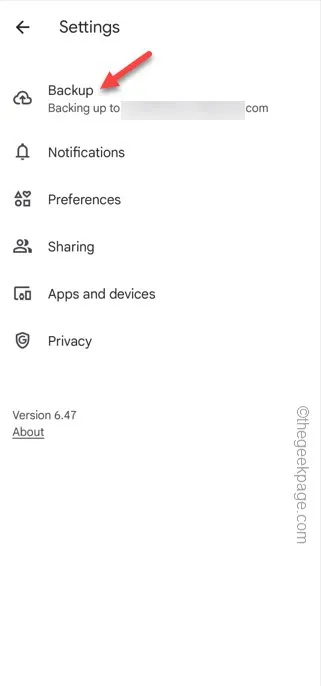
Etapa 5 – Isso o levará à página de backup e sincronização. Basta definir o modo “ Backup ” para o modo “ On ”.
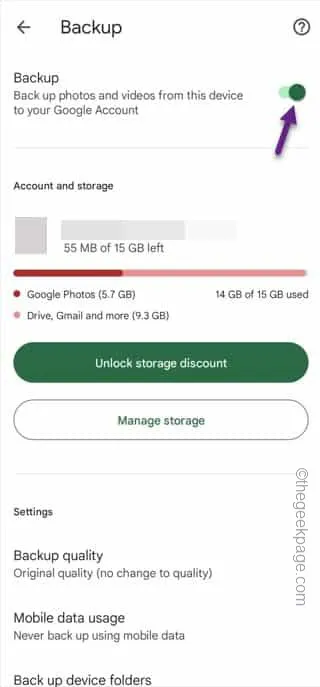
Correção 2 – Limpe o cache do Google Fotos
Passo 1 – Procure a pasta do Google no canto esquerdo da tela. Se não conseguir encontrar, use a caixa de pesquisa para encontrar o aplicativo “ Fotos ”.
Passo 2 – Depois de encontrá-lo, pressione e segure o aplicativo “ Fotos ” e toque em “ ⓘ ” para abri-lo.
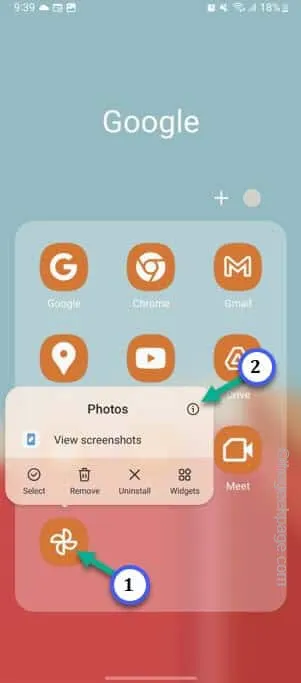
Passo 3 – Depois de abri-lo, role para baixo lentamente até chegar à pasta “ Armazenamento ”. Abra isso.
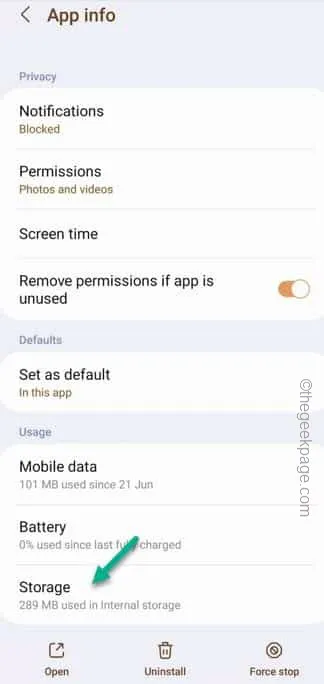
Passo 4 – Nas configurações de armazenamento do aplicativo Fotos, toque em “ Limpar cache ”.
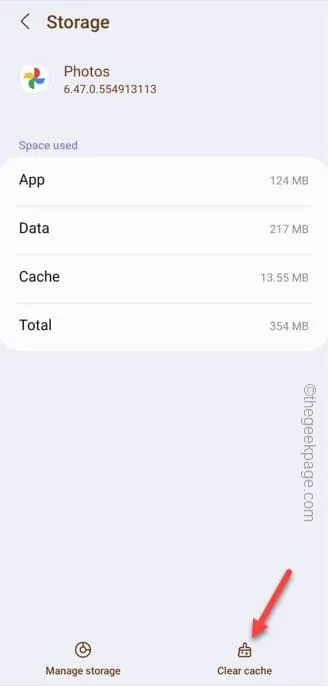
Correção 3 – Verifique a situação de armazenamento do Google Fotos
Passo 1 – Abra o Google Fotos .
Passo 2 – Quando abrir, toque no ícone do perfil para abrir o menu de contexto.
Passo 3 – No menu de contexto, você verá o armazenamento atual das Fotos.
Etapa 4 – Se você deseja obter uma visão mais ampla da situação do armazenamento, abra as configurações de armazenamento.
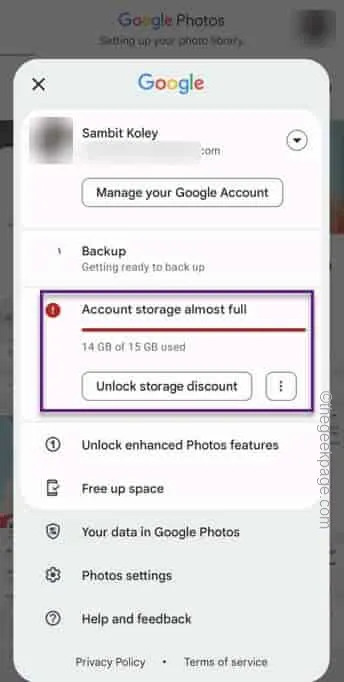
Etapa 5 – Você pode revisar e excluir alguns arquivos grandes e antigos do Photos.
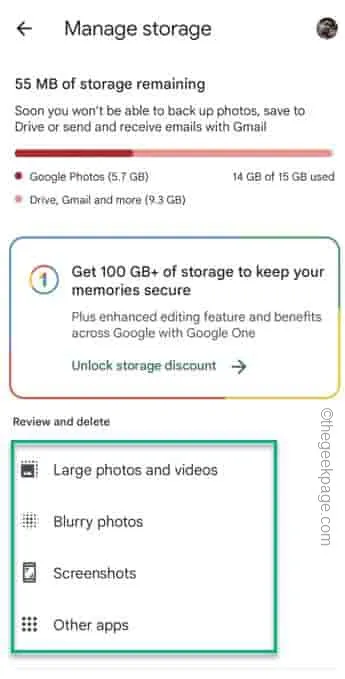
Correção 4 – Habilite a permissão do aplicativo
Passo 1 – Abra a pasta Google .
Passo 2 – Ao ver o aplicativo Fotos , segure-o e toque em “ ⓘ ” para abri-lo.
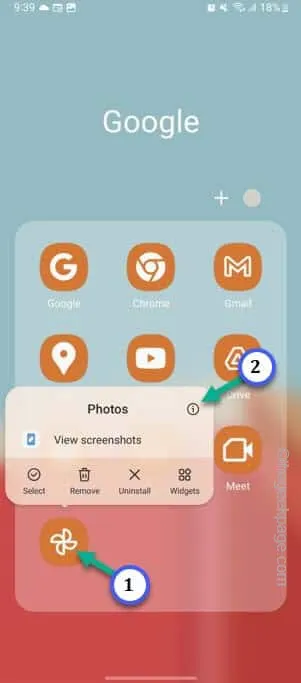
Passo 3 – Depois disso, abra as configurações de “ Permissões ” para visualizar todas as permissões do Fotos.
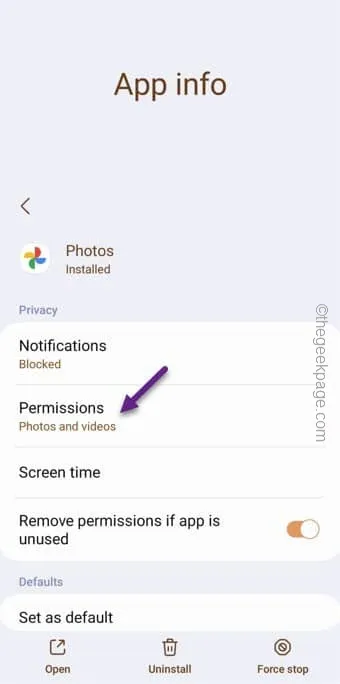
Passo 4 – Veja quais permissões o Photos não possui atualmente. Ele precisa das seguintes permissões, pelo menos –
Photos and videos
Music and audio
Passo 5 – Se você vir que a permissão “ Fotos e vídeos ” não é permitida, toque para abri-la.
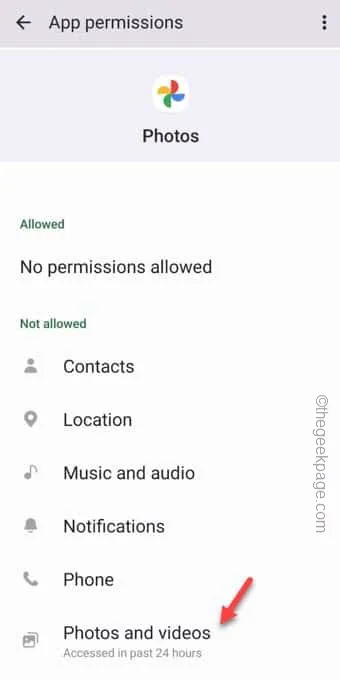
Passo 6 – Agora, defina isso no modo “ Permitir ” para que as fotos tenham permissão para as imagens em seu telefone.
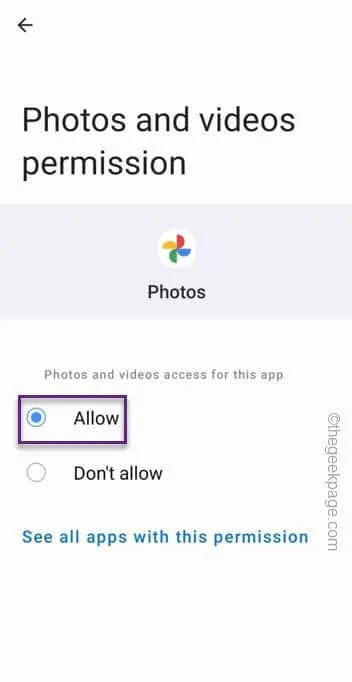
Dessa forma, certifique-se de ter permitido corretamente o Google Fotos .
Correção 5 – Abra outras pastas
Passo 1 – Inicie o aplicativo Fotos .
Passo 2 – Se você for na pasta “ Biblioteca ”, poderá encontrar diversas pastas.
Como as pastas Archive e Bin armazenam alguns arquivos específicos para separação. As imagens que você pode não encontrar no Google Fotos em outro dispositivo.
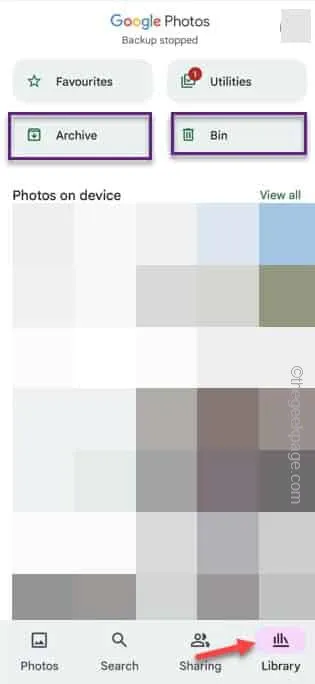
Passo 3 – Por fim, abra a pasta “ Utilitários ”.
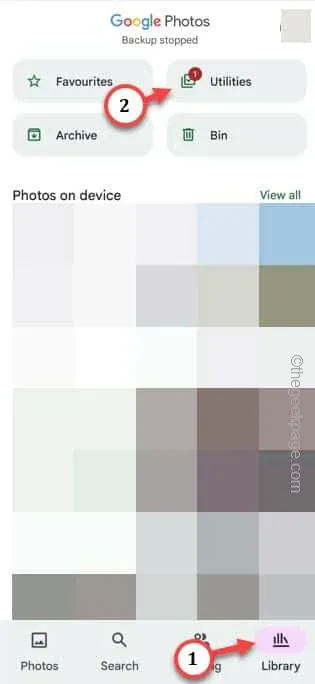
Passo 4 – Dentro dessa pasta, você verá a “ Pasta bloqueada ”. Você pode salvar/bloquear algumas imagens e vídeos nesta pasta.
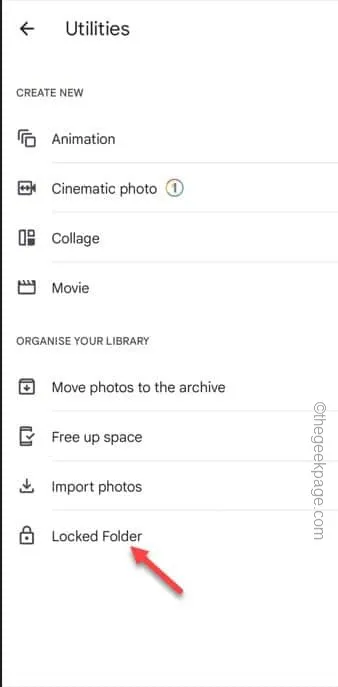
Passo 5 – Abra a Pasta Bloqueada . Insira seu PIN/senha para abrir essa pasta.
Passo 6 – Selecione os arquivos que deseja sincronizar e toque em “ Mover ”.
Passo 7 – Quando pedir sua permissão, toque em “ Mover ” mais uma vez.

Correção 6 – Use as fotos na web
Passo 1 – Basta abrir o navegador Google Chrome no seu telefone.
Passo 2 – Quando você abrir, cole este link lá e pressione Enter .
Passo 3 – Agora, clique no pequeno botão de ponto e marque a “ Visualização da área de trabalho ”.
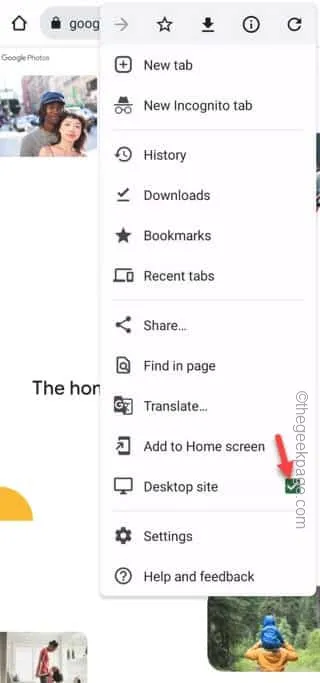
Etapa 4 – À medida que a visualização da área de trabalho for carregada, toque em ” Ir para o Google Fotos “.
Passo 5 – Permita que o endereço do Gmail acesse o aplicativo de fotos.
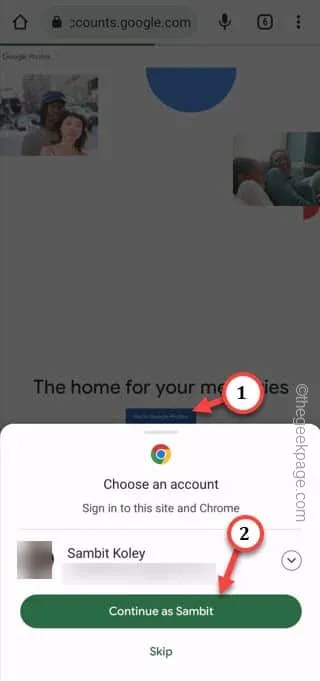
Correção 7 – Desinstale o aplicativo Fotos
Passo 1 – Chegue ao local do aplicativo Telefone. Lá, segure o aplicativo Fotos e toque em “ Desinstalar 🗑️” para desinstalar o aplicativo Fotos.
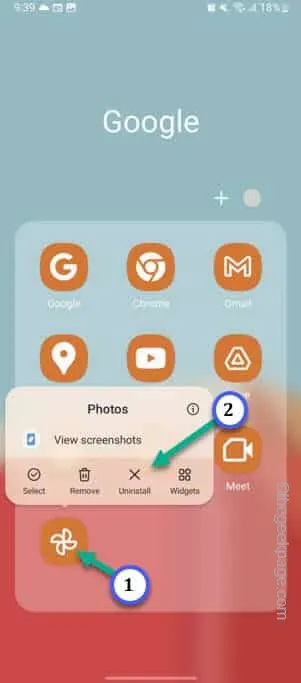
Passo 2 – Abra a Play Store e instale o aplicativo Fotos .
Etapa 3 – Após a instalação, ao abri-lo pela primeira vez, você deve conceder certas permissões.
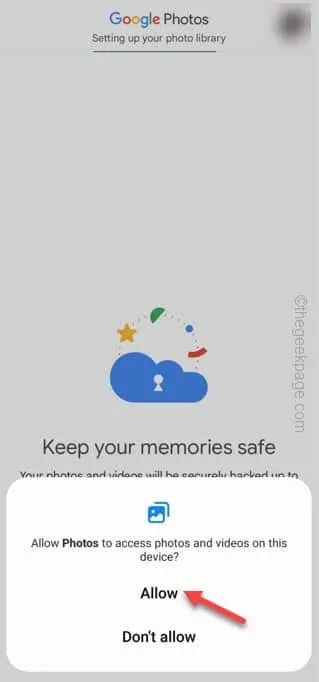
Passo 4 – Por fim, faça o login usando sua conta do Google e aguarde alguns segundos.
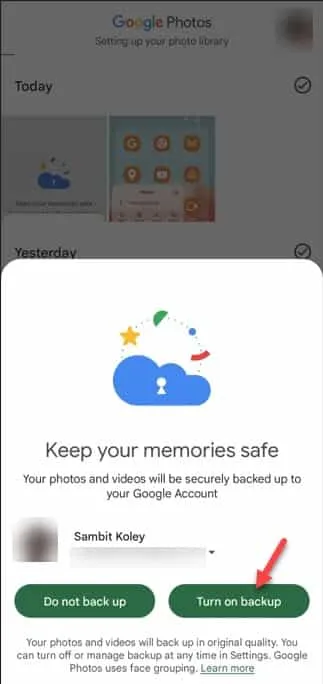



Deixe um comentário