Como corrigir o erro DISM 0x800F082F no Windows PC
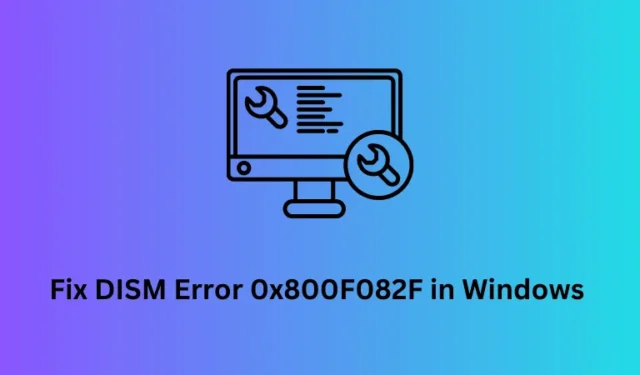
Os usuários do Windows executam o DISM para localizar e corrigir qualquer corrupção em seu sistema. E se iniciar o próprio DISM entrar em um código de erro 0x800f082f? Bem, neste post, abordamos os motivos pelos quais esse erro ocorre e seis soluções que devem resolver esse problema no Windows 11/10.
O que é o erro 0x800F082F?
0x800F082F é um erro DISM e aparece quando você está executando o comando DISM Scan/Repair no Prompt de Comando. Os usuários tentam executar esses códigos quando estão lutando com alguns erros de atualização ou tela azul em seus PCs.
A ocorrência repetitiva desse código de erro significa simplesmente que você não pode mais usar o programa utilitário DISM. E você precisa reparar sua função principal. Neste guia, aprenderemos como reparar o DISM de maneira eficaz em PCs com Windows 11/10.
Como usar o DISM para restaurar e reparar a imagem do Windows
O que causa o erro DISM 0x800F082F no Windows
Conforme declarado acima, esse erro ocorre ao usar a ferramenta DISM no Windows 11/10 PC. As principais razões pelas quais esse código de erro aparece são as seguintes –
Agora que você sabe o que possivelmente pode causar esse código de erro, vamos aprender como resolvê-lo no Windows 11/10 PC.
Correção – Erro DISM 0x800f081f – 1910, 1726, 1393, 112, 87, 50, 11, 3, 2
Corrigir Dism Remove Package Error 0x800f082f no Windows
Aqui estão algumas soluções para tentar quando você estiver enfrentando um erro DISM no Windows. Certifique-se de tentar as correções na mesma ordem em que foram colocadas.
1. Verifique sua conexão com a Internet
Antes de aplicar qualquer correção, é essencial verificar se você está conectado a uma rede estável. Não estar conectado à internet de alta velocidade também pode fazer com que o DISM falhe em códigos de erro arbitrários.
Reinicie seu roteador ou desconecte/reconecte o fio Ethernet de volta ao seu computador e verifique se você está recebendo sinais de rede adequados. Se nada disso ajudar, você pode redefinir suas configurações de rede em contato com seu provedor de serviços de Internet.
2. Atualize tudo
A segunda coisa importante a observar é que seu dispositivo deve permanecer atualizado para iniciar os códigos DISM nele. Caso haja atualizações pendentes, é melhor baixar e atualizar para a versão mais recente do OS Build.
Isso também inclui a atualização de todos os drivers de dispositivo e atualizações opcionais, incluindo atualizações de firmware. Faça isso e verifique se o erro 0x800f082f é resolvido posteriormente.
3. Execute o Verificador de arquivos do sistema
Outra ferramenta importante para corrigir o DISM é executar o Verificador de arquivos do sistema. Esta também é uma ferramenta embutida no Windows, no entanto, funciona para resolver arquivos ausentes dentro da pasta System32.
- Abra o prompt de comando como administrador e copie/cole o código abaixo nele.
sfc /scannow
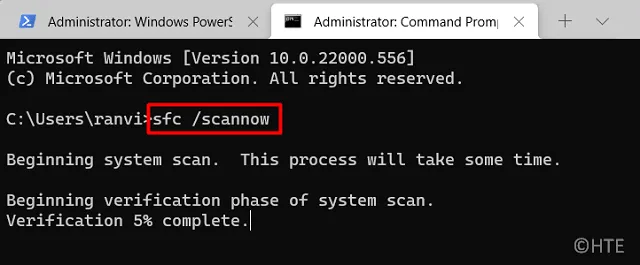
- Pressione Enter e aguarde os próximos 10 a 15 minutos enquanto o SFC está em execução no seu PC.
Depois que esse comando atingir 100%, verifique se você pode executar o comando DISM como antes. Caso contrário, experimente o próximo conjunto de correções discutido abaixo.
4. Execute o prompt de comando como administrador
É imperativo iniciar o Prompt de Comando como administrador antes de iniciar qualquer comando DISM nele. Não fazer isso pode fazer com que o DISM falhe em alguns códigos de erro, incluindo 0x800f082f.
Siga estas instruções sobre como iniciar o código DISM efetivamente no Windows PC –
- Pressione Windows + R para iniciar a caixa de diálogo Executar.
- Digite CMD e pressione as teclas Ctrl + Shift + Enter .
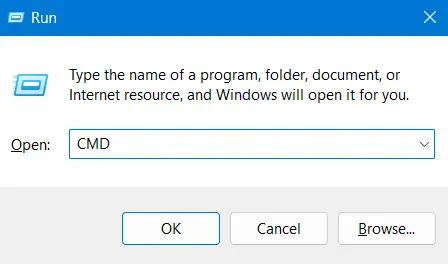
- Quando a janela do UAC solicitar, pressione Sim para autorizar a abertura do prompt de comando como administrador.
Agora que você abriu o CMD como administrador, verifique se consegue executar o comando DISM com sucesso no mesmo prompt.
5. Configure a entrada de registro SessionsPending
Existe uma entrada dentro do Editor do Registro responsável pelo funcionamento incorreto do DISM no Windows. Se nenhuma das correções acima ajudar, você pode configurar esta entrada chamada “ SessionsPending “. Veja como proceder –
- Pressione o botão do Windows + R.
- Na caixa de diálogo Executar, digite “regedit” sem aspas e clique em OK .
- Quando o prompt Controle de conta de usuário aparecer, clique em Sim .
- Em seguida, navegue até o caminho abaixo dentro do registro –
HKEY_LOCAL_MACHINE\SOFTWARE\Microsoft\Windows\CurrentVersion\Component Based Servicing\SessionsPending
- Vá para o lado direito e localize Exclusive . Ao encontrá-lo, clique duas vezes sobre ele.
- Em sua janela de propriedades, altere o campo Dados do valor de 00000000 para 00000004.
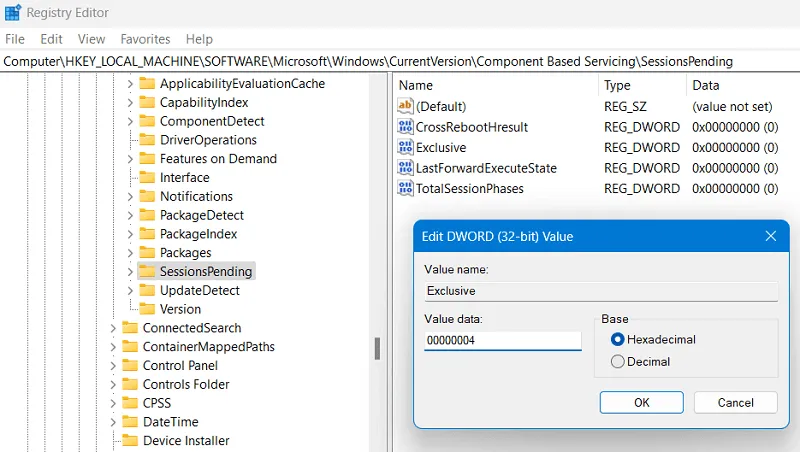
- Clique em OK para confirmar as alterações acima.
- Em seguida, clique duas vezes em TotalSessionPhases para abrir sua janela de propriedades.
- Altere seu campo de dados Valor de 00000001 para 00000000. Clique em OK novamente para confirmar esta alteração.
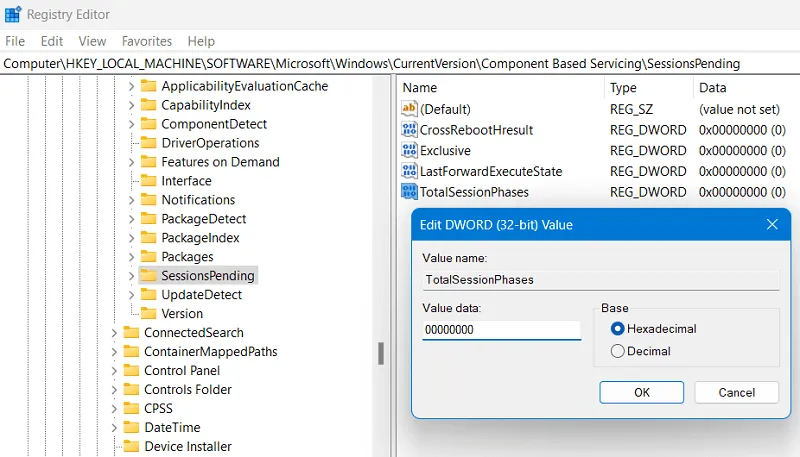
Feche a janela de registro e reinicie o seu PC. Esperançosamente, a partir do próximo login, você poderá executar o DISM sem mais problemas.
6. Inicialize no modo de segurança e repare a loja de componentes
Se o método acima também falhar, esse código de erro 0x800F082F está além do reparo na inicialização normal. Isso ocorre porque alguns aplicativos de terceiros podem estar impedindo o bom funcionamento do DISM. Nesses casos, o que você pode fazer é inicializar no modo de segurança com rede e executar o código DISM lá.
Supondo que você inicializou no modo de segurança, abra o prompt de comando e execute o seguinte código nele.
dism.exe /online /Cleanup-Image /StartComponentCleanup
Aguarde até que este código seja executado com sucesso. E, depois de atingir 100%, execute o comando SFC a seguir. O código que você precisa executar é o seguinte –
sfc /scannow
Depois de executar esses dois códigos com êxito no console elevado, feche o CMD e reinicie o computador. Agora você pode verificar se o código de erro 0x800F082F é resolvido dessa maneira.
Como reparar a imagem corrompida do Windows 11 usando o DISM?
Depois de reparar a ferramenta DISM no Windows 11, você pode usar esta ferramenta para remover qualquer corrupção de arquivo na imagem do sistema. Veja como –
- Pressione Windows + S e procure por Prompt de Comando.
- Clique com o botão direito do mouse no resultado superior e selecione Executar como administrador .
- No console elevado, agora você pode executar os comandos DISM Scan ou Restaurar integridade da seguinte maneira –
DISM /Online /Cleanup-Image /ScanHealth
DISM /Online /Cleanup-Image /RestoreHealth
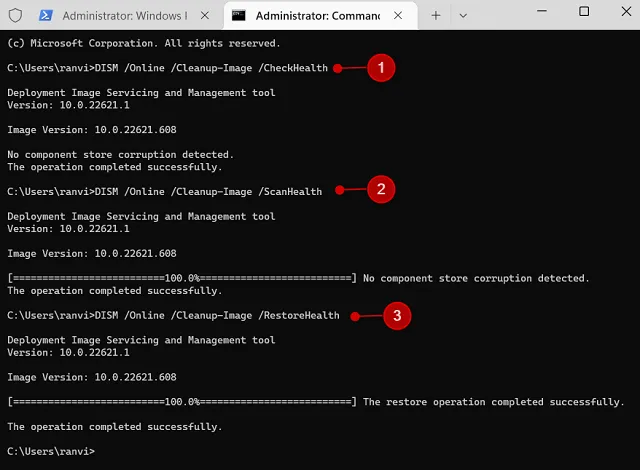
Feche o CMD e verifique se o comando DISM é executado com sucesso no seu PC com Windows 11.



Deixe um comentário